Fix: Windows Update-Fehler 0xc190012e in Windows 10

In diesem Blogbeitrag besprechen wir den Windows Update-Fehler 0xc190012e, die Gründe, die dieses Problem auslösen können, sowie sechs Lösungen dafür. Wenn dieser Fehler auftritt, schlägt Windows Update einfach fehl und zeigt die folgende Fehlermeldung an:
Dies ist ein häufiger Fehler, der hauptsächlich unter Windows 10 und sogar bei Insider Previews auftritt .
Methoden zur Behebung des Windows Update-Fehlers 0xc190012e
Hier zeigen wir schrittweise verschiedene Problemumgehungen zur Behebung des Windows Update-Fehlers 0xc190012e auf einem Windows 10-PC.
1. Setzen Sie die Windows 10-Update-Komponenten zurück
Das Zurücksetzen der Windows Update-Komponenten ist die beste Möglichkeit, den Update-Fehler 0xc190012e beim Upgrade Ihres PCs zu diagnostizieren. Daher müssen Sie die Update-Komponenten wie folgt ändern:
- Zunächst durch den Besuch der offiziellen Website.
- Sobald der Assistent vor Ihnen erscheint, wählen Sie Windows Update aus .
- Klicken Sie nun auf „Erweitert“ und anschließend auf „Als Administrator ausführen“ .
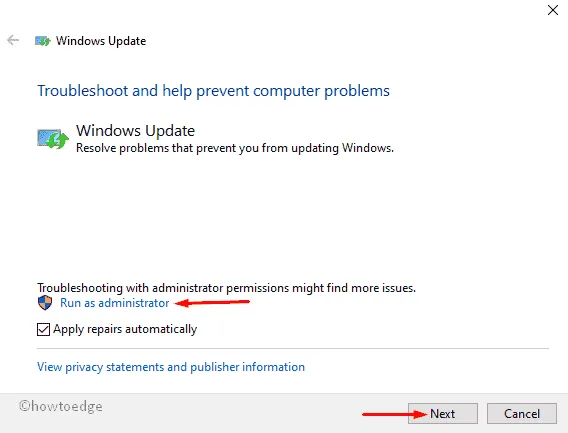
- Anschließend wählen Sie „Windows Update“ und anschließend die Schaltfläche „Weiter“ .
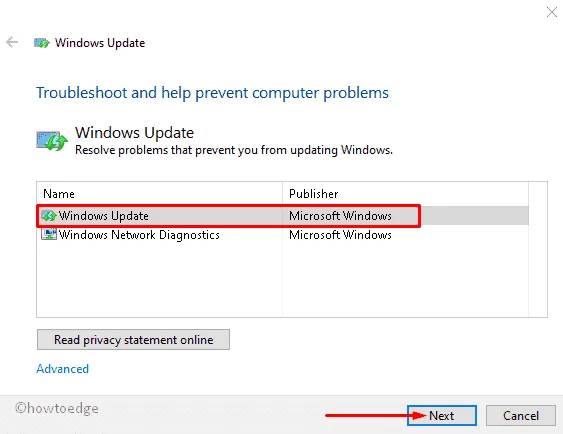
- Warten Sie eine Weile, bis die Aufgabe abgeschlossen ist. Schließen Sie anschließend die Fehlerbehebung.
- Wechseln Sie erneut zum Windows Update-Fehlerbehebungsassistenten.
- Wählen Sie im angezeigten Fenster „Erweitert“ und dann „Als Administrator ausführen“ aus .
- Wählen Sie hier die zweite Option, also Windows-Netzwerkdiagnose, gefolgt von Weiter.

Starten Sie nach Abschluss dieses Vorgangs Ihr System neu und aktualisieren Sie das System normal.
2. Löschen Sie temporäre Dateien
Der auf der Festplatte gespeicherte temporäre Cache ist auch einer der Hauptgründe für dieses Update-Problem . Das Entfernen dieser temporären Dateien aus dem Stammverzeichnis wird Ihnen sicherlich dabei helfen, diesen Fehlercode 0xc190012e zu beheben. Hier sind die Schritte, an denen Sie arbeiten müssen –
- Drücken Sie Win + E gleichzeitig, um die Suche zu starten.
- Geben Sie im leeren Bereich „Datenträgerbereinigung“ ein und klicken Sie dann auf das gleiche Ergebnis.
- Wählen Sie im nächsten Fenster das Root-Laufwerk (meistens C:) und anschließend OK aus , um fortzufahren.
- Warten Sie einige Sekunden, während Windows den Cache berechnet.

- Markieren Sie hier alle Kontrollkästchen und klicken Sie anschließend auf „OK“ , um es zu entfernen.
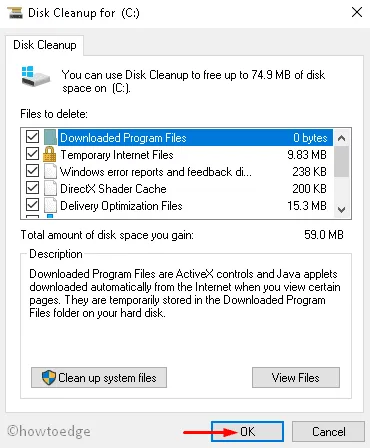
Wenn Sie fertig sind, starten Sie Ihren PC neu und prüfen Sie, ob das Problem 0xc190012e während der Aktualisierung auftritt oder nicht.
3. Führen Sie den SFC-Befehl aus
In den meisten Fällen können beschädigte Systemkerndateien zu verschiedenen Fehlern in Ihrem System führen. Der Befehl „System File Checker“ kann Ihnen dabei helfen, diese Fehler zu beheben und dieses spezielle Problem zu beheben.
- Drücken Sie WinKey + S.
- Geben Sie Eingabeaufforderung in das Suchfeld ein und klicken Sie fortan mit der rechten Maustaste auf das passende Ergebnis.
- Wählen Sie im Kontextmenü die Option Als Administrator ausführen aus .
- Wenn UAC Sie dazu auffordert, tippen Sie auf Ja .
- Geben Sie neben dem blinkenden Cursor den folgenden Code ein und drücken Sie anschließend die Eingabetaste .
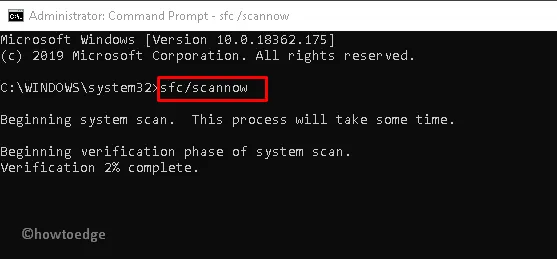
- Dies dauert ca. 10 Minuten, um den gesamten Scan- und Reparaturvorgang abzuschließen.
Sobald der obige Vorgang abgeschlossen ist, starten Sie den PC neu und versuchen Sie erneut, das Update durchzuführen. Ich hoffe, dass beim Aktualisieren diesmal keine Probleme auftreten.
4. Führen Sie den Befehl CHKDSK aus
Normalerweise kann der fehlerhafte Sektor im Festplattenlaufwerk auch dazu führen, dass der Betrieb Ihres PCs langsamer wird. Dadurch wird der Fehler 0xc190012e angezeigt. Wenn dies der Fall ist, verwenden Sie CHKDSK (eine in Windows integrierte App), um solche Fehler zu beheben. Hier ist die vollständige Richtlinie-
- Öffnen Sie die Eingabeaufforderung als Administrator .
- Klicken Sie mit der rechten Maustaste auf das passende Ergebnis und wählen Sie „ Als Administrator ausführen“ aus .
- Wenn das UAC-Dialogfeld angezeigt wird, tippen Sie auf Ja.
- Geben Sie in der Nähe des blinkenden Cursors den folgenden Code ein und drücken Sie die Eingabetaste, um ihn auszuführen.

- Hier bezeichnet C: das Root-Laufwerk, f impliziert die Behebung des Problems. In ähnlicher Weise dient r dazu, das Problem zu identifizieren, und X weist das betroffene Volume zum Scannen an.
- Drücken Sie daneben Y , um den Scanvorgang zu starten.
Nachdem Sie die oben genannten Schritte ausgeführt haben, starten Sie Ihren PC neu. Ab der nächsten Anmeldung sollte dieser Fehler nicht mehr angezeigt werden.
5. Führen Sie den BCD-Code aus
Das Konfigurieren von BCD-Codes ist eine weitere nützliche Möglichkeit, den Update-Fehler 0xc190012e unter Windows 10 zu beheben. Diese Methode ist anwendbar, wenn ein Problem mit den Boot-Konfigurationsdaten vorliegt. So läuft dieser Prozess ab –
- Drücken Sie Win und R, um Run zu starten.
- Geben Sie im leeren Feld cmd ein und drücken Sie gleichzeitig Strg+Umschalt+Eingabetaste, um die Eingabeaufforderung als Administrator zu starten.
- Wenn Sie von der Benutzerkontensteuerung dazu aufgefordert werden, tippen Sie auf „Ja“.
- Geben Sie an der Eingabeaufforderung mit erhöhten Rechten die folgenden Befehlszeilen ein. Stellen Sie sicher, dass Sie am Ende jedes Befehls die Eingabetaste drücken .
- Starten Sie abschließend Ihr System neu, um die bisher vorgenommenen Änderungen zu speichern.
6. Windows 10 manuell aktualisieren (mittels ISO-Datei)
Falls Sie immer noch mit dem Windows Update-Fehler 0xc190012e zu kämpfen haben, ist es besser, Ihr Windows 10 auf die neueste Version zu aktualisieren. Gehen Sie die folgenden Anweisungen durch –
- Gehen Sie zunächst zur offiziellen Website von Microsoft und klicken Sie auf die Schaltfläche „Tool jetzt herunterladen“ .
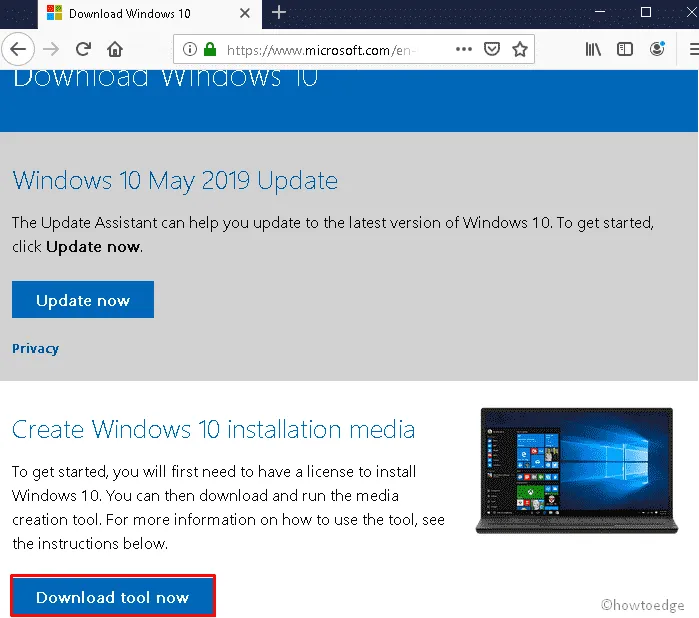
- Wenn das Media Creation Tool heruntergeladen ist, klicken Sie mit der rechten Maustaste darauf und wählen Sie „ Als Administrator ausführen“ aus .
- Wählen Sie anschließend „ Diesen PC jetzt aktualisieren“ und klicken Sie auf die Schaltfläche „Akzeptieren“ , um fortzufahren.
- Stellen Sie sicher, dass Sie im folgenden Fenster die Option „Dateien und Apps behalten“ ausgewählt haben.
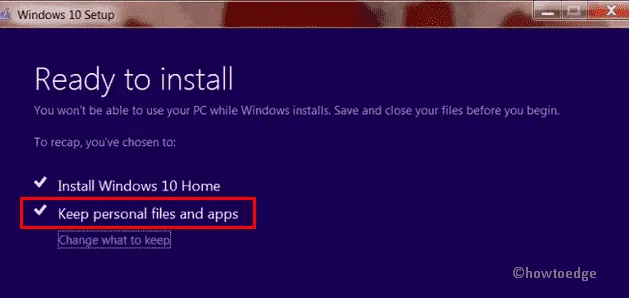
- Tippen Sie auf „Installieren“ und befolgen Sie die Anweisungen auf dem Bildschirm, um die Aktualisierung abzuschließen.
- Der Installationsvorgang beginnt automatisch. Es wird einige Minuten dauern, bis die Installation des neuen Betriebssystems abgeschlossen ist.
Ich hoffe, dieser Artikel hilft Ihnen bei der Behebung des Fehlers 0xc190012e unter Windows 10.



Schreibe einen Kommentar