Beheben Sie die Windows Update-Fehler 0x80240023 und 0x80240022
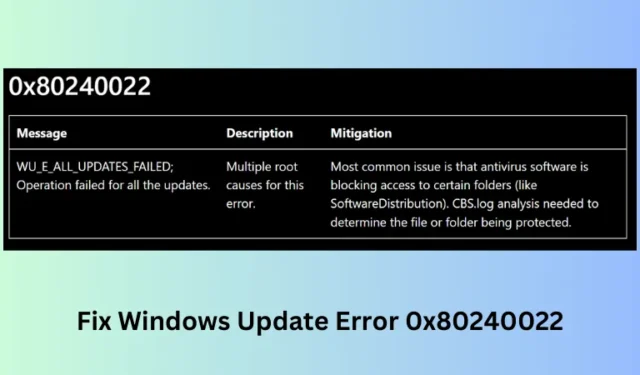
Was sind die Fehler 0x80240023 und 0x80240022?
Update-Fehlercodes kamen auf Windows 10-PCs sehr häufig vor. Mit der Einführung von Windows 11 hat Microsoft an seinen Betriebssystemen gearbeitet. Aus diesem Grund werden heutzutage nur sehr wenige Fehlercodes angezeigt, weder bei der Installation noch beim Upgrade auf den nächsten verfügbaren Betriebssystem-Build.
Während der Update-Fehler 0x802400223 aufgrund einiger abgelaufener Lizenzen auftritt, erscheint der Fehler 0x8240022, wenn einige interne Vorgänge fehlschlagen. Dies geht aus den Fehlermeldungen hervor, die zusammen mit diesen Fehlercodes angezeigt werden –
WU_E_EULAS_DECLINED Error 0x80240023, The license terms for all updates were declined.
WU_E_ALL_UPDATES_Failed Error 0x8240022; Operation failed for all the updates.
In diesem Beitrag werden alle möglichen Gründe besprochen, die zu solchen Update-Problemen führen können, sowie sieben mögliche Lösungen für diese Fehlercodes.
Beheben Sie den Windows Update-Fehler 0x80240023 oder 0x80240022
Um den Update-Fehlercode 0x80240023 oder 0x80240023 auf einem Windows 11/10-PC zu beheben, lesen Sie die folgenden Korrekturen und wenden Sie sie an:
- Bereinigen Sie den Windows Update-Cache-Ordner
- Führen Sie die Fehlerbehebung für Windows-Updates aus
- Führen Sie das SFC-Dienstprogramm aus
- Installieren Sie die Datei OFV.msi
- Korrektes Datum und Uhrzeit
- Bereinigen Sie den Downloadpfad für Windows-Updates
- Installieren Sie Windows 10-Updates manuell
1. Bereinigen Sie den Windows Update-Cache-Ordner
Das Vorhandensein zu vieler Informationen im Cache-Ordner kann auch dazu führen, dass Windows 10 nicht auf die nächste Build-Version aktualisiert wird. Um dies zu beheben, müssen Sie diesen Ordner wie folgt löschen:
- Drücken Sie „ WinKey + R “.
- Geben Sie „
“ in das Dialogfeld „Ausführen“ ein und klicken Sie auf die Schaltfläche „OK“ . - Wenn das Fenster „Dienste“ geöffnet wird, scrollen Sie nach unten und suchen Sie nach „Windows Update“.
- Klicken Sie mit der rechten Maustaste auf Windows Update und wählen Sie die Schaltfläche „Stopp“ . Befolgen Sie das gleiche Verfahren für diese Dienste – Background Intelligent Transfer Service und Cryptographic Service.
- Als nächstes starten Sie den Ausführungsdialog erneut, indem Sie Win + R drücken .
- Geben Sie „“ ein und klicken Sie auf die Schaltfläche „OK“.
- Dadurch werden Sie zum SoftwareDistribution-Ordner weitergeleitet.
- Drücken Sie Strg + A, um alle Elemente auszuwählen, und klicken Sie auf die Schaltfläche „Löschen“ .
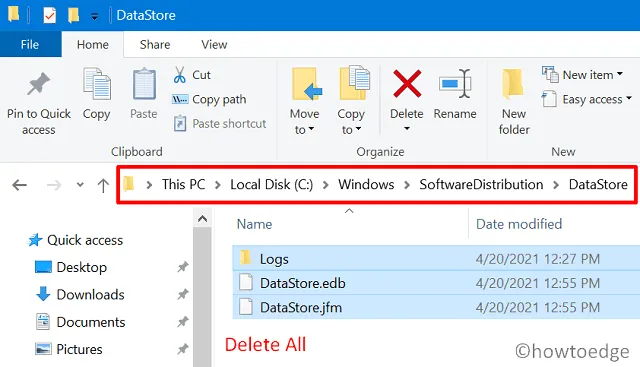
- Öffnen Sie als Nächstes den Ordner „catroot2“, indem Sie im Befehl „Ausführen“ den Befehl „ %Systemroot%\System32\catroot2
“ verwenden. Wählen Sie auch dessen Inhalt aus und löschen Sie ihn. - Nachdem Sie alle in den beiden oben genannten Ordnern vorhandenen Elemente gelöscht haben, öffnen Sie das Fenster „Dienste“ erneut und aktivieren Sie die Dienste, die Sie zuvor gestoppt haben.
- Warten Sie einige Sekunden und starten Sie Ihren Computer neu.
Überprüfen Sie bei der nächsten Anmeldung, ob Sie Windows 10 jetzt aktualisieren können oder nicht.
2. Führen Sie die Windows Update-Problembehandlung aus
Wenn der Fehler 0x80240023 weiterhin auftritt, führen Sie die Windows-Update-Fehlerbehebung aus. Dieses ist so entwickelt, dass es alle Probleme finden und beheben kann, die den normalen Update-Prozess blockieren. So führen Sie diese Aufgabe aus:
Windows 11 :
- Drücken Sie Windows + I, um die Einstellungen zu starten.
- Gehen Sie zu System > Fehlerbehebung > Andere Fehlerbehebungen und suchen Sie nach Windows Update .
- Sobald Sie diesen Abschnitt gefunden haben, suchen Sie die Schaltfläche „Ausführen“ am rechten Ende und klicken Sie darauf.
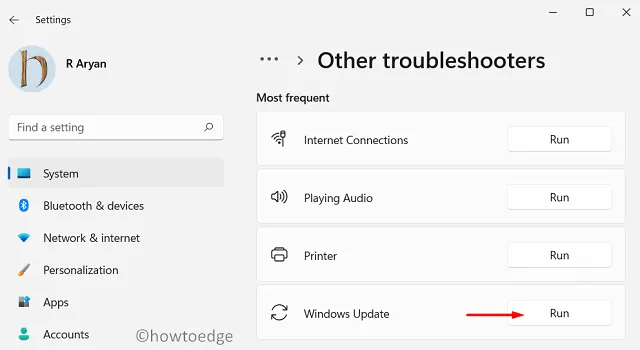
- Wenn die Fehlerbehebung startet, klicken Sie auf „Weiter“ und befolgen Sie die Anweisungen auf dem Bildschirm.
Windows 10 :
- Klicken Sie mit der rechten Maustaste auf die Schaltfläche „Start“ und wählen Sie „Einstellungen“.
- Gehen Sie zur Option Update und Sicherheit.
- Wählen Sie im linken Bereich „Fehlerbehebung“ und anschließend auf der rechten Seite „Weitere Fehlerbehebungen“ .
- Wählen Sie Windows Update (im Abschnitt „In Betrieb nehmen“).
- Klicken Sie anschließend auf „Fehlerbehebung ausführen “ .
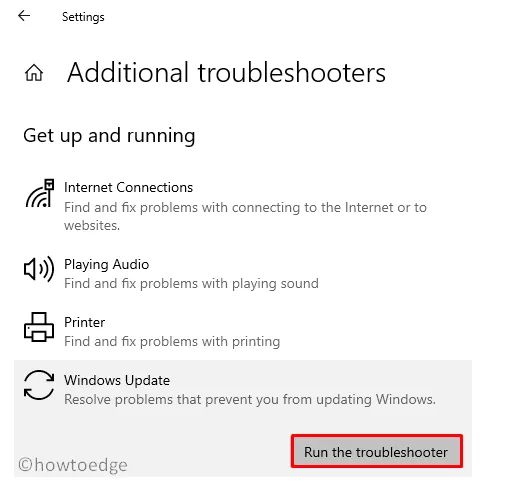
- Warten Sie einige Minuten, während die Fehlerbehebung nach möglichen Problemen auf dem Computer sucht.
- Wenn dies zu einer Lösung führt, gehen Sie genauso vor.
Falls das oben genannte Problem dadurch nicht behoben wird, probieren Sie die nächste Problemumgehung aus –
3. Führen Sie das SFC-Dienstprogramm aus, um den Fehler 0x80240023 zu beheben
Manchmal treten solche Fehler auf, weil auf dem Computer beschädigte oder fehlende Dateien vorhanden sind. In diesem Fall können Sie das Dienstprogramm System File Checker (SFC) ausführen, um diesen Fehler zu beheben.
Dieses praktische integrierte Tool überprüft alle Dateien/Ordner auf dem Computer und repariert die beschädigten. Darüber hinaus kann dieses Dienstprogramm auch das Problem fehlender Dateien unter Windows 10 beheben. So führen Sie dieses Tool aus:
- Öffnen Sie die Eingabeaufforderung als Administrator .
- Geben Sie auf der erhöhten Konsole „
“ ein und drücken Sie die Eingabetaste .
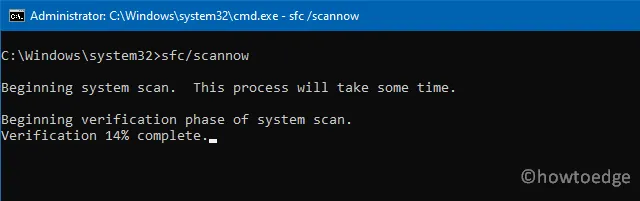
- Normalerweise dauert der Scan-/Reparaturvorgang 15 bis 20 Minuten. Warten Sie also geduldig.
- Sobald der Vorgang abgeschlossen ist, starten Sie Ihren Windows 11/10-PC neu.
Ab der nächsten Anmeldung können Sie erneut versuchen, Ihr Betriebssystem zu aktualisieren.
4. Installieren Sie die OFV.msi-Datei
Der Windows Update-Vorgang kann auch aufgrund fehlender Dateien auf dem Gerät fehlschlagen. Eine solche Datei, die möglicherweise die Aktualisierung von Windows 10 verhindert, ist die Datei OFV.msi. Überprüfen Sie, ob auf Ihrem PC diese Datei vorhanden ist oder nicht. Wenn nicht, verwenden Sie die folgende Richtlinie, um es zurückzubekommen –
- Drücken Sie „ Windows-Taste + E “ und wenden Sie sich an die folgende Stelle:
- Suchen Sie hier nach der Datei OFV.cab.
- Wenn Sie es gefunden haben, doppelklicken Sie darauf. Suchen Sie OFV.msi und doppelklicken Sie darauf, um MS Office 2007 unter Windows 10 zu validieren.
- Klicken Sie im Fenster „ Benutzerkontensteuerung “ auf „ Ja“ .
- Nachdem Sie nun die OFV-Datei aktiviert haben, prüfen Sie, ob Sie Windows 10 aktualisieren können oder nicht.
5. Korrektes Datum und Uhrzeit
Ein falsches Datum oder eine falsche Uhrzeit unter Windows 10 kann dazu führen, dass Ihr PC nicht auf Microsoft-Server zugreift. Daher müssen Sie Datum und Uhrzeit korrigieren, wenn falsche Werte angezeigt werden. So korrigieren Sie sie –
- Drücken Sie Win + I.
- Wählen Sie Zeit und Sprache.
- Klicken Sie auf „Region“ und wählen Sie das Land aus, in dem Sie sich derzeit aufhalten.
- Klicken Sie anschließend im linken Bereich auf Datum und Uhrzeit.
- Springen Sie zur rechten Seite und aktivieren Sie die Kippschalter – „Zeit automatisch einstellen“ und „Zeitzone automatisch einstellen“.
- Scrollen Sie nach unten, um Ihre Uhr zu synchronisieren, und klicken Sie auf die Schaltfläche „ Jetzt synchronisieren “.
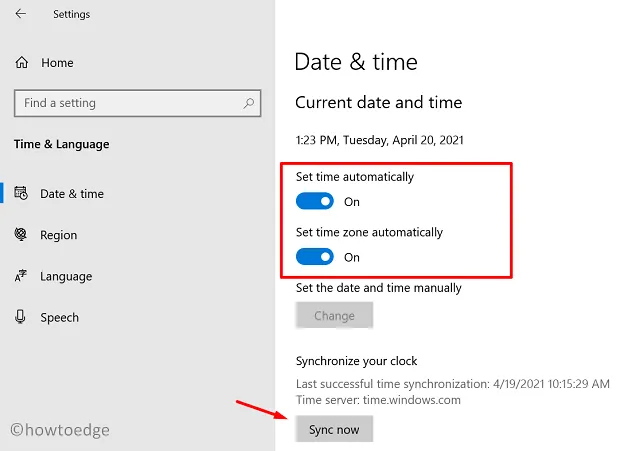
6. Bereinigen Sie den Windows Update-Downloadpfad
Wenn der Fehler 0x80240023 weiterhin auftritt, versuchen Sie, den Windows-Update-Downloadpfad zu löschen. So führen Sie diese Aufgabe aus:
- Klicken Sie mit der rechten Maustaste auf das Windows-Symbol und wählen Sie Ausführen.
- Geben Sie „
“ ein und drücken Sie die Eingabetaste . - Greifen Sie auf die Windows-Update-Registrierung zu, indem Sie die Abschnitte im linken Bereich erweitern.
HKey_Local_Machine/Software/Policies/Microsoft/Windows/WindowsUpdate
- Sobald Sie dort sind, suchen Sie im rechten Bereich nach WUServer und WIStatusServer .
- Klicken Sie beide einzeln mit der rechten Maustaste an und wählen Sie die Schaltfläche „Löschen“ .
7. Laden Sie ausstehende Windows 11/10-Updates manuell herunter und installieren Sie sie
Immer wenn Microsoft neue Updates für Windows 10 veröffentlicht, laden sie auch ihre eigenständigen Pakete auf ihre offizielle Website hoch. Wenn Sie Ihr System also nicht auf eine bestimmte Build-Version aktualisieren können, können Sie es manuell installieren , indem Sie die entsprechenden eigenständigen Pakete herunterladen.



Schreibe einen Kommentar