Fix: Windows Update-Fehler 0x8007139f unter Windows 10

Der Fehler 0x8007139f ist ein allgemeiner Fehlercode in Windows und kann beim Öffnen von Mail und Kalender oder beim Versuch, Ihr Windows-Betriebssystem zu aktualisieren, auftreten. Da die Gründe jeweils unterschiedlich sind, haben wir beide Probleme separat behandelt und jeweils 5–7 Korrekturen bereitgestellt.
Dieser Fehler kann auch auftreten, wenn Sie das Windows-Sicherheitsprogramm starten. Die zugrunde liegenden Ursachen und ihre Lösungen variieren für eine Sicherheits-App. Aus diesem Grund haben wir zu diesem Thema gesondert einen ausführlichen Ratgeber verfasst .
Beheben Sie den Windows Mail-Fehlercode 0x8007139f
Wenn Sie beim Starten der App „ Mail und Kalender “ oder beim Versenden einer E-Mail darüber einen Fehlercode erhalten , sollten Sie die folgenden Korrekturen nacheinander anwenden.
1]Ändern Sie die E-Mail-Datenschutzeinstellungen
Sie können den Fehlercode 0x8007139f der Mail-App beheben, indem Sie einfach die Datenschutzeinstellungen konfigurieren. So führen Sie diese Aufgabe auf Ihrem Windows-PC aus:
- Klicken Sie mit der rechten Maustaste auf das Windows-Symbol und wählen Sie Einstellungen.
- Gehen Sie zu Datenschutz und Sicherheit > E-Mail (unter Berechtigungen) und prüfen Sie, ob Apps auf Ihre E-Mails zugreifen dürfen.
- Wenn nicht, können Sie die Kippschalter neben „ E-Mail-Zugriff “ und „ Apps Zugriff auf Ihre E-Mail erlauben “ aktivieren.
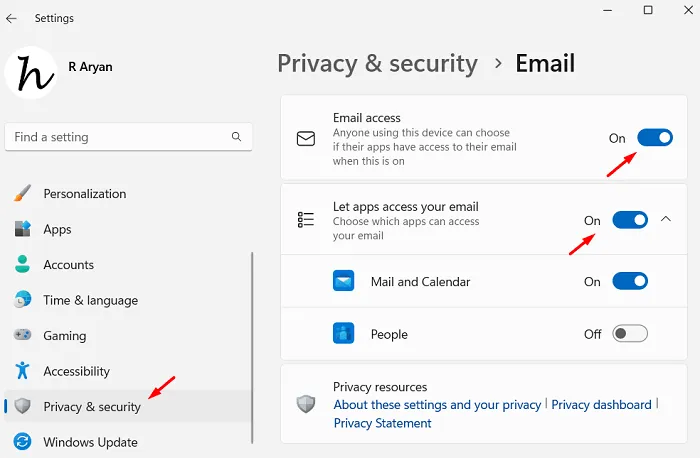
- Nachdem Sie beide Kippschalter aktiviert haben, schließen Sie die App „Einstellungen“ und starten Sie Ihren Computer neu.
Melden Sie sich erneut bei Ihrem Gerät an und prüfen Sie, ob Sie die Mail-App öffnen können, ohne den Fehlercode 0x8007139f zu erhalten.
2]Überprüfen Sie, ob die Mail-App durch die Windows-Firewall zugelassen wird
Standardmäßig wird die Mail-App durch die Windows-Firewall zugelassen. Es besteht die Möglichkeit, dass Sie die Funktion dieser App manuell über die Firewall-Einstellungen eingeschränkt haben. Wenn dies der Fall ist, müssen Sie die Firewall erneut überprüfen und zulassen. So führen Sie diese Aufgabe aus:
- Drücken Sie Windows + I , um die Einstellungen-App zu starten.
- Gehen Sie zu Datenschutz und Sicherheit und wählen Sie im rechten Bereich Windows-Sicherheit aus.
- Klicken Sie im nächsten Bildschirm auf „Windows-Sicherheit öffnen“ . Siehe den Schnappschuss unten –
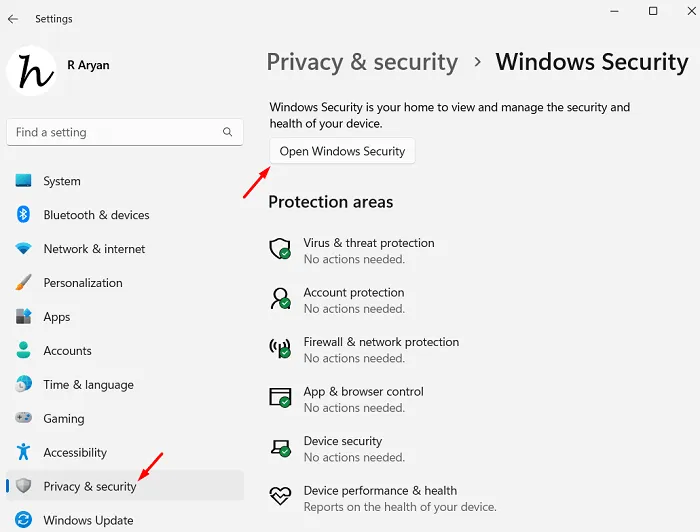
- Als nächstes wird die Windows-Sicherheits-App gestartet. Gehen Sie zur Registerkarte „Firewall & Netzwerkschutz“ und klicken Sie auf „ Eine App durch die Firewall zulassen “.

- Als nächstes öffnet das System den Abschnitt „ Erlaubte Apps “ in der Systemsteuerung.
- Klicken Sie auf die Schaltfläche „ Einstellungen ändern “ und aktivieren Sie dann die Kontrollkästchen neben „Mail“ und „Kalender“ sowohl in der Spalte „Privat“ als auch in der Spalte „Öffentlich“.

- Klicken Sie auf OK, um die letzten Änderungen zu bestätigen und Ihren Computer neu zu starten.
Wenn die Mail- und Kalender-App tatsächlich über die Firewall eingeschränkt wurde, wird der Fehlercode 0x8007139f inzwischen behoben. Wenn dies jedoch nicht der Fall ist, befolgen Sie die nächsten Lösungen.
3] Führen Sie die Fehlerbehebung für Windows Store-Apps aus
Die Fehlerbehebung bei Windows Store-Apps ist eine weitere effektive Möglichkeit, diesen Mail-Fehlercode 0x8007139f unter Windows zu beheben. Befolgen Sie die nachstehenden Anweisungen zur Durchführung dieser Aufgabe:
- Starten Sie zunächst die Einstellungen, indem Sie Windows + I drücken.
- Wenn sich die App „Einstellungen“ öffnet, navigieren Sie zum folgenden Pfad:
Settings > System > Troubleshoot > Other troubleshooters
- Scrollen Sie im Abschnitt „Andere“ nach unten und suchen Sie nach Windows Store-Apps.
- Wenn Sie es gefunden haben, klicken Sie auf die verfügbare Schaltfläche „Ausführen“.
- Durch Klicken auf diese Schaltfläche „Ausführen “ wird die Fehlerbehebung aufgerufen.

- Klicken Sie auf „Weiter“ und befolgen Sie dann die Anweisungen auf dem Bildschirm, damit dieses Tool die Reparatur Ihrer Microsoft Store-App abschließen kann.
Nachdem die Fehlerbehebung abgeschlossen ist, starten Sie Ihren Computer neu und prüfen Sie, ob der Fehlercode 0x8007139f jetzt behoben wird.
4] Setzen Sie die Microsoft Store-App zurück
Da „Mail und Kalender“ mit dem Microsoft Store verknüpft ist, müssen Sie die Store-App selbst zurücksetzen, um etwaige Probleme mit der Mailing-App zu beheben. Um diese Aufgabe auszuführen, müssen Sie lediglich die Eingabeaufforderung als Administrator starten und den folgenden Code darüber ausführen –
WSReset.exe
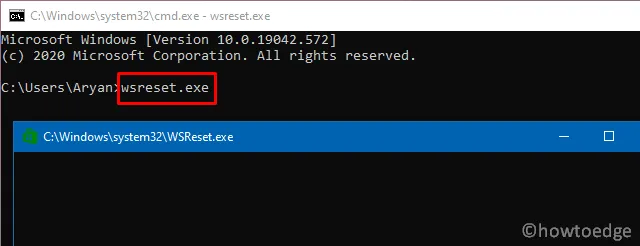
Sobald dieser Befehl erfolgreich ausgeführt wird, ist der Microsoft Store wieder betriebsbereit. Überprüfen Sie, ob Sie die Mail- und Kalender-App problemlos verwenden können.
5] Deinstallieren Sie die Mail- und Kalender-App und installieren Sie sie anschließend erneut
Wenn keine der oben genannten Korrekturen zur Behebung dieses Mail-Fehlercodes 0x8007139f auf Ihrem Windows-PC beiträgt, müssen Sie diese System-App zuerst deinstallieren und dann erneut installieren. Befolgen Sie die nachstehenden Anweisungen zur Durchführung dieser Aufgabe:
- Drücken Sie Windows + X und wählen Sie Terminal (Admin).
- Wenn Sie im UAC-Fenster dazu aufgefordert werden, klicken Sie auf „ Ja“ , um den Zugriff auf das Terminal zu autorisieren.
- Kopieren/fügen Sie auf dem Terminal den folgenden Code ein und drücken Sie die Eingabetaste –
Get-AppxPackage Microsoft.windowscommunicationsapps | Remove-AppxPackage
- Mit dem obigen Befehl wird die Mail- und Kalender-App von Ihrem System deinstalliert.
- Starten Sie als Nächstes den Microsoft Store und suchen Sie dort nach der App „ Mail und Kalender “.
- Wenn Sie es gefunden haben, klicken Sie auf die Schaltfläche „Installieren“ .
Warten Sie, bis die Installation abgeschlossen ist, und starten Sie Ihren Computer neu, sobald sie abgeschlossen ist. Ab dem nächsten Login können Sie Mail und Kalender hoffentlich wie gewohnt nutzen.
Windows Update-Fehler 0x8007139f-Lösungen
Dieser Fehler 0x8007139f tritt auch auf, wenn Sie versuchen, ausstehende Updates auf Ihrem Computer zu installieren. Wenn Sie mit demselben Fehlercode zu kämpfen haben und nach Lösungen suchen, befolgen Sie die folgenden Lösungsvorschläge. Lassen Sie uns die Fehlerbehebungen nacheinander in sequentieller Reihenfolge untersuchen.
1] Deinstallieren Sie Antivirenprogramme von Drittanbietern
Ein Antivirenprogramm eines Drittanbieters kann viel mehr schaden als nützen. Es ist beispielsweise bekannt, dass eine externe Sicherheits-App mit den Systemdateien interagiert und diese beschädigt. Wenn Sie ein Premium-Antivirenprogramm verwenden, ist das kein Problem. Andernfalls deinstallieren Sie einfach ein kostenloses Antivirenprogramm oder deaktivieren Sie es zumindest von Ihrem System und prüfen Sie, ob der Update-Fehlercode 0x8007139f auf diese Weise behoben wird.
2] Führen Sie die System File Checker- und DISM-Tools aus
Selbst nachdem Sie eine fehlerhafte Sicherheits-App von Ihrem System entfernt haben, befinden sich die beschädigten Dateien immer noch auf Ihrem System. Um solche Dateien zu reparieren, müssen SFC- und DISM-Tools ausgeführt werden. Der System File Checker diagnostiziert und repariert die Systemdateien unter „C:\Windows\System32“, während das DISM-Tool jegliche Beschädigung im Systemabbild repariert.
Befolgen Sie die nachstehenden Anweisungen zum Ausführen dieser beiden Tools unter Windows 11/10 –
- Drücken Sie Windows + S, um das Suchfenster zu öffnen.
- Geben Sie CMD in das Textfeld ein, klicken Sie mit der rechten Maustaste auf das oberste Ergebnis und wählen Sie Als Administrator ausführen.
- Als nächstes wird die UAC-Eingabeaufforderung angezeigt. Klicken Sie auf „ Ja“ , um das Öffnen der Eingabeaufforderung zu autorisieren.
- Geben Sie auf der erhöhten Konsole Folgendes ein und drücken Sie die Eingabetaste:
sfc /scannow
- Warten Sie, bis dieser Befehl ausgeführt und zu 100 % abgeschlossen ist. Nachdem dieser Scan- und Reparaturvorgang abgeschlossen ist, führen Sie das DISM-Tool aus, indem Sie den folgenden Code kopieren und über dieselbe Konsole einfügen:
DISM /Online /Cleanup-Image /RestoreHealth

- Warten Sie erneut 10–15 Minuten, während das DISM-Tool alle beschädigten Dateien in Ihrem System findet und repariert.
Nachdem dies abgeschlossen ist, starten Sie Ihren PC neu und prüfen Sie, ob Sie Windows jetzt normal aktualisieren können.
3] Führen Sie die Windows Update-Problembehandlung aus
Wenn der Fehlercode 0x8007139f weiterhin angezeigt wird, können Sie die Hilfe des Fehlerbehebungstools in Anspruch nehmen. Wenn Sie dieses Tool ausführen, sucht es nach den zugrunde liegenden Ursachen in Ihrem System und behebt die gefundenen Probleme. So führen Sie diese Aufgabe unter Windows 10 aus:
- Drücken Sie die Tastenkombination Win + I, um die Einstellungen- App zu starten.
- Gehen Sie im linken Navigationsbereich auf „Update & Sicherheit“ und anschließend auf „Fehlerbehebung“ .
- Klicken Sie im rechten Bereich auf den Link „ Zusätzliche Fehlerbehebung “.
- Wenn sich dieses Fenster erweitert, suchen Sie nach Windows Update und klicken Sie darauf .
- Als nächstes sehen Sie eine Schaltfläche – Führen Sie die Fehlerbehebung aus .
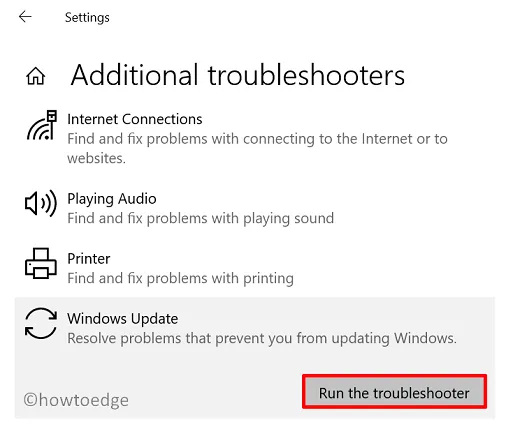
- Klicken Sie auf diese Schaltfläche und warten Sie, bis die Fehlerbehebung auf Ihrem Windows 10-PC gestartet wird.
- Wenn die Fehlerbehebung startet, klicken Sie auf „Weiter“ und befolgen Sie die Anweisungen auf dem Bildschirm.
Nachdem dies vorbei ist, hoffe ich, dass Sie Ihr Windows-Betriebssystem auf die nächste verfügbare Build-Version aktualisieren konnten.
Settings > System > Troubleshoot > Other troubleshooters
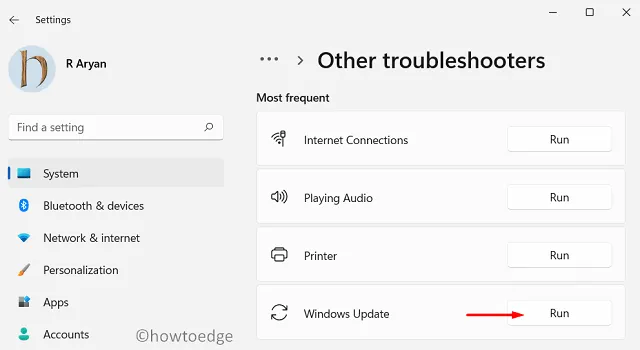
Suchen Sie das verfügbare Windows Update unter „ Am häufigsten “ und klicken Sie auf die dort verfügbare Schaltfläche „ Ausführen“ . Befolgen Sie als Nächstes die Anweisungen auf dem Bildschirm, um diesen Fehlercode zu beheben.
4] Setzen Sie die Windows Update-Komponenten zurück
Das Vorhandensein einer Beschädigung im System kann beim Aktualisieren von Windows auch zu einem Fehlercode 0x8007139f führen. Dies liegt vor allem daran, dass in den Cache-Ordnern selbst längst veraltete Inhalte gespeichert sind. Bereinigen Sie beide Cache-Ordner unter Windows 10, indem Sie diese Schritte ausführen, und prüfen Sie, ob das Problem auf diese Weise behoben wird.
- Öffnen Sie zunächst die Eingabeaufforderung mit Administratorrechten.
- Klicken Sie im UAC-Dialogfeld auf „Ja“ , um das Öffnen dieser System-App zuzulassen.
- Führen Sie auf der erhöhten Konsole diese Codes nacheinander aus –
- Die Befehle, die mit „ Ren “ beginnen, benennen die Ordner „SoftwareDistribution“ und „Catroot2“ um, indem sie
.oldihren Namen eine Erweiterung hinzufügen. - Starten Sie Ihren PC neu und Sie werden zwei neue Ordner finden, die automatisch an den gelöschten Speicherorten erstellt wurden. Gehen Sie und stellen Sie sicher, dass dies auch auf den folgenden Wegen der Fall ist:
Softwareverteilung – C:\Windows\
Catroot2 – C:\Windows\System32\
Gehen Sie als nächstes zu Einstellungen > Update & Sicherheit > Windows Update und klicken Sie auf Nach Updates suchen . Benutzer von Windows 11 können direkt nach Updates suchen, indem sie Einstellungen > Windows Update aufrufen.
5] Ausstehende Updates manuell installieren
Wenn keine der oben genannten Problemumgehungen zur Behebung dieses Update-Fehlercodes 0x8007139f unter Windows beiträgt, sollten Sie das eigenständige Paket manuell aus dem Microsoft Update-Katalog herunterladen und es später auf Ihrem PC installieren. Hier finden Sie eine detaillierte Anleitung zum manuellen Herunterladen und Installieren ausstehender Updates unter Windows 10 bzw. Windows 11.
6] Führen Sie eine Systemwiederherstellung durch
Der Update-Fehlercode 0x8007139f muss inzwischen behoben sein. Falls dies nicht der Fall ist und Sie über einen Wiederherstellungspunkt auf Ihrem Computer verfügen, können Sie diesen verwenden, um Ihr System in den vorherigen stabilen Zustand zurückzusetzen.
Führen Sie diese Aufgabe aus und prüfen Sie, ob dadurch der Fehlercode 0x8007139f auf Ihrem Windows-PC behoben wird. Wenn nicht, fahren Sie mit der Neuinstallation von Windows auf Ihrem Computer fort.
7] Führen Sie ein direktes Upgrade durch
Microsoft bietet sogar die Durchführung eines In-Place-Upgrades auf Windows 11/10-PCs an. Wählen Sie diese Methode nur, wenn keine der oben genannten Lösungen in Ihrem Fall funktioniert. Das vollständige Verfahren ist unten beschrieben –
- Besuchen Sie zunächst die offizielle Website zum Herunterladen .
- Führen Sie dieses Tool aus und klicken Sie beim Start auf „ Jetzt aktualisieren “ und anschließend auf die Schaltfläche „ Weiter “ .
- Wählen Sie Updates herunterladen und installieren (empfohlen) und klicken Sie dann erneut auf Weiter .
- Nachdem Sie zur Installation des Updates bereit sind, klicken Sie auf „Ändern, was beibehalten werden soll“ .
- Stellen Sie sicher, dass Sie „Persönliche Dateien und Apps behalten“ auswählen und auf „Weiter“ klicken .
Befolgen Sie die Anweisungen auf dem Bildschirm, bis dieser direkte Upgrade-Vorgang abgeschlossen ist.



Schreibe einen Kommentar