Beheben Sie den Windows Update-Fehler 0x800705b9 unter Windows 11

Erhalten Sie beim Aktualisieren von Windows auf Ihrem Computer den Fehlercode 0x800705b9 ? Dieser Artikel führt Sie durch verschiedene Korrekturen für den Fehler. Windows veröffentlicht regelmäßig Updates für sein Betriebssystem, um Fehler zu beheben, neue Funktionen hinzuzufügen und die Sicherheit zu verbessern. Alles, was Sie tun müssen, um diese Updates zu nutzen, ist Windows auf Ihrem Computer zu aktualisieren, was ganz einfach ist und keine technischen Kenntnisse erfordert.
Einer der zahlreichen Gründe, warum Windows-Benutzer Windows auf ihrem Computer nicht aktualisieren, ist jedoch der Fehler 0x800705b9, einer der häufigsten Windows Update-Fehler. Der 0x800705b9 wird beim Aktualisieren von Windows auf Ihrem Computer angezeigt und verhindert, dass Sie die neuesten Windows-Funktionen verwenden. Glücklicherweise gibt es Lösungen, mit denen Sie versuchen können, dieses Problem zu beheben und Windows-Updates auf Ihrem Computer zuzulassen.
Häufige Ursachen für das Windows Update 0x800705b9
Mehrere Variablen können dazu führen, dass der Windows Update-Fehler 0x800705b9 auf Ihrem Computer angezeigt wird, aber die wichtigsten sind:
Dies sind die wahrscheinlichen Gründe für dieses Problem, wobei die Beschädigung der Systemdatei die Hauptursache ist. Basierend auf den Faktoren, die wir gerade behandelt haben, und was für Benutzer funktioniert hat, bei denen der Fehler ebenfalls aufgetreten ist, haben wir auch Lösungen für dieses Problem gefunden, die wir im folgenden Abschnitt besprechen werden.
Sie müssen das integrierte DISM-Tool verwenden, um beschädigte oder fehlende Windows Update-Dateien zu ersetzen. Dieses integrierte Tool scannt Ihren Windows-Computer auf Inkonsistenzen, die durch verschiedene Hardwarefehler oder Softwareprobleme verursacht werden können, und behebt möglicherweise diese Beschädigung. Im Fall von Systeminkonsistenzen und -beschädigungen können Sie das Deployment Imaging and Servicing Management (DISM)-Tool verwenden, um die Dateien zu aktualisieren und das Problem zu beheben.
So beheben Sie den Windows Update-Fehler 0x800705b9 in Windows 11
Wenn beim Aktualisieren von Windows auf Ihrem Computer jemals der Fehler 0x800705b9 auftritt, finden Sie im Folgenden bewährte Lösungen, um ihn zu beheben:
- Führen Sie die Windows Update-Problembehandlung aus
- Führen Sie das DISM-Tool aus, um den Windows Update-Komponentenspeicher zu reparieren
- Überprüfen Sie den Status der mit Windows Update verbundenen Dienste
- Aktualisieren Sie Windows im sauberen Startzustand
- Laden Sie das Update manuell herunter.
Bevor Sie fortfahren, starten Sie Ihren Computer und Ihren Router neu und sehen Sie nach.
1] Führen Sie die Windows Update-Problembehandlung aus
- Drücken Sie Windows + I , um die Einstellungen auf Ihrem Computer zu öffnen .
- Wählen Sie im linken Bereich System und klicken Sie dann im rechten Bereich auf Fehlerbehebung .
- Tippen Sie auf Andere Fehlerbehebungen .
- Klicken Sie vor der Option Windows Update auf Ausführen .
2] Führen Sie das DISM-Tool aus, um den Windows Update-Komponentenspeicher zu reparieren
Öffnen Sie eine Eingabeaufforderung mit erhöhten Rechten, geben Sie Folgendes ein und drücken Sie die Eingabetaste, um das DISM-Tool auszuführen.
dism.exe /online /cleanup-image /scanhealth
Geben Sie nach erfolgreichem Abschluss des Vorgangs Folgendes ein und drücken Sie die Eingabetaste.
dism.exe /online /cleanup-image /restorehealth

Starten Sie Ihren Computer neu und führen Sie Windows Update erneut aus.
Sie müssen dann stattdessen den folgenden Befehl ausführen:
DISM.exe /Online /Cleanup-Image /RestoreHealth /Source:C:\RepairSource\Windows /LimitAccess
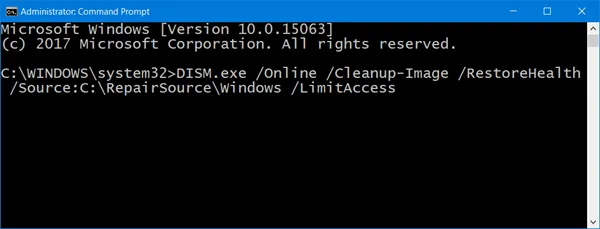
Hier müssen Sie den Platzhalter C:\RepairSource\Windows durch den Speicherort Ihrer Reparaturquelle ersetzen.
Sobald der Vorgang abgeschlossen ist, erstellt DISM eine Protokolldatei in %windir%/Logs/CBS/CBS.log und erfasst alle Probleme, die das Tool findet oder behebt.
Schließen Sie die Eingabeaufforderung und führen Sie dann Windows Update aus, um zu sehen, ob es geholfen hat.
3] Überprüfen Sie den Status der Windows Update-bezogenen Dienste
Die Standardkonfiguration auf einem eigenständigen Windows 11/10-PC lautet wie folgt:
- Windows Update Service – Manuell (ausgelöst)
- Windows Update Medic Services – Handbuch
- Kryptografische Dienste – Automatisch
- Intelligenter Hintergrundübertragungsdienst – Manuell
- Startprogramm für DCOM-Serverprozesse – Automatisch
- RPC-Endpunktzuordnung – Automatisch
- Windows Installer – Handbuch.
Dadurch wird sichergestellt, dass die erforderlichen Dienste verfügbar sind.
Abgesehen vom direkten Dienst sollten Sie die Abhängigkeiten des Windows Update-Dienstes finden und sicherstellen, ob sie ausgeführt werden oder nicht.
4] Aktualisieren Sie Windows im sauberen Startzustand
Mehrere Prozesse oder Software auf Ihrem Computer verhindern möglicherweise, dass das Windows-Update ordnungsgemäß funktioniert, und führen zum Fehler 0x800705b9.
Um herauszufinden, was das Problem verursacht, können Sie einen sauberen Neustart durchführen und jede Komponente einzeln manuell deaktivieren. Danach können Sie das Programm von Ihrem Computer deinstallieren, um das Problem vollständig zu beheben.
5] Laden Sie das Update manuell herunter
Wenn Sie diesen Fehler nicht mit der obigen Lösung beheben können, können Sie das Update manuell installieren, indem Sie die folgenden Schritte ausführen:
- Drücken Sie Windows + I , um Einstellungen zu öffnen .
- Klicken Sie im linken Bereich auf Windows Update .
- Wählen Sie Updateverlauf aus und notieren Sie sich den Namen des KB-Updates , das Sie aufgrund des Fehlers 0x800705b9 nicht installieren konnten.
- Besuchen Sie jetzt die Microsoft Update Catalog-Website.
- Klicken Sie auf das Suchmenü der Website , geben Sie den Namen des KB-Updates ein, den Sie sich zuvor notiert haben, und drücken Sie die Eingabetaste .
- Wählen Sie die Schaltfläche Herunterladen neben KB-Update mit Spezifikationen, die Ihrem Computer entsprechen.
- Gehen Sie nach Abschluss des Downloads zum Datei-Explorer und doppelklicken Sie auf die heruntergeladene Datei, um sie zu installieren.
- Folgen Sie dann den Anweisungen auf dem Bildschirm, um den Installationsvorgang abzuschließen.
Wie aktualisiere ich Windows 11 auf meinem Computer?
Wenn Sie Windows 11 auf Ihrem Computer aktualisieren möchten, gehen Sie folgendermaßen vor:
- Drücken Sie die Tasten Windows + I , um die Einstellungen auf Ihrem Computer zu öffnen .
- Klicken Sie dann auf Windows Update .
- Auf der Seite Windows Update sehen Sie, ob Updates verfügbar sind. Wenn dies der Fall ist, folgen Sie den Anweisungen, um sie zu installieren.
Benötige ich eine Internetverbindung, um Windows zu aktualisieren?
Die Installation von Windows-Updates auf Ihrem Computer erfordert tatsächlich eine Internetverbindung. Dies liegt daran, dass die Updates aus dem Internet heruntergeladen werden müssen. Darüber hinaus sollten Sie beim Aktualisieren von Windows eine schnelle Internetverbindung verwenden, um zu vermeiden, dass Fehler wie das Problem 0x800705b9 auftreten, die dazu führen, dass das Update fehlschlägt. Es gibt jedoch Möglichkeiten, Windows offline ohne Internetverbindung zu aktualisieren.



Schreibe einen Kommentar