Beheben Sie den Windows Update-Fehler 0x800700a1

Microsoft hat Windows Update immer als nützliches Tool zur Veröffentlichung neuer Funktionen und zur Behebung von Problemen betrachtet. Was aber, wenn das Update selbst Probleme verursacht? Nun, das ist etwas, worüber sich viele Benutzer beschwert haben. Wenn sie versuchen, den neuesten Build zu installieren oder ihren PC zu aktualisieren, erhalten sie unter Windows 11/10 die Fehlermeldung 0x800700a1. Lesen Sie diesen Artikel, wenn auch bei Ihnen ein solches Problem auf Ihrem Gerät auftritt.
Was verursacht den Windows Update-Fehler 0x800700a1?
Beim Herunterladen der neuesten Windows-Updates tritt im Allgemeinen der Fehler 0x800700a1 auf. Hier sind einige häufige Ursachen, die zu diesem Fehlercode führen können:

- Mehrere ausstehende Updates sind häufig die Ursache für Windows-Update-Fehler.
- Dieser Fehler tritt am wahrscheinlichsten auf, wenn Sie wichtige Windows-Update-Dienste deaktivieren.
- Eine weitere Hauptursache für Update-Probleme sind beschädigte Windows-Update-Dateien.
- Auch Hardware- und Treiberkonflikte können Fehlermeldungen auslösen.
Sie wissen jetzt, warum die Fehlermeldung angezeigt wird. Schauen wir uns also an, wie Sie sie beheben können.
So beheben Sie den Update-Fehler 0x800700a1 unter Windows 11/10
Es gibt eine Reihe von Gründen, warum während des Installationsvorgangs Windows-Update-Fehler auftreten können. Die häufigste Fehlermeldung wird oft von einem Fehlercode sowie einer kurzen Erklärung zur Behebung begleitet. Die folgenden Lösungen können für Sie hilfreich sein, wenn der Update-Fehler 0x800700a1 auftritt.
1] Überprüfen Sie das Windows Update
Wenn Sie ein technisches Problem beheben möchten, stellen Sie sicher, dass Sie zuerst das Windows-Update ausführen. Dies wird häufig dadurch verursacht, dass mehrere Updates in der Warteschlange stehen. Wenn dies der Fall ist, starten Sie das System neu und führen Sie den Aktualisierungsvorgang durch, um das Problem zu beheben.
2] Führen Sie den SFC-Scan aus
Die häufigste Ursache für diesen Fehlertyp in Windows 11/10 sind beschädigte Systemdateien. Wenn Sie weiterhin Probleme mit beschädigten Dateien haben, können Sie die Eingabeaufforderung als Administrator öffnen und dann den folgenden Code darauf ausführen:
sfc /scannow
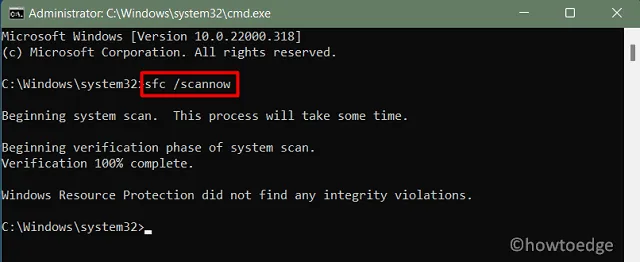
Dieses Tool benötigt 10–15 Minuten, um fehlende und beschädigte Systemdateien und -ordner zu finden und zu reparieren. Warten Sie, bis dieses Tool 100 % erreicht hat, und starten Sie anschließend Ihren Computer neu.
3] Geben Sie Speicherplatz auf dem Laufwerk frei
Oft fehlt es an Speicherplatz auf der Festplatte, was zu Update-Fehlern führt. Obwohl Windows automatisch Speicherplatz für Updates reserviert, kann es dennoch zu Problemen kommen, wenn nicht genügend Speicherplatz auf der Festplatte vorhanden ist. Stellen Sie daher sicher, dass auf Ihrer primären Partition genügend Speicherplatz für die Aktualisierung vorhanden ist
4]Führen Sie die Windows Update-Problembehandlung aus
In das neueste Betriebssystem ist ein Update-Fehlerbehebungstool integriert, das bei der Diagnose und Behebung von Update-Fehlern hilft. Führen Sie die folgenden Schritte aus, um die Windows-Update-Problembehandlung auszuführen.
- Klicken Sie mit der rechten Maustaste auf Start und wählen Sie Einstellungen aus der Menüliste.
- Wählen Sie dann im linken Bereich die Registerkarte System aus.
- Scrollen Sie nach unten und wählen Sie Fehlerbehebung.
- Wählen Sie auf der nächsten Seite Andere Fehlerbehebungen aus.

- Klicken Sie auf die Schaltfläche Ausführen neben Windows Update.
Es erscheint ein Fehlerbehebungsfenster, in dem nach Problemen gesucht wird. Wenn das Problem gefunden wird, werden mögliche Lösungen vorgeschlagen.
5] Führen Sie einen sauberen Neustart durch
Mehrere Apps von Drittanbietern können Windows Update stören und Ihnen Probleme bereiten. Um das Problem zu lösen, sollten Sie einen sauberen Neustart durchführen und versuchen, das Update erneut herunterzuladen. Nach der Installation des Updates müssen Sie jedes Update manuell aktivieren. Sobald Sie den Schuldigen identifiziert haben, können Sie das Problem einfach durch Entfernen des Programms beheben.
- Klicken Sie auf Start, geben Sie msconfig ein und drücken Sie die Eingabetaste.
- Wenn sich das Fenster „Systemkonfiguration“ öffnet, gehen Sie zur Registerkarte Allgemein.
- Wählen Sie Selektiver Start und aktivieren Sie dann Systemdienste laden .
- Wechseln Sie nun zur Registerkarte Dienste.

- Markieren Sie Alle Microsoft-Dienste ausblenden.
- Dann klicken Sie auf die Option Alle deaktivieren. Dadurch werden alle aufgelisteten Drittanbieterdienste beim Start deaktiviert.
- Klicken Sie auf die Schaltfläche Übernehmen.
- Wechseln Sie nun zur Registerkarte Startup.
- Klicken Sie auf die Schaltfläche Task-Manager öffnen.
- Klicken Sie mit der rechten Maustaste auf jedes der unerwünschten Startprogramme und wählen Sie dann Deaktivieren.
- Beenden Sie den Task-Manager.
- Klicken Sie im Fenster „Systemkonfiguration“ auf Übernehmen > OK.
Du bist fertig. Starten Sie Ihren Computer neu und Sie können das Update jetzt herunterladen.
6] Starten Sie den Windows Update-Dienst neu
Um Updates von Microsoft-Servern herunterzuladen, müssen bestimmte Dienste aktiviert sein. Wenn Sie weiterhin den Fehlercode erhalten, müssen Sie daher den Windows Update-Dienst neu starten. Hier sind die Schritte, die Sie befolgen müssen, um Windows Update zu aktivieren.
- Öffnen Sie das Dialogfeld Ausführen mit Windows+R Schlüssel.
- Geben Sie im Textfeld services.msc ein und klicken Sie auf OK< eine i=4>-Schaltfläche.
- Scrollen Sie nach unten zu Windows Update, klicken Sie mit der rechten Maustaste darauf und wählen Sie b.
- Stellen Sie sicher, dass der Starttyp auf Automatisch eingestellt ist .
- Klicken Sie unter Dienststatus auf Starten.
- Dann klicken Sie auf Übernehmen und OK.
Das Gleiche müssen Sie auch bei jedem dieser Dienste tun:
- Intelligenter Hintergrund Transfer Service.
- Kryptografischer Dienst.
- Windows Update Medic-Dienst.
7] Trennen Sie alle unnötigen Peripheriegeräte
Ein Konflikt zwischen Hardware und einem Treiber kann dazu führen, dass der Update-Fehler auftritt. In diesem Fall können Sie prüfen, ob Ihr System mit unnötigen Peripheriegeräten wie Webcam, Mikrofon und Scanner ausgestattet ist. Wenn ja, ziehen Sie bitte den Stecker und prüfen Sie, ob das Problem dadurch behoben wird.
8] Führen Sie das DISM-Tool aus
Manchmal kann auch eine beschädigte Komponente in einem System den Windows-Update-Fehler 0x800700a1 verursachen. In diesem Fall müssen Sie DISM ausführen, um beschädigte Systemkomponenten zu reparieren und zu prüfen, ob das Problem dadurch behoben wird.

- Führen Sie die Eingabeaufforderung als Administrator aus.
- Führen Sie nun den folgenden Befehl aus:
DISM.exe /Online /Cleanup-image /Restorehealth
Es kann eine Weile dauern, bis die Eingabeaufforderung den Scan abgeschlossen hat. Sobald der Scan abgeschlossen ist, starten Sie Ihren PC neu, um den Download zu starten.
9] Löschen Sie den Softwareverteilungsordner
Der Ordner „SoftwareDistribution“ enthält alle Informationen zu Windows-Updates. Wenn dieser Ordner jedoch aus irgendeinem Grund beschädigt wird, funktionieren Windows-Updates nicht mehr. Um dieses Problem zu beheben, müssen Sie den Inhalt des SoftwareDistribution-Ordners löschen. Sehen wir uns an, wie das geht.
- Führen Sie die Eingabeaufforderung als Administrator aus.
- Geben Sie die folgenden Befehle ein und drücken Sie die Eingabetaste.
net stop wuauserv
net stop bits
- Drücken Sie nun die Tasten Windows+E, um den Datei-Explorer zu öffnen.
- Navigieren Sie zum folgenden Speicherort.
C:\Windows\SoftwareDistribution
- Drücken Sie auf der nächsten Seite die Tasten Strg+A, um alles im SoftwareDistribution-Ordner auszuwählen.
- Klicken Sie dann mit der rechten Maustaste darauf und wählen Sie Löschen.
- Wenn Sie auf die Meldung Die Datei wird derzeit verwendet stoßen, starten Sie das System neu und löschen Sie dann den Ordnerinhalt.
- Öffnen Sie die Eingabeaufforderung erneut als Administrator.
- Geben Sie den folgenden Befehl ein und drücken Sie die Eingabetaste.
net start wuauserv
net start bits
- Starten Sie nun Ihren Computer neu und prüfen Sie, ob das Problem dadurch behoben wird.



Schreibe einen Kommentar