Fix: Windows Store fehlt oder ist in Windows 11/10 nicht installiert
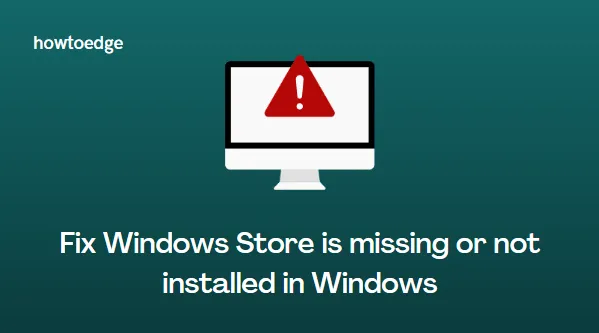
Wenn der Windows Store fehlt oder Sie feststellen, dass die Store-App nicht auf Ihrem Computer installiert ist, hilft Ihnen dieser Blog dabei, das Problem zu beheben.
Kürzlich berichteten einige Benutzer, dass nach der Aktualisierung von Windows die Store-App auf ihrem Windows 11/10-Computer verschwunden sei. Wenn Sie ebenfalls mit diesem Problem konfrontiert sind, haben wir sechs verschiedene Lösungen zusammengestellt, mit denen Sie versuchen können, die Microsoft Store-App zu beheben. Bevor Sie mit den Lösungen fortfahren, empfehlen wir Ihnen, Ihren Computer neu zu starten und zu prüfen, ob das Problem dadurch behoben wird.
Die Microsoft Store-App ist in Windows 11/10 nicht installiert
Sie können die folgenden Methoden verwenden, wenn die Windows Store-App auf Ihrem Computer fehlt:
1] Führen Sie die Fehlerbehebung für Windows Store-Apps aus
Die Problembehandlung für Windows Store Apps ist eine integrierte Anwendung, die bei der Lösung eines häufigen Problems hilft, das unter Windows 11/10 auftritt. Sie können dieses Dienstprogramm verwenden und ausführen, um das Problem, das dazu führt, dass der Microsoft Store fehlt, automatisch zu scannen und zu erkennen.
Wenn Sie Windows 11 verwenden, führen Sie die folgenden Schritte aus:
- Klicken Sie mit der rechten Maustaste auf Start und wählen Sie Einstellungen aus .
- Navigieren Sie zu System > Fehlerbehebung > Andere Fehlerbehebungen .
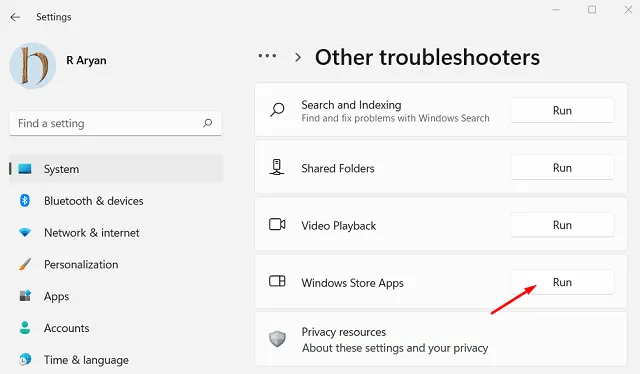
- Scrollen Sie nach unten zum Abschnitt „Windows Store-Apps“ .
- Klicken Sie auf die Schaltfläche Ausführen .
Schritte zum Ausführen der Problembehandlung in Windows 10:
- Drücken Sie die Windows-Taste + I, um die Einstellungen-App zu öffnen.
- Wählen Sie auf der Seite „Einstellungen“ die Option „Update & Sicherheit“ aus .
- Wählen Sie links die Registerkarte „Fehlerbehebung“ und gehen Sie zum rechten Bereich.
- Klicken Sie auf den Link Zusätzliche Fehlerbehebungen .
- Scrollen Sie nach unten und klicken Sie auf Windows Store Apps .
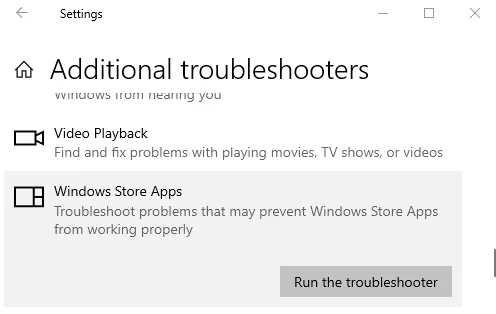
- Klicken Sie nun auf die Option Fehlerbehebung ausführen .
2] Stellen Sie die Windows Store-App wieder her
Die Microsoft Store-App ist ein vorinstalliertes Programm, das mit einem Windows-Paket geliefert wird, das nicht auf dem Gerät gelöscht oder deinstalliert werden kann; Sie können es jedoch wiederherstellen, um dieses Problem zu beheben.
Um die Microsoft Store-App wiederherzustellen, befolgen Sie die folgenden Anweisungen:
- Öffnen Sie Windows PowerShell mit Administratorzugriff .
- Geben Sie den folgenden Befehl in den App-Bereich ein und drücken Sie dann die Eingabetaste:
Get-AppXPackage *WindowsStore* -AllUsers | Foreach {Add-AppxPackage -DisableDevelopmentMode -Register "$($_.InstallLocation)\AppXManifest.xml"}
- Starten Sie Ihren Computer neu und versuchen Sie dann erneut, den Store zu öffnen.
3] Setzen Sie die Store-App zurück
Das Zurücksetzen der Microsoft Store-App hilft beim Löschen der gespeicherten Daten und beim Wiederherstellen der Standardeinstellungen. Sie verlieren jedoch nicht die gekaufte oder installierte App.
So stellen Sie die Standardeinstellung im Microsoft Store wieder her:
Für Windows 11
- Drücken Sie die Tasten Windows + X und wählen Sie die Option Apps & Funktionen .
- Gehen Sie auf der nächsten Seite zum rechten Bereich.
- Scrollen Sie nach unten zur Microsoft Store-App .
- Klicken Sie auf die drei Punkte und wählen Sie Erweiterte Optionen aus .
- Klicken Sie im Abschnitt „Zurücksetzen“ auf „Zurücksetzen“ .
Für Windows 10
- Klicken Sie mit der rechten Maustaste auf Start und wählen Sie Apps & Funktionen aus der Menüliste.
- Scrollen Sie als Nächstes nach unten und klicken Sie auf die Microsoft Store- App.
- Wählen Sie den Link Erweiterte Optionen .
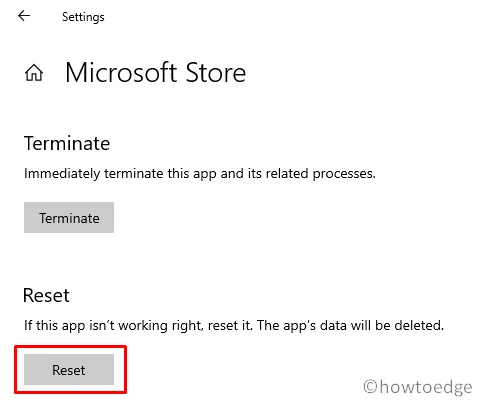
- Scrollen Sie zum Abschnitt „Zurücksetzen“ und klicken Sie dann auf die Schaltfläche „Zurücksetzen“ .
4] Überprüfen Sie die Datums- und Uhrzeiteinstellungen
Um eine genaue Zeit einzustellen, befolgen Sie die folgenden Anweisungen:
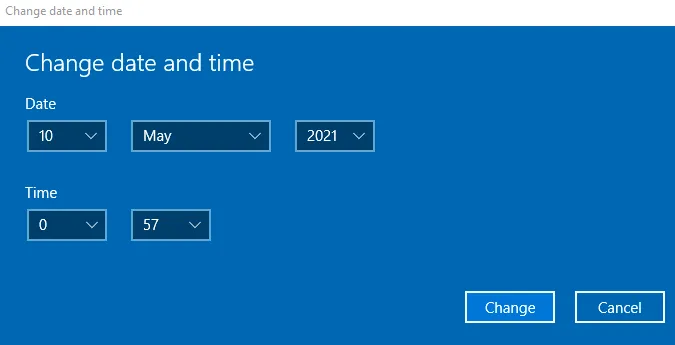
- Rufen Sie die Einstellungen-App mit den Tasten Windows + I auf .
- Gehen Sie zum Abschnitt Zeit und Sprache .
- Wählen Sie das Untermenü Datum und Uhrzeit .
- Gehen Sie zur rechten Seite und deaktivieren Sie die Funktion „Zeit automatisch einstellen “, wenn sie aktiviert ist.
- Klicken Sie auf die Schaltfläche „Ändern“ und stellen Sie das richtige Datum und die richtige Uhrzeit ein.
- Klicken Sie nun auf die Schaltfläche „Ändern“ , um es zu speichern.
5] Leeren Sie den Store-Cache
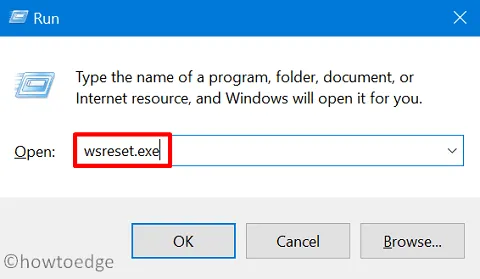
6] Erstellen Sie ein neues Benutzerkonto
Wenn Ihr Benutzerprofil beschädigt ist, laden Sie die Windows Store-App von Ihrem Gerät herunter. In einem solchen Fall kann das Problem möglicherweise durch die Erstellung eines anderen Benutzerkontos behoben werden. Nachdem Sie ein neues Benutzerkonto erstellt haben, starten Sie Ihren Computer neu und melden Sie sich mit dem neuen Konto an, um zu überprüfen, ob das Microsoft Store-Problem behoben ist.
Das ist es. Ich hoffe, es hat dir geholfen.



Schreibe einen Kommentar