Beheben Sie den Fehler „Bitte warten Sie, während wir ein Systemupdate installieren“ auf dem Windows-PC

Es ist sowohl für die Sicherheit als auch für die Leistung von entscheidender Bedeutung, mit Systemaktualisierungen auf dem Laufenden zu bleiben. Manchmal können diese Aktualisierungen jedoch ins Stocken geraten und Benutzer in Schwierigkeiten bringen. Dies kann die Arbeit stören und Stress verursachen, da wir stark darauf angewiesen sind, dass unsere Technologie ordnungsgemäß funktioniert.
Um ein reibungsloses Erlebnis mit unseren Geräten zu gewährleisten, ist es wichtig, die Grundursachen und Lösungen für solche Update-Probleme zu verstehen.
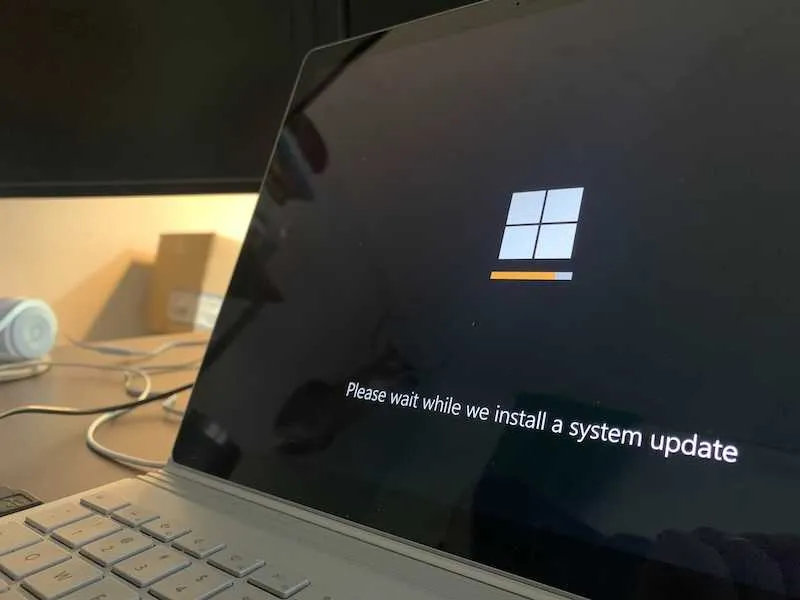
Behebung des Fehlers „Bitte warten Sie, während wir ein Systemupdate installieren“ auf dem Windows-PC
Warten Sie, bis das Windows-Update abgeschlossen ist
Updates können zeitaufwändig sein und es ist verlockend zu glauben, dass etwas schief gelaufen ist, wenn es nur etwas länger als gewöhnlich dauert. Ihr Computer arbeitet daran, neue Funktionen einzuführen, Fehler zu beheben und die Sicherheit zu verbessern.
Es ist ein bisschen so, als würde man in der Schlange stehen; Es gibt einen Prozess, und er muss seinen Lauf nehmen.
Es kann verlockend sein, diesen Vorgang zu unterbrechen, insbesondere wenn Sie Ihren Computer dringend verwenden müssen. Allerdings ist es riskant, ein Update vorzeitig zu stoppen.
Es ähnelt dem Ausschalten des Ofens, bevor ein Kuchen vollständig gebacken ist. Sie werden nicht das gewünschte Ergebnis erzielen und möglicherweise nicht in der Lage sein, den Rest zu retten.
Wenn Sie ein Update mittendrin stoppen, werden möglicherweise nicht nur die aktuellen Verbesserungen gestoppt, sondern auch die vorhandenen Systemdateien beschädigt. Dies kann dazu führen, dass Ihr Computer nicht ordnungsgemäß startet oder dass einige Programme nicht ordnungsgemäß funktionieren.
Warten Sie am besten ab, auch wenn es scheinbar lange dauert.
Für den seltenen Fall, dass ein Update wirklich hängen bleibt , gibt es sicherere Möglichkeiten, damit umzugehen, als ein gewaltsames Herunterfahren.
Beispielsweise gibt es integrierte Tools zur Fehlerbehebung, die hilfreich sein können. Diese Tools dienen dazu, Aktualisierungsprobleme zu beheben , ohne die Integrität Ihres Systems zu gefährden.
Trennen Sie externe Geräte von Ihrem Windows-PC
An Ihren Computer angeschlossene externe Geräte können manchmal Systemaktualisierungen beeinträchtigen. Zu diesen Geräten gehören USB-Laufwerke, externe Festplatten, Drucker oder sogar eine Maus und eine Tastatur. Sie können zu Konflikten führen, die die ordnungsgemäße Installation von Updates verhindern.
- Um diese Geräte sicher zu entfernen, sollten Sie zunächst Ihren Computer herunterfahren.
- Trennen Sie dann alle nicht unbedingt benötigten externen Geräte vom Computer. Dies gilt nicht für Ihren Monitor, wenn Sie einen Desktop-Computer verwenden, aber für alles andere, was für den Betrieb des Computers nicht erforderlich ist.
- Nachdem Sie diese Geräte vom Stromnetz getrennt haben, schalten Sie Ihren Computer wieder ein.
- Wenn es normal startet, versuchen Sie erneut, das Update auszuführen. Das Entfernen dieser Geräte vereinfacht das System und kann die Ursachen des Aktualisierungsproblems beseitigen.
Erzwingen Sie einen Neustart Ihres Windows-PCs
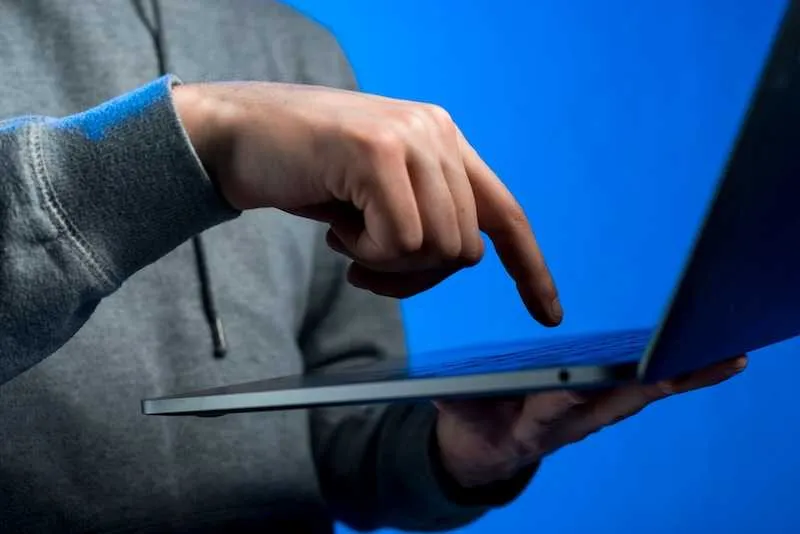
Ein erzwungener Neustart kann manchmal Probleme beheben, wenn Ihr Computer nicht reagiert. Auf diese Weise können Sie Ihr System neu starten, wenn die übliche Neustartoption nicht funktioniert. So können Sie es machen:
- Halten Sie den Netzschalter etwa 10 Sekunden lang gedrückt, bis sich das Gerät ausschaltet.
- Warten Sie einige Sekunden, nachdem sich Ihr Gerät vollständig ausgeschaltet hat.
- Drücken Sie den Netzschalter noch einmal, um Ihr Gerät wieder einzuschalten.
Erwägen Sie die Verwendung dieser Methode, wenn Ihr Computer längere Zeit ohne Änderungen auf demselben Bildschirm hängengeblieben ist. Dies ist ein nützlicher Schritt, bevor Sie fortgeschrittenere Methoden zur Fehlerbehebung ausprobieren. Denken Sie daran, dass dies ein bisschen wie ein Hard-Reset ist, also verwenden Sie es sparsam und nur bei Bedarf.
Überprüfen Sie den Windows Update-Verlauf
Es kann sehr aufschlussreich sein, zu verstehen, welche Updates auf Ihrem Computer installiert wurden, insbesondere wenn Sie Fehler beheben. Windows führt ein Protokoll der installierten Updates, was eine Goldgrube an Informationen sein kann, wenn etwas schief geht.
- Um einen Blick auf Ihren Update-Verlauf zu werfen, gehen Sie zum Menü „Einstellungen“.
- Navigieren Sie von dort zum Abschnitt „Update & Sicherheit“ und klicken Sie auf „Updateverlauf anzeigen“.
- Daraufhin wird Ihnen eine Liste der erfolgreichen und fehlgeschlagenen Updates angezeigt.
Das Erkennen fehlgeschlagener Updates kann Ihnen Hinweise auf mögliche Probleme geben. Es ist wie eine Brotkrumenspur, die zurück zur Quelle Ihres aktuellen Problems führt. Wenn Sie bemerken, dass ein bestimmtes Update immer wieder fehlschlägt, könnte dies die Ursache dafür sein, dass Ihr System hängen bleibt.
Starten Sie die Windows-Wiederherstellungsumgebung
Der Zugriff auf die Windows-Wiederherstellungsumgebung kann dabei helfen, Probleme zu beheben, die die ordnungsgemäße Funktion Ihres Computers beeinträchtigen. Es handelt sich um einen speziellen Modus, der es Ihnen ermöglicht, Ihr System zu reparieren, ohne die übliche Windows-Oberfläche zu starten. Um auf diese Umgebung zuzugreifen, führen Sie die folgenden Schritte aus:
- Starten Sie Ihren Computer und halten Sie, sobald das Windows-Logo erscheint, den Netzschalter gedrückt, bis sich der Computer ausschaltet.
- Schalten Sie Ihren Computer noch zweimal ein und wieder aus. Beim dritten Neustart sollte Windows automatisch in die Wiederherstellungsumgebung wechseln.
- Wenn die automatische Methode nicht funktioniert, können Sie sie auch über das Einstellungsmenü aufrufen. Gehen Sie zu „Einstellungen“, dann zu „Update & Sicherheit“ und auf der Registerkarte „Wiederherstellung“ finden Sie unter „Erweiterter Start“ die Option, jetzt neu zu starten.
Die Verwendung der Windows-Wiederherstellungsumgebung ist von Vorteil, da sie Tools zur Behebung häufiger Probleme bereitstellt, ohne dass zusätzliche Software erforderlich ist. Es ist, als ob Sie über ein integriertes Toolkit für Ihren Computer verfügen.
Von hier aus können Sie Aufgaben wie das Wiederherstellen Ihres Systems in einen früheren Zustand, das Beheben von Startproblemen oder das Zurücksetzen Ihres PCs auf die Standardeinstellungen ausführen.
Verwenden Sie das Reset-Loch (für bestimmte Lenovo-Modelle)
Bestimmte Lenovo-Laptops verfügen über eine kleine, lochgroße Taste, die als Reset-Taste fungiert. Bei diesem Reset-Loch handelt es sich um eine spezielle Taste, mit der Sie das Gerät neu starten können, ohne es wie gewohnt einschalten zu müssen. Dies ist besonders praktisch, wenn Ihr Laptop nicht reagiert und der Netzschalter nicht hilft.
- Um das Reset-Loch zu verwenden, benötigen Sie eine aufgebogene Büroklammer oder einen ähnlichen kleinen, spitzen Gegenstand.
- Führen Sie bei ausgeschaltetem Laptop die Büroklammer vorsichtig in das Loch ein und drücken Sie sie etwa 10 Sekunden lang nach unten.
- Durch diese Aktion sollte das System zurückgesetzt und alle Probleme behoben werden, die einen normalen Start verhindert haben.
Es empfiehlt sich, die Reset-Lücke als Schritt zur Fehlerbehebung zu nutzen, bevor drastischere Maßnahmen ergriffen werden. Sie sollten diese Option in Betracht ziehen, wenn Ihr Laptop hängen bleibt und nicht auf den Netzschalter oder Tastaturbefehle reagiert.
Denken Sie daran, dass dies der Fall ist, wenn der Laptop wirklich nicht reagiert und nicht nur langsam oder verzögert ist.
Führen Sie die Windows-Problembehandlung aus
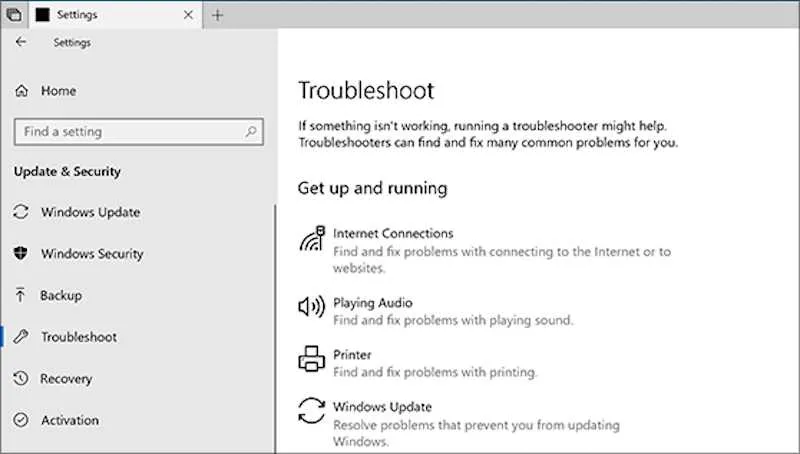
Die integrierte Windows-Fehlerbehebung ist ein praktisches Tool, das einige häufig auftretende Probleme mit Ihrem PC automatisch beheben kann. Es ist, als ob Sie einen freundlichen Techniker in Ihrem Computer hätten, der bereit ist, Probleme mit minimalem Aufwand zu lösen.
Führen Sie die folgenden Schritte aus, um die Problembehandlung zum Laufen zu bringen:
- Öffnen Sie die App „Einstellungen“, indem Sie auf das Startmenü klicken und das Zahnradsymbol auswählen.
- Suchen Sie im Menü „Einstellungen“ nach „Update & Sicherheit“ und wählen Sie es aus.
- Suchen Sie auf der linken Seite nach der Option „Fehlerbehebung“ und klicken Sie darauf.
- Hier sehen Sie eine Liste verschiedener Fehlerbehebungen für verschiedene Komponenten Ihres Systems. Wählen Sie diejenige aus, die für Ihr Problem relevant ist.
- Klicken Sie auf „Fehlerbehebung ausführen“ und befolgen Sie die Anweisungen auf dem Bildschirm, damit es seine Wirkung entfalten kann.
Durch die Verwendung des Troubleshooters können Sie viel Zeit und Mühe sparen. Es wurde entwickelt, um Probleme automatisch zu diagnostizieren und zu beheben, was ideal für diejenigen ist, die sich möglicherweise nicht in fortgeschrittenere Fehlerbehebungstechniken vertiefen möchten.
Testen Sie die Festplatte auf Ihrem Windows-PC
Der Zustand Ihrer Festplatte ist für die Gesundheit Ihres Computers von entscheidender Bedeutung. Hier werden alle Ihre Daten gespeichert, und wenn sie in einem schlechten Zustand sind, kann es zu Problemen kommen, von langsamer Leistung bis hin zu einem Totalausfall des Systems.
Um den Zustand Ihrer Festplatte mithilfe von HP PC Hardware Diagnostics UEFI zu überprüfen, sollten Sie die folgenden Schritte ausführen:
- Schalten Sie Ihren Computer aus.
- Schalten Sie es ein und drücken Sie sofort etwa einmal pro Sekunde wiederholt die Esc-Taste, bis das Startmenü geöffnet wird.
- Drücken Sie F2, um Systemdiagnose auszuwählen. Der Bildschirm „HP PC Hardware Diagnostics UEFI“ wird angezeigt.
- Klicken Sie auf „Komponententests“, wählen Sie dann „Festplatte“ und dann „Schnelltest“.
- Klicken Sie auf „Einmal ausführen“. Der Festplatten-Schnelltest beginnt. Wenn der Schnelltest kein Problem feststellt, führen Sie den ausführlichen Test durch, bei dem auch die Festplatte auf alle erforderlichen Parameter überprüft wird.
Diese Diagnose dient dazu, die ordnungsgemäße Funktion Ihrer Festplatte zu testen und sicherzustellen. Wenn Probleme festgestellt werden, müssen Sie möglicherweise eine Sicherung Ihrer Daten in Betracht ziehen und sich auf einen möglichen Austausch der Festplatte vorbereiten.
Versuchen Sie, den Windows-PC im abgesicherten Modus zu aktualisieren
Der abgesicherte Modus ist eine spezielle Methode zum Laden von Windows, wenn ein systemkritisches Problem vorliegt, das den normalen Betrieb von Windows beeinträchtigt. Betrachten Sie es als eine Minimalversion Ihres Betriebssystems. Es ist darauf ausgelegt, Windows nur mit dem Nötigsten zu starten, was sehr nützlich sein kann, wenn Sie Probleme mit Updates haben.
Das Starten Ihres Computers im abgesicherten Modus ist ein häufiger Schritt bei der Fehlerbehebung. Es kann Ihnen helfen, die Ursache eines Problems einzugrenzen. Wenn ein Update im abgesicherten Modus funktioniert, aber nicht im normalen Modus, deutet dies darauf hin, dass das Problem bei einem Programm oder Dienst eines Drittanbieters liegt, der nicht im abgesicherten Modus ausgeführt wird.
- Um den abgesicherten Modus zum Aktualisieren zu verwenden, starten Sie Ihren Computer neu und drücken Sie beim Hochfahren die Taste F8.
- Dadurch wird das Menü „Erweiterte Startoptionen“ angezeigt, in dem Sie den abgesicherten Modus auswählen können.
- Versuchen Sie im abgesicherten Modus, Ihre Updates auszuführen.
- Ohne die Beeinträchtigung durch zusätzliche Programme und Dienste kann der Aktualisierungsvorgang reibungsloser verlaufen.
Stellen Sie das BIOS mithilfe einer Tastenkombination auf einem Windows-PC wieder her
Das BIOS (Basic Input/Output System) ist eine entscheidende Komponente Ihres Computers, die die Hardware während des Startvorgangs initialisiert. Manchmal kann das BIOS aus verschiedenen Gründen wie einem fehlgeschlagenen Update oder Malware beschädigt werden.
In diesem Fall startet Ihr Computer möglicherweise nicht ordnungsgemäß oder überhaupt nicht.
Die Wiederherstellung des BIOS kann häufig über eine bestimmte Tastenkombination erfolgen. Mit dieser Methode können Sie den üblichen Startvorgang umgehen und direkt auf das BIOS zugreifen, um es wieder in einen funktionsfähigen Zustand zu versetzen. So können Sie es machen:
- Schalten Sie Ihren Computer vollständig aus.
- Halten Sie die angegebene Tastenkombination für die BIOS-Wiederherstellung gedrückt. Dies kann je nach Hersteller variieren, gängige Kombinationen sind jedoch „Strg + Esc“ oder „Strg + F10“.
- Schalten Sie den Computer ein, während Sie die Tastenkombination gedrückt halten.
- Halten Sie die Tasten weiterhin gedrückt, bis der BIOS-Wiederherstellungsprozess beginnt.
Nachdem Sie die BIOS-Wiederherstellung eingeleitet haben, befolgen Sie die Anweisungen auf dem Bildschirm, um den Vorgang abzuschließen. Stellen Sie unbedingt sicher, dass der Computer während dieser Zeit eingeschaltet bleibt, um weitere Komplikationen zu vermeiden.
Nach Abschluss der Wiederherstellung sollte Ihr Computer normal starten können. Wenn Sie sich über die spezifische Tastenkombination für Ihr Gerät nicht sicher sind, sollten Sie das Benutzerhandbuch oder die Website des Herstellers konsultieren.
Verwenden Sie die Windows-Startreparatur
Startup Repair ist ein Windows-Wiederherstellungstool, das bestimmte Systemprobleme beheben kann, die möglicherweise den Start von Windows verhindern. Es ist ein guter erster Schritt, wenn Sie mit Startproblemen zu kämpfen haben, da es schnell und einfach zu bedienen ist.
- Stellen Sie zunächst sicher, dass Ihr Computer ausgeschaltet ist. Schalten Sie dann Ihr Gerät ein und drücken Sie wiederholt die Taste F8, bis das Menü „Erweiterte Startoptionen“ angezeigt wird.
- Markieren Sie im Menü „Erweiterte Startoptionen“ mit den Pfeiltasten „Computer reparieren“ und drücken Sie die Eingabetaste.
- Möglicherweise werden Sie aufgefordert, ein Tastaturlayout auszuwählen und Ihr Passwort einzugeben, um fortzufahren.
- Suchen Sie im Menü „Systemwiederherstellungsoptionen“ nach „Startreparatur“ und wählen Sie diese aus.
- Das Tool scannt dann Ihr System auf Probleme und versucht, alle Probleme zu beheben, die den Start von Windows verhindern.
Die Verwendung der Starthilfe erfordert nicht viel technisches Know-how und kann lebensrettend sein, wenn es darum geht, Probleme zu lösen, die den ordnungsgemäßen Start Ihres Computers verhindern.
Erwägen Sie eine Neuinstallation von Windows

Die Entscheidung für eine Neuinstallation von Windows ist ein wichtiger Schritt. Es ist, als würden Sie bei Null anfangen und Ihrem Computer einen Neuanfang geben. Diese Methode wird häufig in Betracht gezogen, wenn Ihr System langsam ist, mit Malware infiziert ist, die nicht entfernt werden kann, oder wenn Sie Ihren Computer verkaufen und Ihre persönlichen Daten löschen möchten.
Bevor Sie fortfahren, ist es wichtig, alle wichtigen Dateien zu sichern. Sie können eine externe Festplatte, einen Cloud-Speicherdienst oder eine andere sichere Sicherungsmethode verwenden. Stellen Sie sicher, dass alle Ihre Dokumente, Fotos und anderen persönlichen Daten sicher und fern vom Computer gespeichert sind.
Sie müssen außerdem sicherstellen, dass Sie Zugriff auf das Installationsmedium für Windows haben, bei dem es sich um ein USB-Laufwerk oder eine DVD handeln kann. Halten Sie außerdem eine Liste der erforderlichen Software- und Produktschlüssel bereit, da Sie diese nach der Neuinstallation erneut installieren müssen.
Bei einer Neuinstallation wird alles auf Ihrer Festplatte gelöscht. Überprüfen Sie also Ihre Backups noch einmal und stellen Sie sicher, dass Sie bereit sind, sich auf diesen Prozess einzulassen. Nach der Neuinstallation verfügen Sie über ein System, das häufig reaktionsschneller ist und keine Probleme mehr aufweist, die zu der Entscheidung für einen Neuanfang geführt haben.
Um es zusammenzufassen
Wenn Sie alle vorgeschlagenen Schritte ausprobiert haben und Ihr PC immer noch bei der Meldung „Bitte warten Sie, während wir ein Systemupdate installieren“ hängen bleibt, ist es möglicherweise an der Zeit, sich an uns zu wenden, um weitere Hilfe zu erhalten. Die Kontaktaufnahme mit dem Hersteller oder einem autorisierten Serviceanbieter könnte zusätzliche Unterstützung bieten. Sie verfügen über das Fachwissen, um tiefer liegende Probleme zu diagnostizieren und auf Ihre Situation zugeschnittene Lösungen anzubieten.
Zu gewinnen: Verpassen Sie nicht die neuesten Windows-PC-Angebote heute nur bei Amazon und Walmart !



Schreibe einen Kommentar