Beheben Sie das Neustartproblem des Windows-PCs nach der Installation einer neuen Grafikkarte
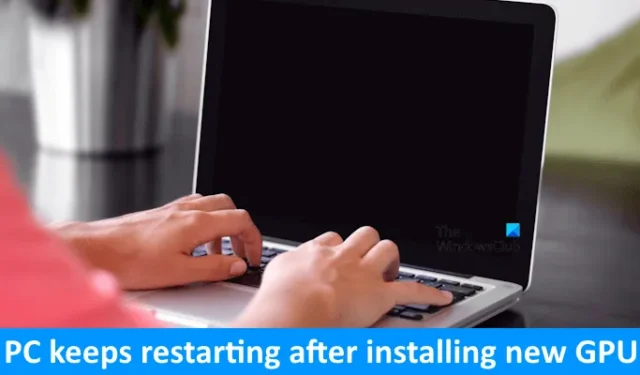
Wenn Sie ein Gamer sind oder in Bereichen arbeiten, die umfangreiche Grafiken erfordern, wie z. B. Grafikdesign, kann ein Upgrade Ihrer Grafikkarte Ihre Leistung erheblich steigern. Einige Benutzer haben jedoch nach dem Upgrade ihrer Grafikkarten Probleme. Viele berichten, dass ihr PC nach der Installation einer neuen GPU immer wieder neu gestartet wird . Wenn Sie mit diesem Problem konfrontiert sind, können Ihnen die folgenden Lösungen dabei helfen, es zu beheben.
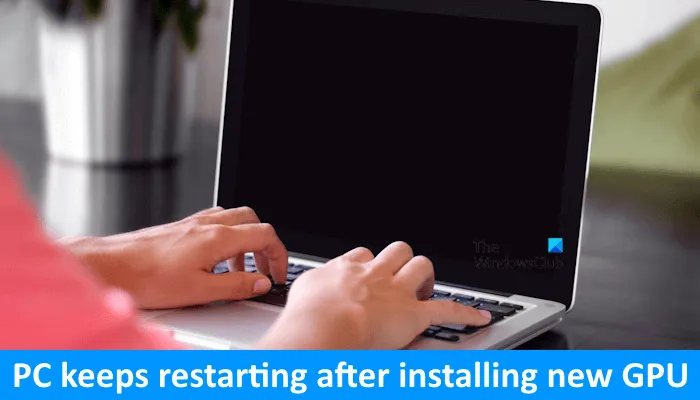
Windows-PC startet nach der Installation einer neuen GPU ständig neu
Die folgenden Korrekturen können Ihnen helfen, wenn Ihr Windows-PC nach der Installation einer neuen GPU immer wieder neu gestartet wird:
- Setzen Sie die GPU und die erforderliche Hardware neu ein
- Löschen Sie das CMOS
- Installieren Sie die GPU in einem anderen PCIe-Steckplatz
- Setzen Sie das BIOS zurück oder aktualisieren Sie es
- Nutzen Sie das DDU-Dienstprogramm
- Auf Hardwarefehler prüfen
Jede dieser Lösungen wird unten ausführlich erläutert. Stellen Sie vor dem Beginn sicher, dass die von Ihnen installierte GPU mit dem Motherboard Ihres Computers kompatibel ist.
1] Setzen Sie die GPU und die erforderliche Hardware neu ein

Der erste Schritt besteht darin, die GPU und andere wichtige Hardware neu einzusetzen. Überprüfen Sie, ob alle an Ihre Grafikkarte angeschlossenen Kabel fest sitzen und stellen Sie sicher, dass die GPU richtig im Steckplatz sitzt. Wenn Sie Ihren Computer gebaut haben und die Probleme danach aufgetreten sind, sollten Sie die CPU-, GPU- und RAM-Riegel neu installieren. Trennen Sie jede Komponente von ihrem jeweiligen Steckplatz und installieren Sie sie erneut. Überprüfen Sie außerdem die CPU-Pins, da verbogene Pins ebenfalls zu Problemen führen können.
2] Löschen Sie das CMOS

Der nächste Schritt besteht darin, das CMOS zu löschen. Dadurch können Hardwareprobleme effektiv behoben werden. Öffnen Sie das Computergehäuse, um die CMOS-Batterie zu finden, eine kleine münzförmige Batterie. Entfernen Sie sie vorsichtig aus ihrem Sockel, warten Sie einige Minuten und setzen Sie die Batterie dann mit der richtigen Polarität wieder ein. Schalten Sie anschließend Ihren Computer ein und prüfen Sie, ob sich Änderungen ergeben haben.
3] Installieren Sie die GPU in einem anderen PCIe-Steckplatz

Das Problem hängt möglicherweise mit dem PCIe-Steckplatz zusammen, an den Ihre Grafikkarte angeschlossen ist. Wenn der Steckplatz defekt ist und Ihr Motherboard über mehrere PCIe-Steckplätze verfügt, versuchen Sie, die GPU an einen anderen, verfügbaren PCIe-Steckplatz anzuschließen. Wenn das Problem dadurch behoben wird, wissen Sie, dass der vorherige Steckplatz defekt war. Wenn für Ihren Computer noch Garantie besteht, sollten Sie sich an den Support wenden, um das Motherboard auszutauschen. Andernfalls bringen Sie ihn in eine Reparaturwerkstatt.
4] BIOS zurücksetzen oder aktualisieren
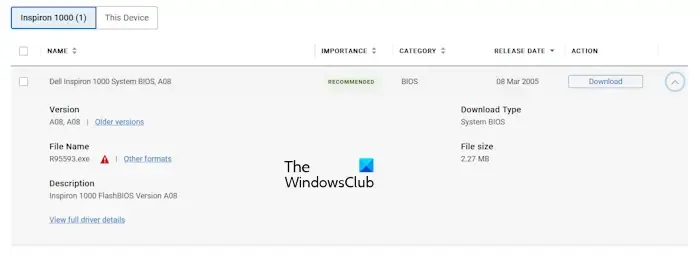
Wenn Sie das CMOS bereits gelöscht haben, ist ein Zurücksetzen Ihres BIOS möglicherweise nicht erforderlich, da durch das Löschen des CMOS auch das BIOS zurückgesetzt wird. Wenn Sie das CMOS nicht gelöscht haben, setzen Sie Ihr BIOS zurück. Wenn das nicht hilft, sollten Sie Ihr BIOS auf die neueste Version aktualisieren, die Sie von der offiziellen Website Ihres Computerherstellers herunterladen können.
5] Verwenden Sie das DDU-Dienstprogramm
Wenn das Problem weiterhin besteht, verwenden Sie das Dienstprogramm Display Driver Uninstaller (DDU). Für diesen Fix müssen Sie jedoch die vorherige Grafikkarte neu installieren. Wenn Sie noch Ihre alte GPU haben, schalten Sie Ihren Computer aus, trennen Sie die neue Grafikkarte und installieren Sie die alte. Schalten Sie Ihren Computer ein. Das Problem sollte mit der alten Karte nicht auftreten.
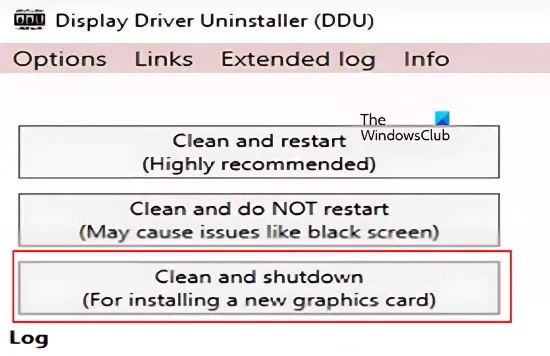
Laden Sie als Nächstes die DDU-Software herunter und installieren Sie sie. Starten Sie Ihren Computer im abgesicherten Modus und entfernen Sie den Treiber Ihrer alten Grafikkarte vollständig. Dieser Vorgang entfernt alle Überreste Ihres alten Grafikkartentreibers. Stellen Sie DDU auf Bereinigen und Herunterfahren ein . Diese Option schaltet Ihren Computer nach dem Entfernen des GPU-Treibers automatisch aus.
Sobald Ihr Computer ausgeschaltet ist, entfernen Sie die alte GPU und installieren Sie Ihre neue GPU. Schalten Sie den Computer wieder ein und Windows sollte automatisch den kompatiblen Treiber für Ihre neue Grafikkarte installieren.
Wenn Sie die alte GPU nicht haben oder einen neuen Computer gebaut haben, deinstallieren Sie den aktuellen GPU-Treiber vollständig mit DDU und führen Sie anschließend eine Neuinstallation durch.
6] Auf Hardwarefehler prüfen
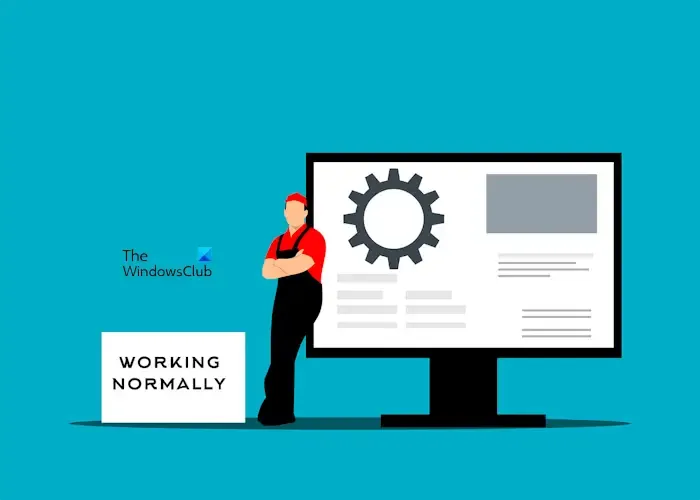
Das Problem könnte mit dem Netzteil zusammenhängen. Überprüfen Sie, ob Ihr Netzteil Ihre Grafikkarte ausreichend mit Strom versorgen kann. Wenn nicht, muss das Netzteil möglicherweise ausgetauscht werden. Andere mögliche Ursachen könnten ein fehlerhaftes Motherboard oder eine defekte Grafikkarte sein. Wenden Sie sich zur weiteren Fehlerbehebung und Reparatur an einen professionellen Computerreparaturtechniker.
Wir hoffen, dass diese Tipps Ihnen bei der Lösung des Problems helfen.
Warum schaltet sich mein Computer nach der Installation einer neuen GPU immer wieder ab?
Es gibt mehrere Gründe, warum Ihr Computer nach einem GPU-Upgrade immer wieder abschaltet, darunter Kompatibilitätsprobleme und unzureichende Stromversorgung der Grafikkarte. Stellen Sie zunächst sicher, dass Ihre Grafikkarte mit Ihrem Motherboard kompatibel ist. Wenn nicht, muss sie möglicherweise ausgetauscht werden. Überhitzung ist eine weitere häufige Ursache. Stellen Sie sicher, dass Ihre Grafikkarte ausreichend gekühlt wird.
Kann eine fehlerhafte GPU einen PC-Absturz verursachen?
Ja, eine fehlerhafte GPU kann zu einem PC-Absturz führen. Darüber hinaus kann jede fehlerhafte Hardware zu Systemabstürzen beitragen. Wenn Ihre GPU kurz vor dem Ausfall steht, kann es zu häufigen Abstürzen und Leistungsproblemen kommen.



Schreibe einen Kommentar