Fix – Windows Hello-Fehler 0x801c0451 unter Windows 11/10
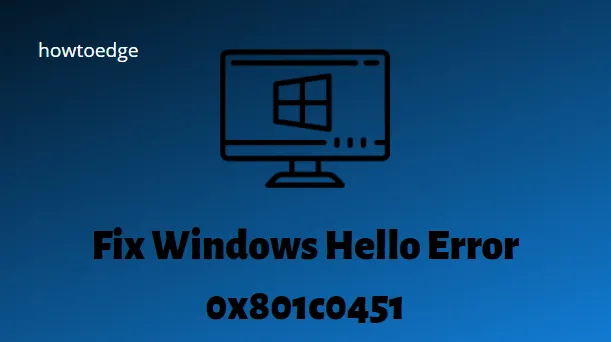
Der Windows Hello-Fehler 0x801c0451 tritt normalerweise auf, wenn Sie kürzlich eine Systemänderung vorgenommen haben. Wenn Sie auf diesen Fehler stoßen, müssen Sie mehrere Runden von Windows 10-Neustarts einleiten, bevor er endgültig verschwindet. Obwohl dies mit PIN/Passwort verknüpft ist, kann dies zu Systemabsturzfehlern führen, wenn es für längere Zeit unbeaufsichtigt bleibt.
Heute diskutieren wir in diesem Artikel die möglichen Gründe, die zu diesem Problem führen können, zusammen mit einigen funktionierenden Lösungen. Im Allgemeinen tritt dieser Fehler auf, wenn Sie Ihren PC einschalten oder aus dem Ruhemodus aufwecken und mit Hello Pin den Anmeldebildschirm aufrufen. Das Deaktivieren des Schlafmodus, das Zurücksetzen/Entfernen des PIN-Passworts und das Wechseln zu einem lokalen Benutzerkonto sind einige der Lösungen, die Sie versuchen können, den Fehler 0x801c0451 zu beseitigen. Lassen Sie uns diese Methoden im Detail untersuchen –
Bitte aktivieren Sie JavaScript
Aktuell – So beheben Sie den Windows Hello-Fehler 0x801c004d in Windows 10
Fix: Windows Hello-Fehler 0x801c0451 in Windows
Ein einfacher Neustart Ihres PCs behebt häufig Windows Hello-Fehler. Bevor Sie mit den folgenden Problemumgehungen fortfahren, stellen Sie also sicher, dass Sie sich von Ihrem Computer abmelden und dann erneut anmelden. Wenn der Fehler weiterhin besteht, verwenden Sie die folgenden Richtlinien –
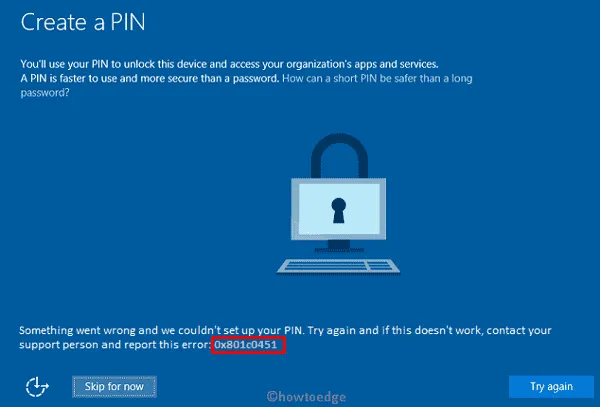
1] Schalten Sie den Schlafmodus aus
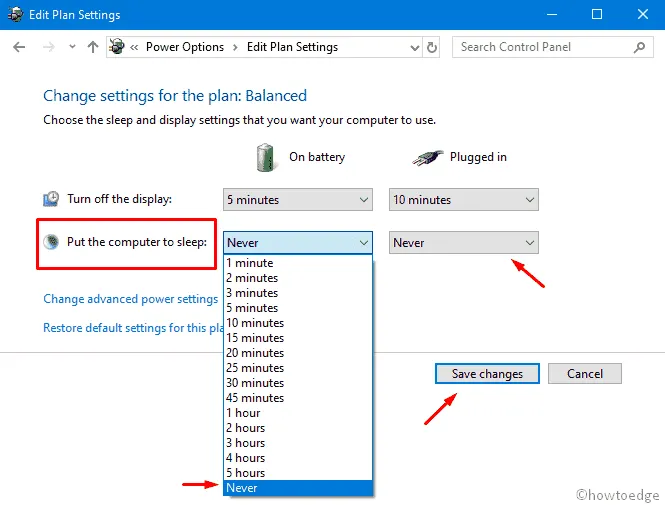
- Klicken Sie zuletzt auf Änderungen speichern und starten Sie Ihren PC neu .
Wenn Sie sich wieder bei Ihrem Computer anmelden, prüfen Sie, ob der Fehler 0x801c0451 erneut auftritt oder ob er verschwindet.
2] PIN zurücksetzen/entfernen
Der Hello-Fehler 0x801c0451 ist mit der PIN/dem Passwort verknüpft , die Sie auf dem Anmeldebildschirm verwenden. Wenn dieses Problem auch nach dem Deaktivieren des Schlafmodus auftritt, sollten Sie entweder Ihre Login-PIN entfernen zurücksetzen .
- Drücken Sie gemeinsam Win+I und wählen Sie Konten .
- Klicken Sie als Nächstes auf die in der linken Spalte verfügbaren Anmeldeoptionen.
- Gehen Sie zum rechten Bereich und klicken Sie auf Windows Hello PIN. Wenn dieser Abschnitt erweitert wird, tippen Sie auf die Option Entfernen .

- Es erscheint ein Bestätigungsfenster, das sicherstellt, ob Sie das Hello-PIN-Passwort wirklich entfernen möchten. Klicken Sie einfach erneut auf die Schaltfläche Entfernen .
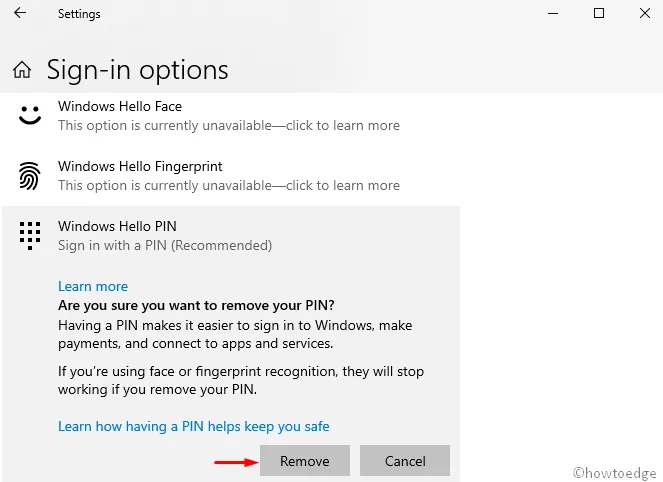
- Das System öffnet dann das Windows-Sicherheitsfenster, gibt Ihr Microsoft-Passwort ein und drückt OK .
Wenn dies die 0x801c0451-Meldung tatsächlich stoppt, können Sie versuchen, nach einem PC-Neustart eine neue PIN festzulegen.
- Navigieren Sie nach dem Neustart des Systems zum folgenden Pfad –
Settings (Win+I) > Accounts > Sign-in Options
- Wechseln Sie zum rechten Bereich, erweitern Sie Windows Hello Pin und klicken Sie auf die Schaltfläche Hinzufügen .
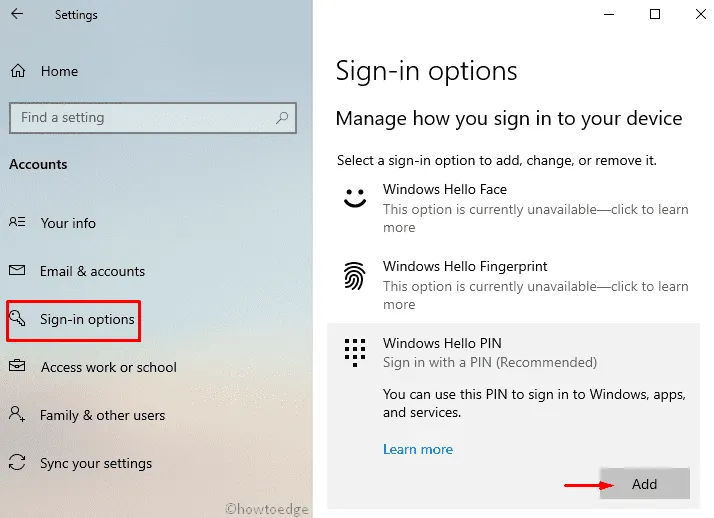
- Das System leitet Sie dann zum Microsoft-Konto weiter, klicken Sie auf Weiter und melden Sie sich mit Ihren Anmeldeinformationen an.
- Wenn der Assistent „PIN einrichten“ angezeigt wird, geben Sie eine PIN ein und bestätigen Sie diese.
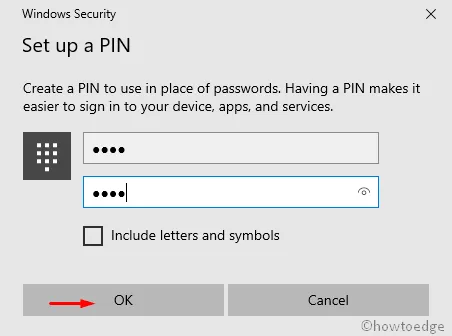
- Tippen Sie abschließend auf OK, um diese Änderungen zu speichern.
Hoffentlich sollte das Entfernen/Zurücksetzen des PIN-Passworts den Windows Hello-Fehler 0x801c0451 auf Ihrem Gerät beheben.
3] Konvertieren Sie das Microsoft-Konto in ein lokales Konto
Die obige Problemumgehung sollte die Probleme mit der Hello-PIN beheben. Wenn nicht, sollte man jedoch versuchen, das Microsoft-Konto in ein lokales Benutzerkonto umzuwandeln. Sie müssen lediglich die folgenden Schritte sorgfältig ausführen.
- Klicken Sie mit der rechten Maustaste auf das Windows-Symbol und wählen Sie Einstellungen .
- Wählen Sie hier Konten und dann Anmeldeoptionen auf der folgenden Seite.
- Gehen Sie jetzt zum Abschnitt „Hello PIN“ und klicken Sie, wenn er erweitert wird, auf „ I Forgot my PIN “.
- Das Microsoft-Konto wird dann angezeigt und Sie werden gefragt, ob Sie wirklich fortfahren oder abbrechen möchten. Tippen Sie auf Weiter .
- Das System fordert Sie dann auf, Ihre Identität zu bestätigen. Wählen Sie die E-Mail-ID aus und das Unternehmen sendet Ihnen dann einen siebenstelligen Bestätigungscode.
- Verwenden Sie diesen Code, um Ihre Hello-PIN neu zu erstellen.
- Navigieren Sie zum folgenden Speicherort –
C:\Windows\ServiceProfiles\LocalService\AppData\Local\Microsoft
- Geben Sie versteckte Dateien anzeigen in die Suchleiste ein und klicken Sie auf das oberste Ergebnis.
- Tippen Sie hier neben „Einstellungen ändern, um versteckte und Systemdateien anzuzeigen “ auf Einstellungen anzeigen.
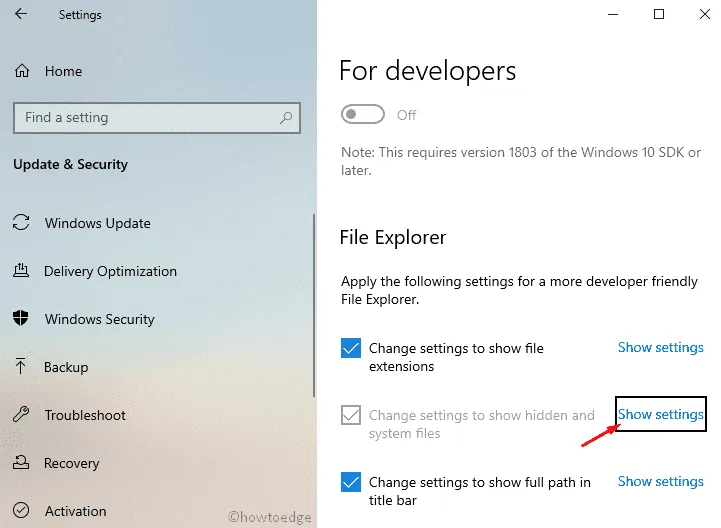
- Markieren Sie als Nächstes das Optionsfeld „Ausgesäte versteckte Dateien, Ordner und Laufwerke“ und drücken Sie OK .
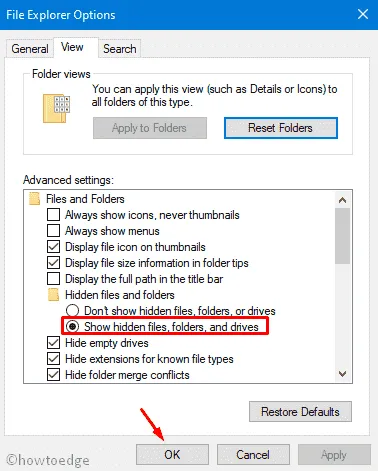
- Sie können jetzt im LocalService- Ordner auf AppData\Local\Microsoft zugreifen .
- Öffnen Sie den Ngc- Ordner und löschen Sie seinen gesamten Inhalt. Wenn Sie die Verzeichnisse weder anzeigen noch löschen konnten, folgen Sie dem Abschnitt unten –
So übernehmen Sie das Kommando über den Ngc-Ordner
- Klicken Sie mit der rechten Maustaste auf den Ngc-Ordner und wählen Sie „ Eigenschaften “.
- Gehen Sie zur Registerkarte Sicherheit und klicken Sie auf die Option Erweitert .
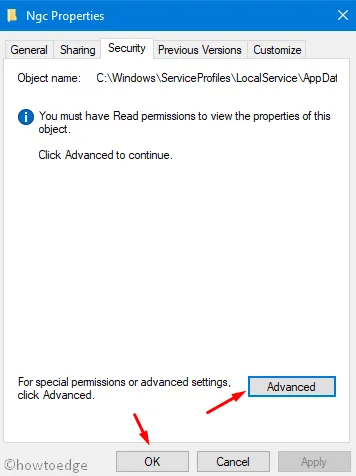
- Gehen Sie zum Abschnitt Eigentümer und klicken Sie auf den Link Ändern .
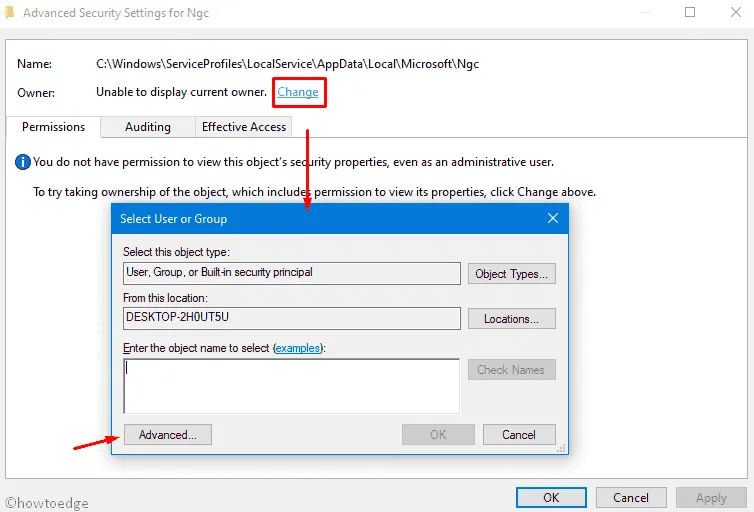
- Geben Sie den Administratornamen in „Geben Sie den auszuwählenden Objektnamen ein“ ein und klicken Sie daneben auf Namen prüfen .
- Akzeptiert danach den Objektnamen und drückt OK .
- Kehren Sie zum vorherigen Fenster zurück, aktivieren Sie das Kontrollkästchen „
Replace owner on subcontainers and objects“ und klicken Sie auf Übernehmen , gefolgt von der Schaltfläche OK . - Das war’s, Sie können jetzt den Ngc-Ordner betreten und seinen gesamten Inhalt löschen.
Nachdem Sie alle Ordner entfernt haben, die sich im Ngc befanden, navigieren Sie zur folgenden Adresse und erstellen Sie Ihre Hello-PIN neu.
Settings > Account settings > Sign-in Options > Add a PIN
Ihr System leitet Sie dann weiter, um Ihre Identität zu bestätigen. Folgen Sie einfach den Anweisungen auf dem Bildschirm, um zu einem lokalen Benutzerkonto zu wechseln.
Hoffentlich hilft dieser Artikel dabei, den Windows Hello-Fehler 0x801c0451 auf Ihrem PC zu beheben.
Warum funktioniert meine Windows Hello-PIN nicht?
Wenn Sie Probleme bei der Anmeldung haben, müssen Sie möglicherweise Ihre Windows Hello-PIN zurücksetzen. Hier sind die Schritte, die Sie befolgen müssen.
- Drücken Sie die Windows + I -Tasten, um das Einstellungsmenü zu öffnen.
- Klicken Sie im linken Bereich auf die Registerkarte Konten .
- Gehen Sie dann zu Anmeldeoptionen > PIN (Windows Hello) .
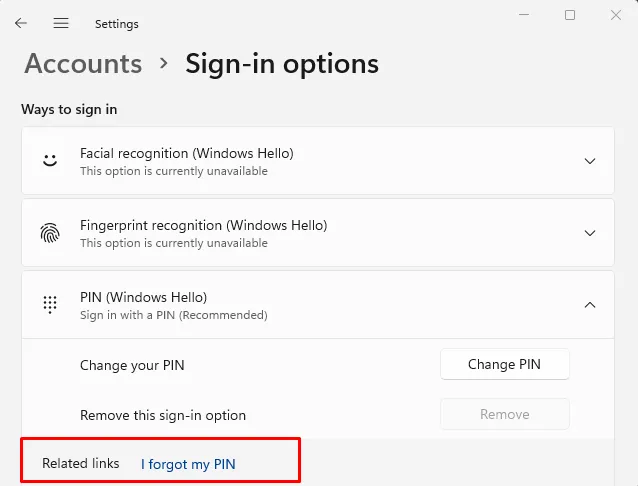
- Klicken Sie anschließend auf den Link Ich habe meine PIN vergessen .
- Klicken Sie auf der nächsten Seite auf die Schaltfläche Weiter .
- Folgen Sie nun den Anweisungen auf dem Bildschirm, um Ihre Hello-PIN zurückzusetzen.
Beheben Sie, dass die Windows 10/11-PIN nicht funktioniert
Wenn die Windows-PIN direkt nach dem Upgrade Ihres Betriebssystems nicht funktioniert, sollten Sie Ihr System auf den vorherigen Build zurücksetzen. So führen Sie diese Aufgabe in Windows aus –
- Windows 11 : Gehen Sie zu Einstellungen > System > Wiederherstellung und klicken Sie unter den Wiederherstellungsoptionen auf „ Zurück “.
- Windows 10 : Gehen Sie zu Einstellungen > Update und Sicherheit > Wiederherstellung und klicken Sie im rechten Bereich auf Zurück zu einem früheren Build .
Befolgen Sie die Anweisungen auf dem Bildschirm, um zum vorherigen Build-Betriebssystem auf Ihrem Computer zurückzukehren.



Schreibe einen Kommentar