Beheben Sie, dass Windows aufgrund des Fehlers 0x8024ce0e nicht aktualisiert werden konnte

Fehler 0x8024ce0e ist ein Update-Fehlercode und tritt auf, wenn Sie versuchen, Ihr Windows-Betriebssystem auf die nächste verfügbare Build-Version zu aktualisieren. Wenn dieser Fehlercode auch bei Ihnen auftritt, hilft Ihnen dieser Beitrag mit acht funktionierenden Korrekturen, die dieses Problem möglicherweise in Ihrem Namen beheben.
Bevor wir fortfahren und die Lösungen besprechen, wollen wir zunächst wissen, was diesen Fehlercode überhaupt verursacht.
Was verursacht den Update-Fehler 0x8024ce0e in Windows?
Der Fehler 0x8024ce0e tritt normalerweise auf, wenn Ihr System auf eines oder eine Kombination der folgenden Probleme auf Ihrem PC stößt:
Nachdem Sie nun eine ziemliche Vorstellung davon haben, was zu tun ist und was diesen Fehlercode verursacht, wollen wir die Lösungen etwas detaillierter besprechen.
1. Starten Sie Ihren PC neu
2. Überprüfen Sie Ihre Internetverbindung
Bei Windows Update wird eine Online-Verbindung zu Microsoft-Servern hergestellt und nach ausstehenden Updates für Ihr Gerät gesucht. Wenn Sie weiterhin mit einem schlechten Netzwerk verbunden sind, kann dies dazu führen, dass ein Update aufgrund des Fehlercodes 0x8024ce0e fehlschlägt.
Um dieses Problem zu beheben, versuchen Sie, das WLAN-Netzwerk ein-/auszuschalten, das Ethernet-Kabel (RJ45) abzuziehen und dann wieder anzuschließen und Ihren Router/Modem neu zu starten. Achten Sie beim Neustart Ihres Routers darauf, auch das Netzkabel zu entfernen.
Wenn keine dieser Lösungen das schwache Netzwerk auf Ihrem PC beheben kann, wechseln Sie besser zu einem anderen Netzwerk oder einem neuen Dienstanbieter (ISP).
3. Fehlerbehebung bei Windows Update
Windows 11 :
- Drücken Sie Windows + I und navigieren Sie zum folgenden Pfad darin.
System > Troubleshoot > Other troubleshooters > Windows Update
- Sobald Sie Windows Update gefunden haben, suchen Sie die Schaltfläche „Ausführen“ und klicken Sie darauf .
- Die Fehlerbehebung erscheint unmittelbar danach auf Ihrem Bildschirm.
- Klicken Sie auf Weiter und befolgen Sie die Anweisungen auf dem Bildschirm.
- Wenn die Fehlerbehebungsaufgabe abgeschlossen ist, müssen Sie Ihr Windows normal aktualisieren können.
Windows 10:
Wenn auf Ihrem Windows 10-PC der Fehler 0x8024ce0e auftritt, verwenden Sie stattdessen besser diese Schritte, um die Fehlerbehebung zu starten und auszuführen.
- Drücken Sie Win + I, um die Einstellungen-App zu starten.
- Gehen Sie zu Update & Sicherheit > Fehlerbehebung und gehen Sie zum rechten Bereich.
- Scrollen Sie nach unten und klicken Sie auf Zusätzliche Fehlerbehebungen .
- Wählen Sie im nächsten Bildschirm Windows Update aus und klicken Sie einmal darauf.
- Wenn dies erweitert wird, klicken Sie auf „Fehlerbehebung ausführen“ .
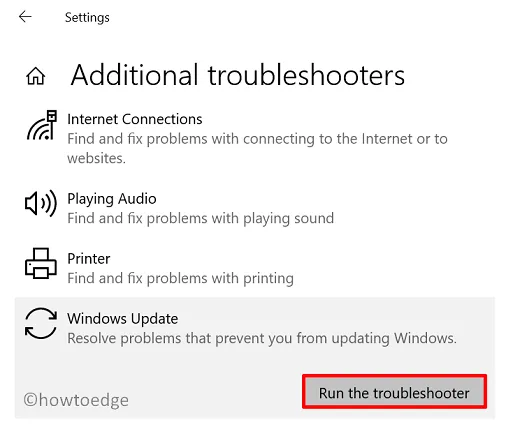
- Warten Sie, bis die Fehlerbehebung gestartet wird. Wenn sie angezeigt wird, klicken Sie auf „Weiter“ .
- Befolgen Sie die Anweisungen auf dem Bildschirm und starten Sie Ihren PC neu, wenn die Fehlerbehebung abgeschlossen ist.
4. Überprüfen Sie die Datums- und Uhrzeiteinstellungen
Falsche Datums- und Uhrzeiteinstellungen in Windows können auch das Herunterladen und Installieren von Updates auf Ihrem PC verhindern. Überprüfen Sie, ob das Gleiche auf Ihrem Computer korrekt ist. Wenn Sie feststellen, dass Datum und Uhrzeit nicht mit Ihrem lokalen Timing übereinstimmen, befolgen Sie diese Schritte, um diese zu ändern.
- Klicken Sie mit der rechten Maustaste auf Datum und Uhrzeit in Ihrer Taskleiste.
- Wählen Sie „ Datum und Uhrzeit anpassen “.
- Das System leitet Sie zu Zeit & Sprache > Datum & Uhrzeit weiter .
- Stellen Sie sicher, dass Ihre Datums-, Uhrzeit- und Zeitzoneneinstellungen auf Ihre Gebietsschemaeinstellungen eingestellt sind.
- Wenn die Einstellung „Uhrzeit automatisch einstellen“ nicht funktioniert, können Sie Datum und Uhrzeit manuell einstellen.
- Klicken Sie abschließend unter Weitere Einstellungen auf „ Jetzt synchronisieren “ .
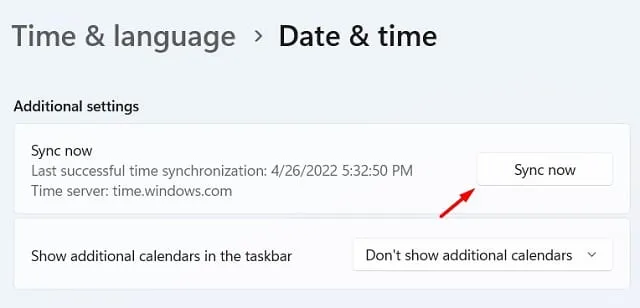
Starten Sie Ihren PC neu und prüfen Sie, ob Sie jetzt ausstehende Updates herunterladen und installieren können.
5. Leeren Sie den Windows Update-Cache
Sie können dieses Problem beheben, indem Sie einfach beide Ordner, d. h. SoftwareDistribution und Catroot2, zurücksetzen. So können Sie den Softwareverteilungsordner unter Windows 11/10 zurücksetzen –
- Öffnen Sie zunächst die Eingabeaufforderung als Administrator .
- Wenn Sie im UAC-Fenster dazu aufgefordert werden, klicken Sie auf „Ja“ , um das Öffnen von CMD als Administrator zu autorisieren.
- Führen Sie auf der erhöhten Konsole nacheinander die folgenden Befehle aus:
net stop wuauserv
net stop cryptSvc
net stop bits
net stop msiserver
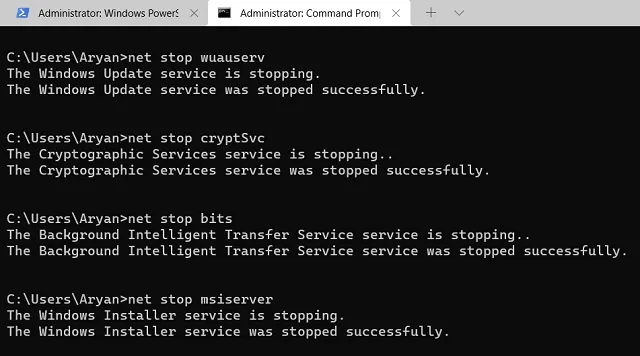
- Benennen Sie anschließend die Ordner „SoftwareDistribution“ und „catroot2“ um, indem Sie diese beiden Codes ausführen.
Ren C:\Windows\SoftwareDistribution SoftwareDistribution.old
Ren C:\Windows\System32\catroot2 catroot2.old
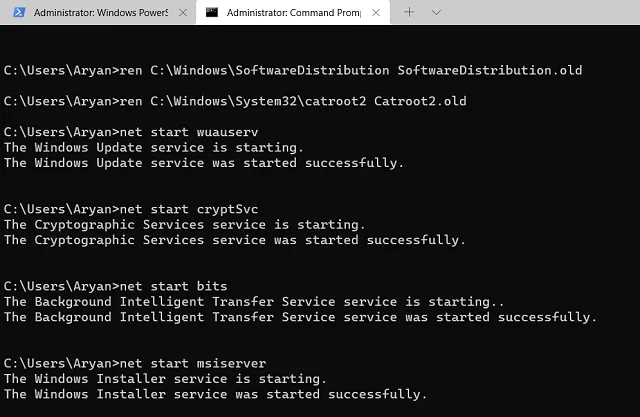
- Nachdem Sie nun beide Cache-Ordner umbenannt haben, starten Sie alle Dienste neu, die Sie zuvor gestoppt haben. Führen Sie dazu diese Befehle an derselben Eingabeaufforderung aus.
net start wuauserv
net start cryptSvc
net start bits
net start msiserver
- Schließen Sie CMD und starten Sie Ihren PC neu.
Melden Sie sich erneut bei Ihrem Gerät an und Sie werden feststellen, dass die Ordner „SoftwareDistribution“ und „Catroot2“ an ihren jeweiligen Stellen im Laufwerk C:\ angezeigt werden. Gehen Sie zu Einstellungen > Windows Update und klicken Sie auf Nach Updates suchen. Hoffentlich können Sie jetzt ausstehende Updates herunterladen und auf Ihrem PC installieren.
6. Deaktivieren Sie Antivirenprogramme von Drittanbietern
Manchmal kann auch Sicherheitssoftware von Drittanbietern Windows Update beeinträchtigen. Wenn Sie ein externes Antivirenprogramm verwenden, empfehlen wir, dieses zu deaktivieren und erneut zu versuchen, Windows Update auszuführen.
7. Führen Sie SFC- und DISM-Scans durch
Das Vorhandensein beschädigter Systemdateien und -ordner kann auch dazu führen, dass Windows Update nicht reibungslos funktioniert. Dies wird auch dann notwendig, wenn Sie Sicherheits-Apps von Drittanbietern auf Ihrem PC verwenden. Führen Sie SFC- und DISM-Scans auf einer erhöhten Konsole aus und prüfen Sie, ob der Fehler 0x8024ce0e auf diese Weise behoben wird.
Folgendes müssen Sie tun, um sowohl SFC- als auch DISM-Scans auszuführen:
- Drücken Sie Windows + X und wählen Sie Terminal (Admin).
- Führen Sie beim Start des Terminals zuerst den Befehl zur Systemdateiprüfung aus.
sfc /scannow
- Das System beginnt mit der Diagnose aller Probleme in Ihren Systemdateien und -ordnern.
- Warten Sie, bis dieser Vorgang zu 100 % abgeschlossen ist. Sobald dieser Vorgang abgeschlossen ist, können Sie als Nächstes den DISM-Code ausführen.
DISM /online /cleanup-image /restorehealth

- Warten Sie erneut, bis der DISM-Code alle Probleme in Ihrem Systemabbild findet und behebt.
- Danach können Sie das Terminal schließen und Ihren PC neu starten.
Melden Sie sich erneut bei Ihrem Gerät an und prüfen Sie, ob dadurch der Fehlercode 0x8024ce0e behoben wird und Sie jetzt auf die neueste OS Build-Version aktualisieren können.
Wenn Sie immer noch Probleme haben, können Sie einen sauberen Neustart durchführen und dann versuchen, Windows-Updates zu installieren, um zu sehen, ob das hilft. Ein sauberer Neustart hilft dabei, Ihren Computer mit minimalen Startprogrammen zu starten, und kann manchmal Aktualisierungsprobleme beheben.
Das manuelle Herunterladen und anschließende Installieren des eigenständigen Pakets des ausstehenden Updates ist eine weitere wirksame Lösung für diesen Fehlercode 0x8024ce0e. Führen Sie diese Lösung nur dann durch, wenn in Ihrem Fall keine der oben genannten Problemumgehungen funktioniert.



Schreibe einen Kommentar