Beheben Sie Windows 11 wird den Fehlercode 0x8031004a nicht installieren
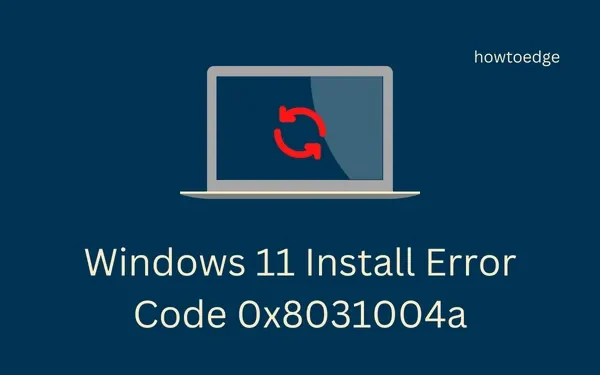
Mehrere Benutzer berichteten über einen Fehlercode 0x8031004a, als sie versuchten, ihre PCs auf Windows 11, Version 22H2, zu aktualisieren. Wenn Sie ein solcher Benutzer sind und nicht wissen, wie Sie dieses Problem lösen können, ist dieser Beitrag für Benutzer wie Sie gedacht.
In diesem Handbuch haben wir besprochen, was möglicherweise einen Fehlercode 0x8031004a auslösen könnte, während Windows aktualisiert wird, zusammen mit sechs Korrekturen, die funktionieren würden. Wenn dieser Fehlercode bei aktiviertem BitLocker auftritt, schalten Sie diese Funktion zuerst aus und prüfen Sie, ob Sie Windows normal aktualisieren können.
Wann schlägt die Installation von Windows 11 bei Fehlercode 0x8031004a fehl?
Dieser Fehler tritt normalerweise auf, wenn Ihr Gerät auf eines oder eine Kombination der folgenden Probleme stößt –
- Ihr Gerät erfüllt nicht die Mindestsystemanforderungen für die Installation von Windows 11, Version 22h2.
- Mangel an ausreichendem Festplattenspeicherplatz: Führen Sie das Datenträgerbereinigungstool aus, um dieses Problem zu beheben.
- Fehlende/beschädigte Systemdateien oder Ordner: Versuchen Sie es mit SFC/DISM.
- Beschädigte Windows Update-Komponenten: Update-Komponenten zurücksetzen.
So lösen Sie den Fehlercode 0x8031004a unter Windows 11
Um diesen Fehlercode 0x8031004a unter Windows 11 zu beheben, versuchen Sie nacheinander die folgenden Korrekturen. Obwohl Sie diese Korrekturen in beliebiger Reihenfolge anwenden können, empfehlen wir, in der gleichen Reihenfolge wie unten beschrieben vorzugehen.
- Überprüfen Sie die Mindestsystemanforderungen
- Leeren Sie den gespeicherten Cache und temporäre Dateien
- Fehlerbehebung bei Windows Update
- Führen Sie SFC/DISM-Scans aus
- Windows Update-Komponenten zurücksetzen
- Installieren Sie Windows 11 Version 22H2 Enablement Package manuell
1] Überprüfen Sie die Mindestsystemanforderungen
Windows 11, Version 22h2 ist die neueste Version von Microsoft und erfordert, dass Ihr Gerät einige Mindestsystemanforderungen erfüllt. Überprüfen Sie, ob Ihr Gerät diese Voraussetzungen erfüllt oder nicht.
- RAM : Mindestens 8 GB, 16 GB (empfohlen).
- Festplattenspeicher : 64 GB freier Speicherplatz, SSD (empfohlen).
- Prozessor : 1 GHz oder schnellere CPU oder System on a Chip (SoC) mit zwei oder mehr Kernen.
- Systemfirmware: UEFI, Secure Boot-fähig.
- TPM : Trusted Platform Module (TPM) Version 2.0.
- Grafik : Kompatibel mit DirectX 12 oder höher mit WDDM 2.0-Treiber.
- Systemarchitektur: Ihr Gerät muss entweder x64 oder ARM64 sein. Windows 11 unterstützt keine 32-Bit-basierten PCs.
Wenn dieser 0x8031004a-Fehler auftritt, obwohl Ihr Gerät die oben genannten Bedingungen erfüllt, sollten Sie Ihre Festplatte mit CHKDWe überprüfen.
2] Gespeicherten Cache und temporäre Dateien löschen
Mehrere Benutzer berichteten, dass sie diesen Fehlercode behoben haben, als sie genügend Festplattenspeicherplatz geschaffen haben, um die neueste Version von Windows 11 zu installieren. Das Datenträgerbereinigungstool ist der beste Weg, um die übrig gebliebenen Dateien, verbleibenden Apps, temporären Ordner und andere Dateien der Anwendung zu löschen.
Alternativ können Sie auch zum folgenden Pfad navigieren und die temporären Dateien löschen.
Settings > System > Storage > Temporary files
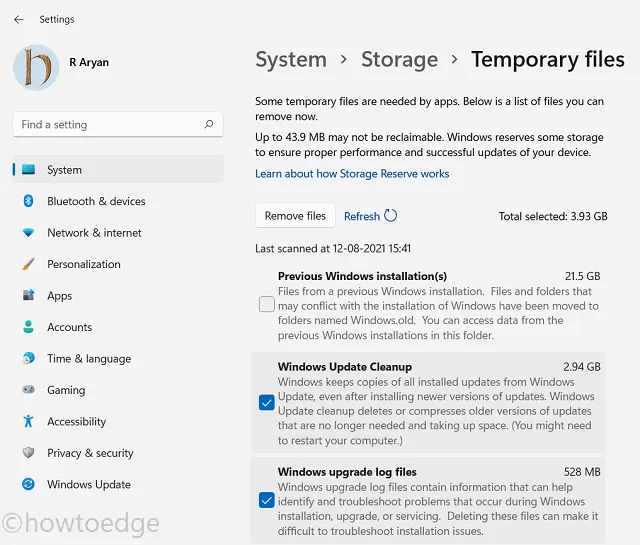
Aktivieren Sie alle Kontrollkästchen, die unnötige Dateien und Ordner enthalten, und klicken Sie auf Dateien entfernen . Es ist jetzt ausreichend Speicherplatz vorhanden, um ausstehende Updates auf Ihrem Computer zu installieren.
3] Fehlerbehebung bei Windows Update
Der effektivste Weg, einen Aktualisierungsfehler zu beheben, ist die Verwendung der integrierten Problembehandlung. Dieses Tool sucht nicht nur nach möglichen Ursachen, sondern schlägt auch Anwendungsmöglichkeiten vor, mit denen Sie dieses Update-Problem lösen können. Folgendes müssen Sie als Nächstes tun –
- Drücken Sie Win + I , um die Einstellungen zu starten .
- Gehen Sie zu System > Problembehandlung und klicken Sie auf Andere Problembehandlungen .
- Wenn dies erweitert wird, suchen Sie Windows Update unter Am häufigsten und klicken Sie auf die Schaltfläche Ausführen .
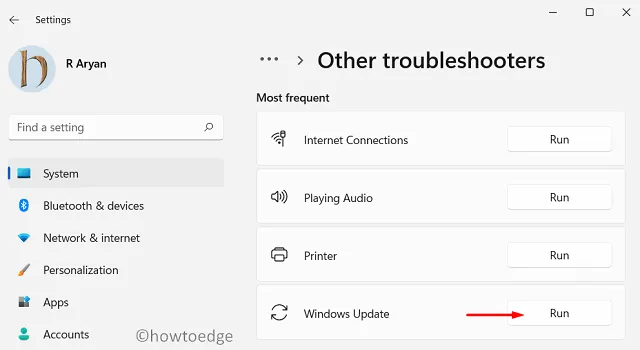
- Die Problembehandlung wird als nächstes gestartet und beginnt mit der Suche nach dem Problem, das die Installation von Windows 11 verhindert.
- Wenn dies ein Problem in Ihrem System findet, wird dieses Problem automatisch behoben.
Falls es die zugrunde liegenden Ursachen nicht selbst lösen kann, werden hier Möglichkeiten vorgeschlagen, mit denen Sie diesen Fehlercode 0x8031004a überwinden können.
4] Führen Sie SFC/DISM-Scans aus
Durch das Ausführen externer Sicherheits-Apps werden häufig interne Dateien und Ordner auf Ihrem PC beschädigt. Deinstallieren oder deaktivieren Sie zumindest solche Apps auf Ihrem Computer und führen Sie dann SFC- und DISM-Scans durch. Diese beiden Scans suchen nach Beschädigungen in Systemdateien, Ordnern und „Systemabbild“ und beheben diese. So führen Sie diese Aufgabe aus –
- Angenommen, Sie haben das Antivirenprogramm des Drittanbieters bereits deaktiviert, starten Sie CMD mit Administratorrechten.
- Drücken Sie dazu Win + R, geben Sie CMD ein und drücken Sie gleichzeitig die Tasten Strg + Umschalt + Eingabe.
- Das UAC-Fenster wird als nächstes angezeigt. Klicken Sie auf Ja , um das Öffnen der Eingabeaufforderung als Administrator zu autorisieren.
- Kopieren/fügen Sie den folgenden Befehl auf der erhöhten Konsole ein und drücken Sie die Eingabetaste –
sfc /scannow
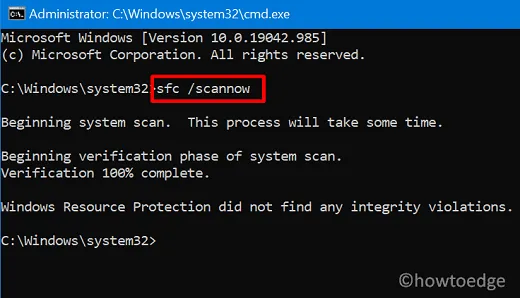
- Warten Sie, bis dieses Befehlstool fehlende oder beschädigte Systemdateien automatisch erkennt und repariert.
- Nachdem dieser Scan 100 % erreicht hat, führen Sie als nächstes den DISM-Befehl aus.
DISM /online /cleanup-image /restorehealth

- Warten Sie erneut, bis dieses Tool Beschädigungen im Systemabbild gefunden und behoben hat.
- Nachdem der Scan- und Reparaturvorgang 100 % erreicht hat, schließen Sie CMD und starten Sie Ihren PC neu.
Melden Sie sich erneut bei Ihrem Gerät an und prüfen Sie, ob der Fehlercode 0x8031004a auf diese Weise behoben wird.
5] Windows Update-Komponenten zurücksetzen
- Drücken Sie Win + X und wählen Sie Terminal (Admin).
- Das UAC-Fenster fordert als nächstes auf, klicken Sie auf Ja, um das Öffnen des Terminals zu autorisieren.
- Verwenden Sie auf dem Terminal den Hotkey „Strg + Umschalt + 2“, um CMD darauf zu bringen.
- Führen Sie die folgenden Befehle nacheinander darauf aus. Stellen Sie sicher, dass Sie nach jedem Befehl die Eingabetaste drücken.
net stop bits
net stop cryptSvc
net stop wuauserv
net stop msiserver
ren C:\Windows\SoftwareDistribution SoftwareDistribution.old
ren C:\Windows\System32\catroot2 catroot2.old
net start bits
net start cryptSvc
net start wuauserv
net start msiserver
- Die Codes, die mit „ren“ beginnen, benennen sowohl SoftwareDistribution- als auch Catroot2-Ordner in ihre Namen zusammen mit einer
.oldErweiterung „ “ um. - Starten Sie Ihren PC neu und neue Cache-Ordner werden automatisch in Ihrer Windows-Kopie generiert.
Gehen Sie zu Einstellungen > Windows Update und klicken Sie auf Nach Updates suchen . Das System sucht nach ausstehenden Updates auf Ihrem PC und lädt diese automatisch herunter und installiert sie, falls verfügbar.
6] Windows 11 Version 22H2 Enablement Package manuell installieren
Wenn keine der oben genannten Fixes zur Behebung des Fehlercodes 0x8031004a funktioniert, sollten Sie ein manuelles Upgrade auf die neueste Version auf Ihrem Windows-PC in Erwägung ziehen.
Microsoft hat das Aktivierungspaket „ KB5017389 “ von Windows 11, Version 22h2, am 28. September 2022 veröffentlicht. Da Sie beim Upgrade auf diese Version von Windows 11 einen Fehlercode 0x8031004a erhalten, können Sie das eigenständige Paket ab diesem Datum manuell herunterladen und installieren dein Computer.
Stellen Sie nach dem Herunterladen und Installieren dieses Aktivierungspakets sicher, dass Sie Ihr Gerät auf das neueste OS Build-Update aktualisieren. Hier finden Sie eine vollständige Anleitung zum Herunterladen und Installieren der neuesten kumulativen Updates auf Ihrem Computer.
Ich hoffe, dass der Fehler 0x8031004a behoben wird, nachdem Sie Ihren Windows 11-PC manuell auf die neueste Version aktualisiert haben. Lassen Sie es uns im Kommentarbereich wissen, wenn Sie Schwierigkeiten haben, einem Abschnitt in diesem Beitrag zu folgen.
Wie deaktiviere ich BitLocker unter Windows 11?
Zuvor trat dieser Fehlercode 0x8031004a auf, wenn BitLocker auf Ihrem Gerät aktiviert ist. Wenn Sie diese Funktion auf Ihrem Computer aktiviert haben, schalten Sie sie zuerst aus und prüfen Sie, ob Sie Windows normal aktualisieren können. So deaktivieren Sie BitLocker unter Windows 11 –
- Drücken Sie Win + E , um den Explorer zu starten, und gehen Sie zu Dieser PC .
- Klicken Sie mit der rechten Maustaste auf das Stammlaufwerk und wählen Sie BitLocker deaktivieren aus .
- Verwenden Sie den Verschlüsselungsschlüssel, um diese Funktion auf Ihrem Gerät zu deaktivieren.
- Befolgen Sie die Anweisungen auf dem Bildschirm, um die verbleibenden Schritte abzuschließen.
Nachdem Sie BitLocker deaktiviert haben, gehen Sie zu Einstellungen > Windows Update und klicken Sie auf Nach Updates suchen.



Schreibe einen Kommentar