Fix: Die Windows 11-Taskleiste verschwindet nicht im Vollbildmodus
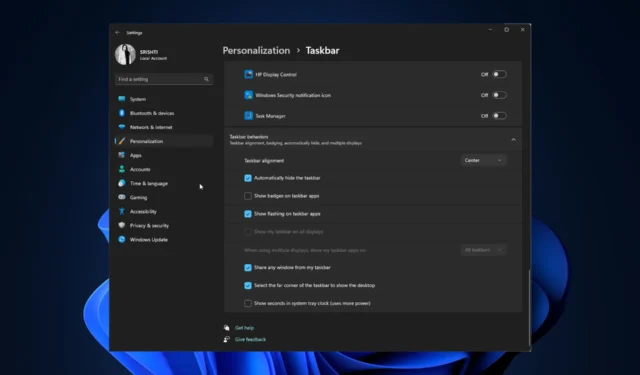
Eine der bemerkenswerten Funktionen der Windows 11-Taskleiste ist ihre Fähigkeit zum automatischen Ausblenden, sodass Benutzer ihre Bildschirmfläche maximieren können, wenn sie mit Anwendungen oder Medien im Vollbildmodus arbeiten.
Einige Benutzer von Windows 11 haben jedoch ein Problem gemeldet, bei dem die Taskleiste nicht automatisch ausgeblendet wird, wenn sie in den Vollbildmodus wechseln, was zu einer unerwünschten Ablenkung führt und das immersive Erlebnis beeinträchtigt.
In diesem Leitfaden untersuchen wir die möglichen Ursachen für dieses Verhalten und bieten Ihnen wirksame Lösungen zur Behebung des Problems.
Warum wird meine Windows 11-Taskleiste nicht im Vollbildmodus angezeigt?
Das Problem, dass die Taskleiste unter Windows 11 im Vollbildmodus nicht verschwindet, kann verschiedene Ursachen haben. Hier sind einige mögliche Gründe für dieses Verhalten:
- Taskleisteneinstellungen – Wenn die Funktion zum automatischen Ausblenden deaktiviert ist oder die Taskleiste so eingestellt ist, dass sie immer sichtbar ist , bleibt sie auch dann auf dem Bildschirm, wenn Sie in den Vollbildmodus wechseln.
- Softwarekompatibilität – Bestimmte Softwareanwendungen oder Dienstprogramme, die auf Ihrem Computer ausgeführt werden, können mit der Funktion zum automatischen Ausblenden der Taskleiste in Konflikt geraten.
- Datei-Explorer funktioniert nicht – Wenn der Datei-Explorer nicht ordnungsgemäß funktioniert , kann dies dazu führen, dass sich die Taskleiste unnatürlich verhält. Versuchen Sie, den Windows Explorer neu zu starten.
- Systemstörungen oder Bugs – Windows 11 kann, wie jedes Betriebssystem, seine eigenen Störungen oder Bugs aufweisen, die sich auf das Verhalten bestimmter Funktionen, einschließlich dieser, auswirken. Stellen Sie sicher, dass Ihr Windows aktualisiert ist.
Nachdem Sie nun die Ursachen kennen, fahren Sie mit den Fehlerbehebungsmethoden fort, um das Problem zu beheben.
Wie verhindere ich, dass die Taskleiste im Vollbildmodus verschwindet?
Bevor Sie mit den erweiterten Fehlerbehebungsschritten beginnen, sollten Sie die folgenden Prüfungen in Betracht ziehen:
- Starte deinen Computer neu.
- Stellen Sie sicher, dass Ihr Windows auf dem neuesten Stand ist.
- Versuchen Sie, mit der F11Taste den Vollbildmodus aufzurufen und prüfen Sie, ob die Taskleiste noch vorhanden ist.
- Überprüfen Sie, ob auf dem App-Symbol in der Taskleiste Benachrichtigungen angezeigt werden.
Wenn Sie fertig sind, sehen Sie sich die genannten Lösungen an, um das Problem zu beheben.
1. Starten Sie den Windows Explorer neu
- Drücken Sie Ctrl+ Shift+ Esc, um die Task-Manager-App zu öffnen.
- Gehen Sie zur Registerkarte „Prozesse“ , suchen Sie den Windows-Explorer, klicken Sie mit der rechten Maustaste darauf und wählen Sie dann „Neu starten“ aus .
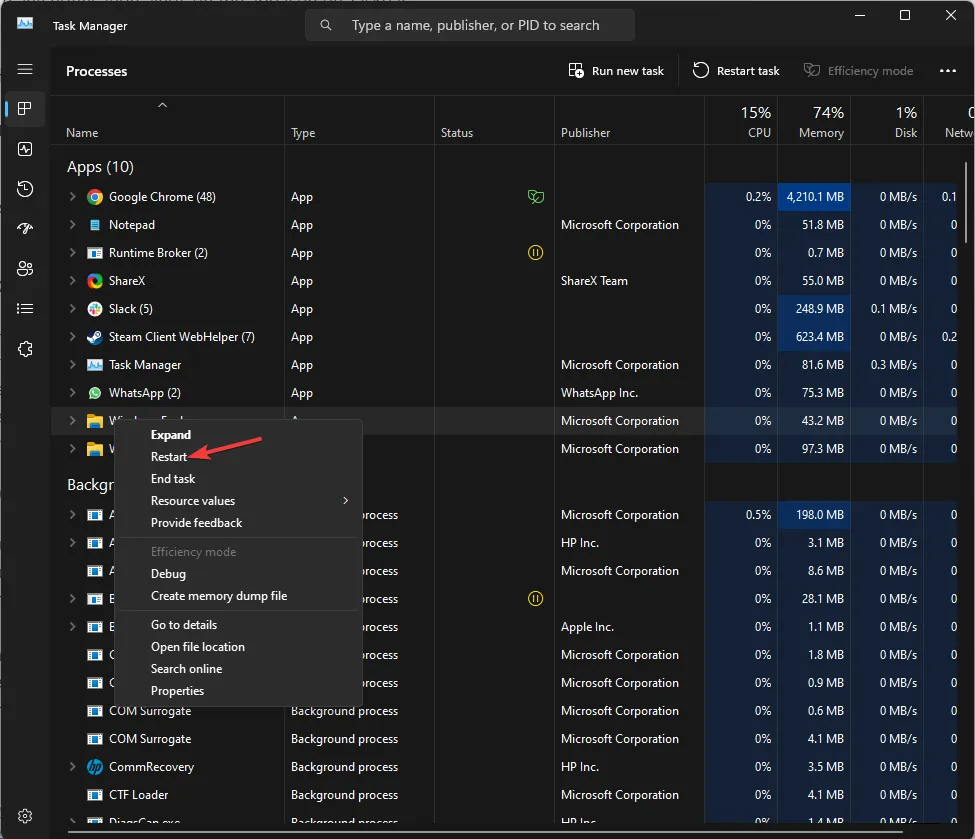
- Die Taskleiste und andere Fenster des Datei-Explorers werden ausgeblendet und dann angezeigt.
2. Überprüfen Sie die Taskleisteneinstellungen
- Drücken Sie Windows+, Ium die Einstellungen- App zu öffnen.
- Gehen Sie zur Registerkarte Personalisierung und wählen Sie Taskleiste aus .
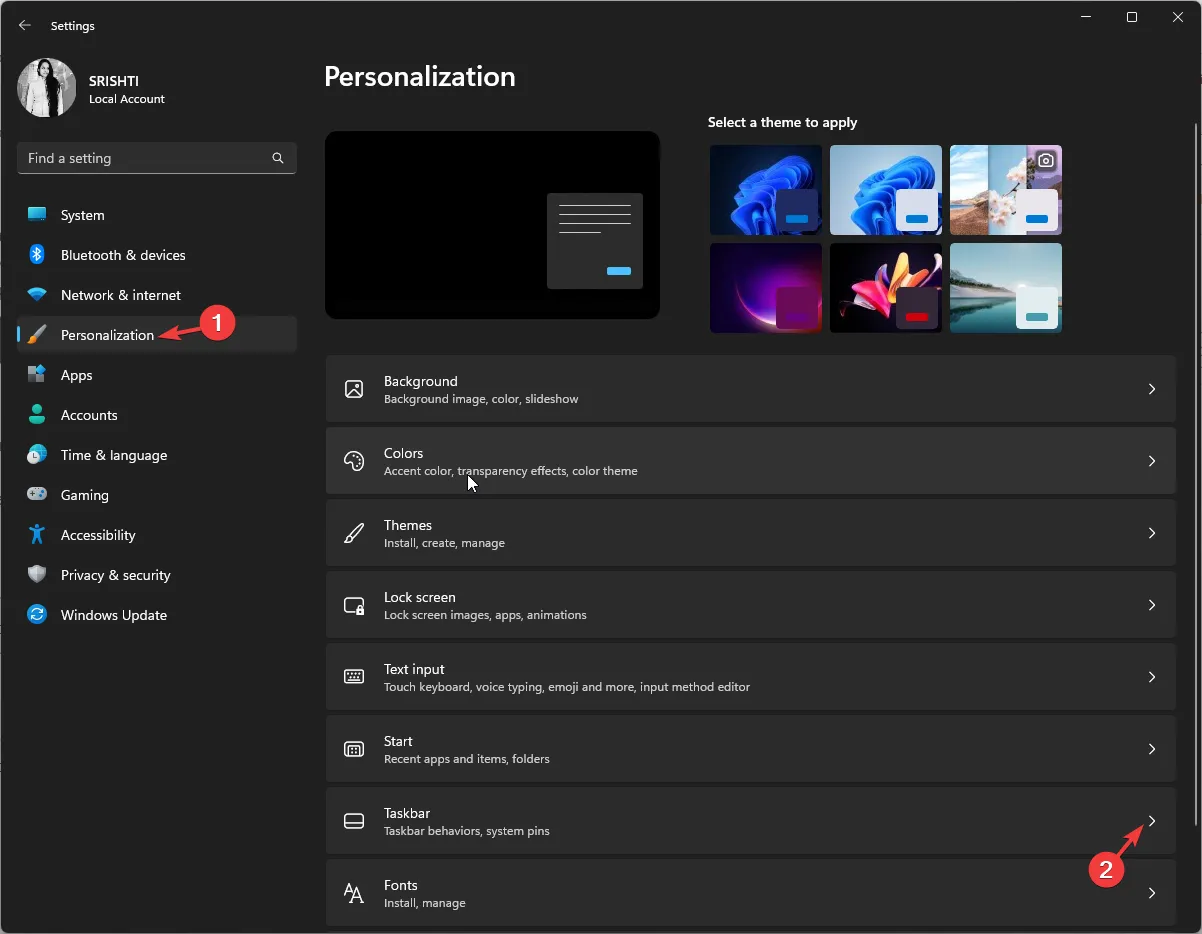
- Gehen Sie zu „Taskleistenverhalten“ und prüfen Sie, ob neben „ Taskleiste automatisch ausblenden“ ein Häkchen gesetzt ist . Wenn nicht, dann setzen Sie ein Häkchen.
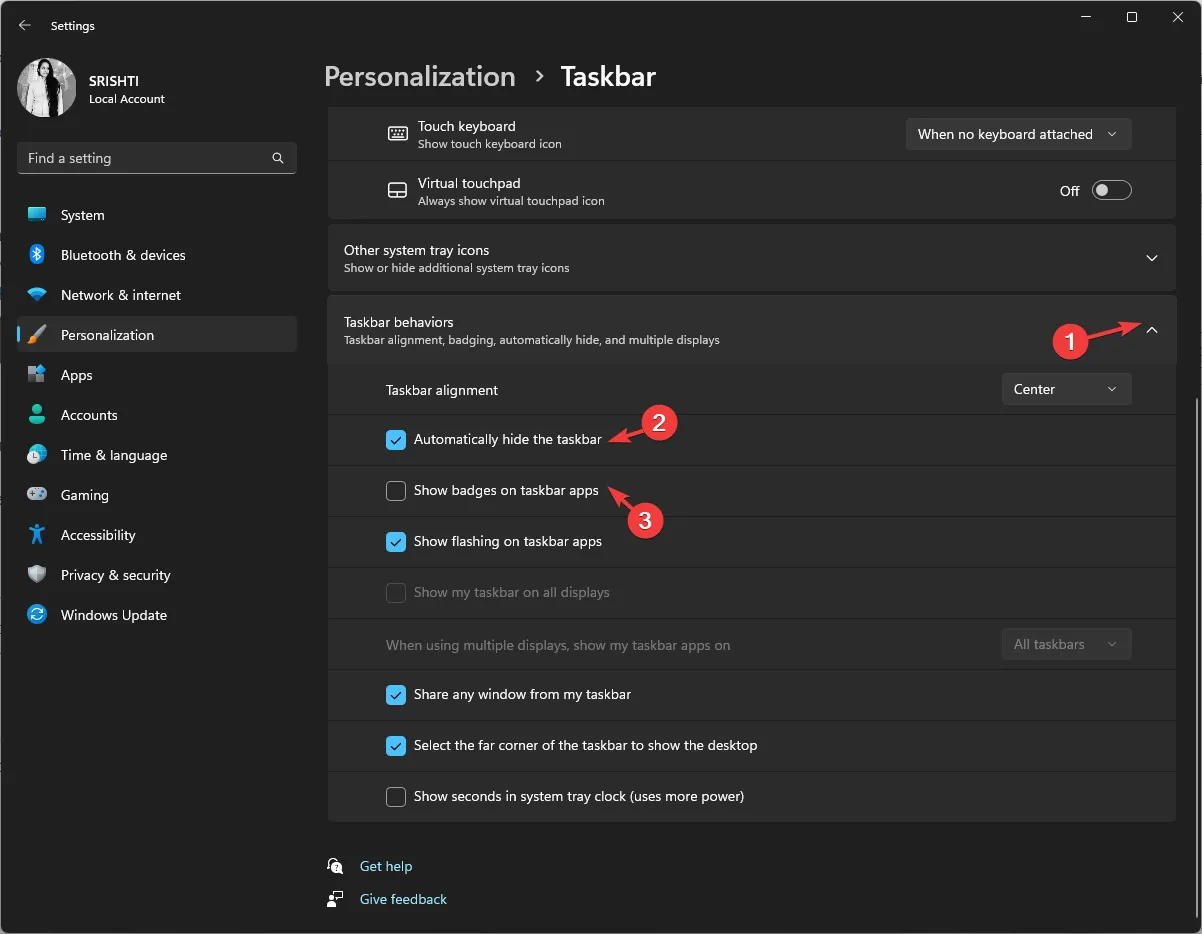
- Deaktivieren Sie außerdem „Badges in Taskleisten-Apps anzeigen “.
3. Führen Sie SFC- und DISM-Scans durch
- Drücken Sie die WindowsTaste, geben Sie cmd ein und klicken Sie auf Als Administrator ausführen.

- Geben Sie den folgenden Befehl ein, um Probleme mit Systemdateien mit einer zwischengespeicherten Kopie in einem komprimierten Ordner namens Windows Component Store (WinSxS-Ordner) zu erkennen und zu beheben, und klicken Sie auf Enter:
sfc/scannow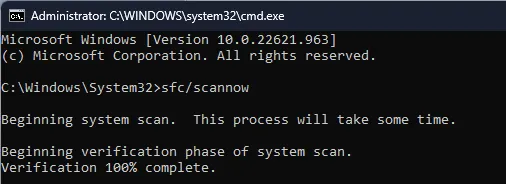
- Kopieren Sie den folgenden Befehl, fügen Sie ihn ein, um das Windows-Image zu reparieren und den Systemzustand wiederherzustellen, und drücken Sie Enter:
Dism /Online /Cleanup-Image /RestoreHealth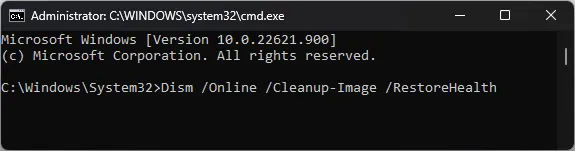
- Warten Sie, bis der Befehl abgeschlossen ist, und starten Sie Ihren Computer neu, um die Änderungen zu bestätigen.
Sie können diesen Vorgang einfacher und schneller durchführen, um zu verhindern, dass mehrere Stabilitätsfehler jemals wieder auftreten, indem Sie zuverlässige Reparatursoftware von Drittanbietern verwenden.
4. Entfernen Sie einen Registrierungsschlüssel für die Taskleiste
- Drücken Sie die Windows Taste, geben Sie cmd ein und klicken Sie auf Als Administrator ausführen.
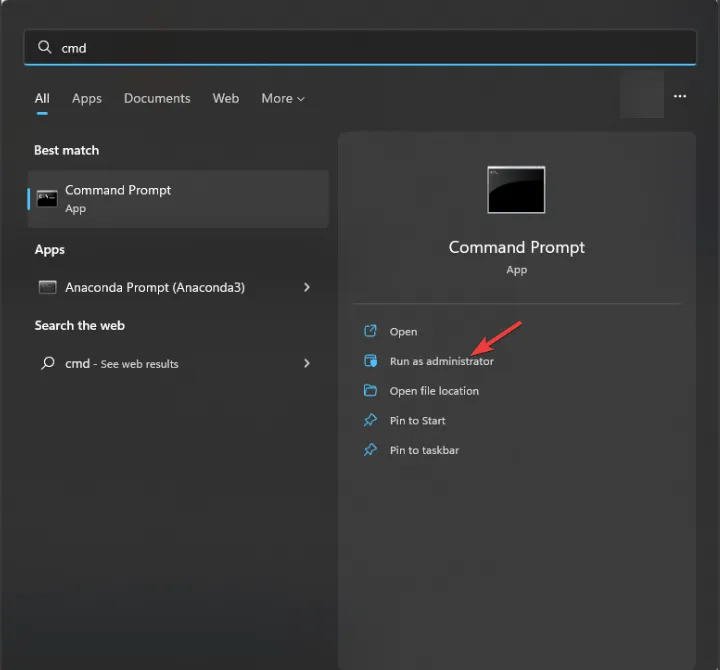
- Kopieren Sie den folgenden Befehl, fügen Sie ihn ein, um die Registrierung zu löschen, und klicken Sie auf Enter:
reg delete HKCU\SOFTWARE\Microsoft\Windows\CurrentVersion\IrisService /f && shutdown -r -t 0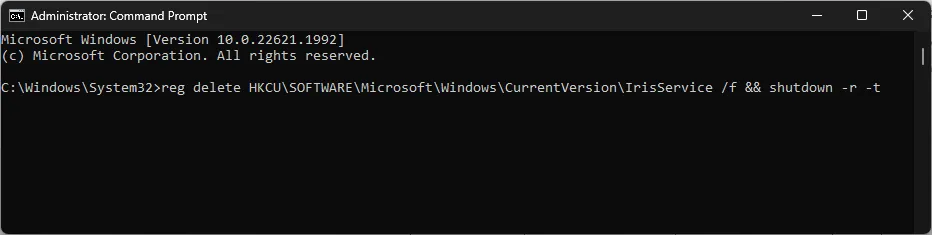
- Starten Sie nun Ihren Computer neu, damit die Änderungen wirksam werden.
5. Verwenden Sie den Gruppenrichtlinien-Editor
- Drücken Sie Windows +, R um das Feld „Ausführen“ zu öffnen .
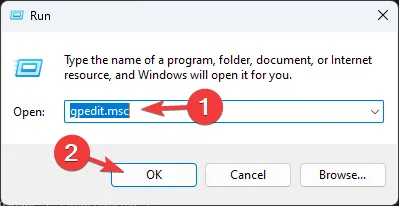
- Geben Sie gpedit.msc ein und klicken Sie auf OK, um den Gruppenrichtlinien-Editor zu öffnen .
- Gehen Sie zu Benutzerkonfiguration und wählen Sie dann Administrative Vorlagen aus .
- Wählen Sie im nächsten Fenster Startmenü und Taskleiste.
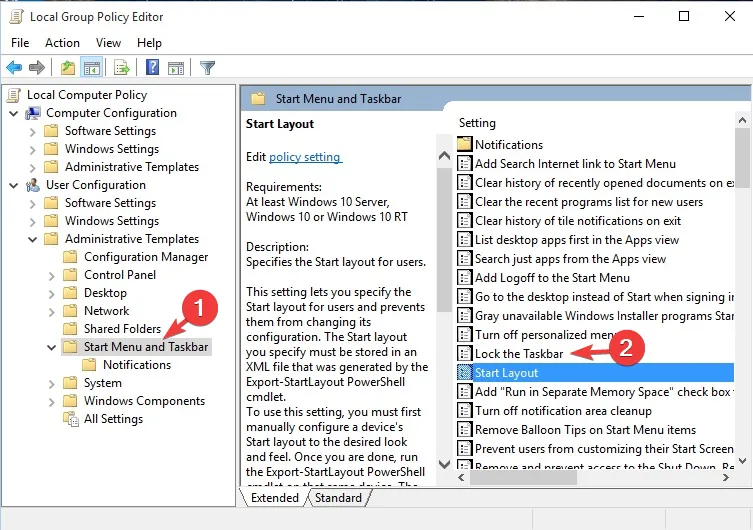
- Suchen Sie nach „Taskleiste sperren“ , doppelklicken Sie darauf und wählen Sie „Deaktiviert“.
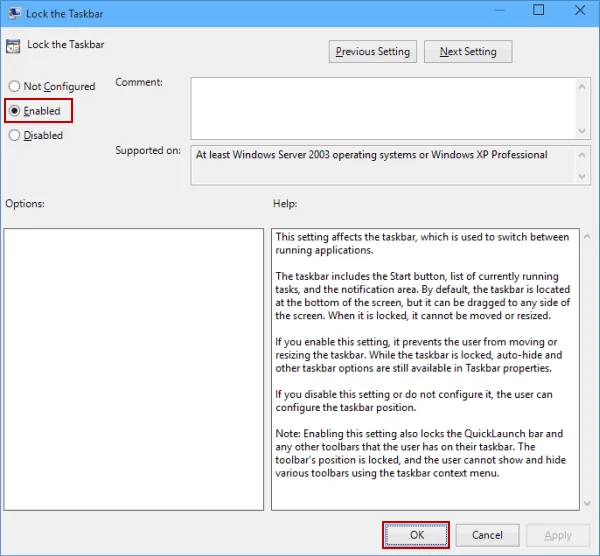
- Klicken Sie auf „Übernehmen“ und dann auf „OK“, um die Änderungen zu speichern.
6. Registrieren Sie das Taskleistenpaket erneut
- Drücken Sie die Windows Taste, geben Sie PowerShell ein und klicken Sie auf Als Administrator ausführen.

- Geben Sie den folgenden Befehl ein, um das Taskleistenpaket erneut zu registrieren, und klicken Sie auf Enter:
Get-AppXPackage -AllUsers | Foreach {Add-AppxPackage -DisableDevelopmentMode -Register"$($_.InstallLocation)AppXManifest.xml"} - Starten Sie Ihren Computer neu, sobald Sie fertig sind.
Dies sind also Methoden, mit denen Sie das Problem beheben können, dass die Windows 11-Taskleiste nicht im Vollbildmodus verschwindet.
Bitte teilen Sie uns im Kommentarbereich unten Ihre Informationen, Tipps und Ihre Erfahrungen mit dem Thema mit.


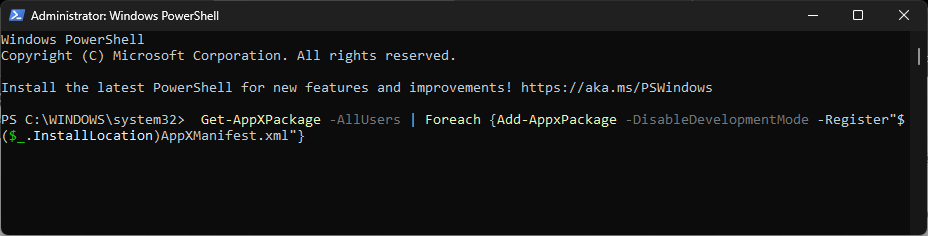

Schreibe einen Kommentar