Behebung des Fehlers 0xc0000219 bei der automatischen Reparatur von Windows 11
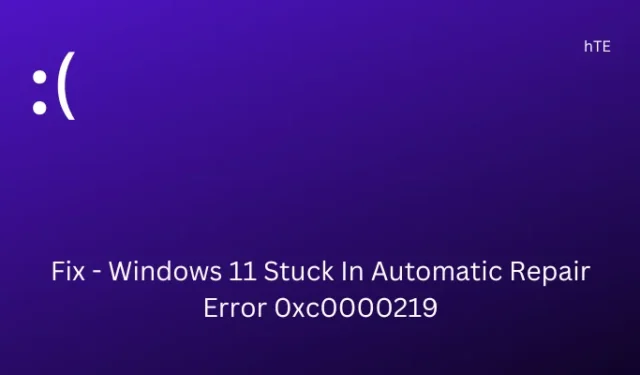
Mehrere Benutzer berichteten, dass sie einen Fehler 0xc0000219 erhalten haben, bei dem ihre Windows 11-PCs auf dem automatischen Reparaturbildschirm hängen bleiben. Es spielt keine Rolle, wie oft Windows in diese automatische Reparatur gerät, es kommt nie aus dieser Schleife heraus. Der Fehler 0xc0000219 ist im Grunde ein Blue Screen of Death-Fehler und kann sowohl aus Hardware- als auch aus Softwaregründen auftreten.
Wenn Sie auf diesen Fehler stoßen, erhalten Sie eine Fehlermeldung, die besagt: „Ihr PC ist auf ein Problem gestoßen und muss neu gestartet werden“. Lassen Sie uns die Gründe für das Aufrufen dieses Fehlercodes und die sechzehn Problemumgehungen untersuchen, die dieses Problem unter Windows 11 beheben sollten.
Was verursacht einen Fehler 0xc0000219 unter Windows 11
Zwei Startprogramme sind dafür verantwortlich, Windows 11 normal auf Ihrem Computer zu laden. Dies sind das Windows-Anmeldesubsystem (Winlogon.exe) und das Client/Server-Laufzeitsubsystem (Csrss.exe). Wenn mit einem dieser Programme etwas passiert, was den Start einschränkt, wird Ihr Gerät in einen Stop-Fehlercode geraten.
So lösen Sie den Bluescreen des Todesfehlers 0xc0000219
Nachdem Sie nun wissen, was diesen BSOD-Fehler 0xc0000219 unter Windows 11 verursachen kann, versuchen Sie die folgenden Korrekturen nacheinander in der gleichen Reihenfolge, in der sie eingefügt wurden.
- Starten Sie Windows 11 im abgesicherten Modus mit Netzwerk
- Entfernen Sie alle Apps von Drittanbietern
- Reparieren Sie beschädigte Systemdateien mit SFC und DISM
- Deinstallieren Sie kürzlich installierte Windows- oder Treiber-Updates
- Untersuchen Sie die Festplatte auf mögliche fehlerhafte Sektoren
Bevor Sie Korrekturen anwenden, stellen Sie sicher, dass Sie zuerst Folgendes tun:
- Trennen Sie externe Geräte – Es besteht die Möglichkeit, dass einige Ihrer externen Geräte beschädigt wurden und das gleiche verhindert, dass Windows 11 normal geladen wird. Entfernen Sie alle externen Geräte wie Drucker, Webcam, WLAN-Adapter usw. und starten Sie Ihren PC neu. Wenn Windows 11 neu lädt, überprüfen Sie, ob der Fehler 0xc0000219 behoben wird.
1] Starten Sie Windows 11 im abgesicherten Modus mit Netzwerk
Da Sie Ihr Gerät nicht normal booten können, können Sie keine Problemumgehungen anwenden. Es ist jedoch möglich, sie anzuwenden, wenn Sie sich auf Ihrem Computer im abgesicherten Modus befinden. Wir benötigen den Zugriff auf das Internet, um nach Treiberaktualisierungen sowie ausstehenden Windows-Updates zu suchen, also stellen Sie sicher, dass Sie im abgesicherten Modus mit Netzwerk booten.
Der sichere Start deaktiviert alle Dienste, Treiber und Prozesse von Drittanbietern auf Ihrem Computer. Wenn dieser Fehler in diesem Modus behoben wird, müssen Sie alle Apps von Drittanbietern deinstallieren oder zumindest deaktivieren.
So booten Sie in den abgesicherten Modus mit Netzwerk unter Windows 11 –
- Starten Sie Ihr Gerät 2-3 mal mit der Power-Taste neu. Dadurch wird automatisch das Fehlerbehebungsfenster geöffnet.
- Gehen Sie zu Fehlerbehebung > Erweiterte Optionen und klicken Sie auf Starteinstellungen .
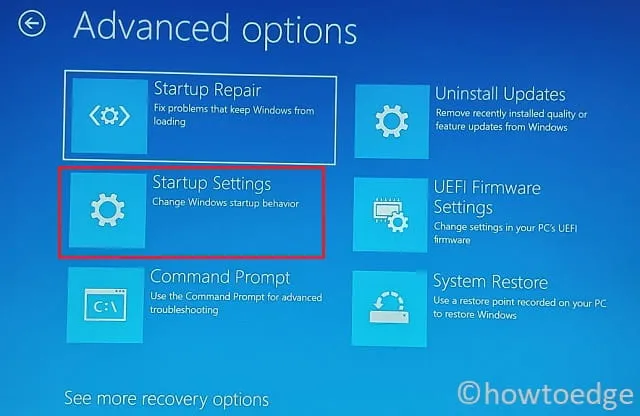
- Entscheiden Sie sich für einen Neustart Ihres Geräts und drücken Sie in diesem Fall die Taste F5. Dadurch wird der abgesicherte Modus auf Ihrem Windows 11-PC aufgerufen.
Jetzt, da Sie sich in Safe Boot befinden, können Sie die folgenden Fixes nacheinander anwenden.
2] Entfernen Sie alle Apps von Drittanbietern
Wenn Sie sich im abgesicherten Modus befinden, können Sie auf alle Systemdienste und Prozesse auf Ihrem Windows-PC zugreifen. Verwenden Sie Win + I , um Einstellungen zu starten, und wählen Sie Apps in der linken Seitenleiste aus. Klicken Sie im rechten Bereich auf Installierte Apps, um sie zu erweitern.
Scrollen Sie nach unten und suchen Sie alle Apps von Drittanbietern. Klicken Sie auf die drei horizontalen Punkte neben einem Programm und wählen Sie im Popup-Menü Deinstallieren . Klicken Sie auf Deinstallieren , um das Entfernen des ausgewählten Programms von Ihrem Computer zu bestätigen. Starten Sie Ihren PC neu und booten Sie diesmal normal in Windows. Überprüfen Sie, ob der Fehler 0xc0000219 jetzt behoben ist. Wenn nicht, befolgen Sie die folgenden Korrekturen.
3] Reparieren Sie die Beschädigung von Systemdateien mit SFC und DISM
Anwendungen von Drittanbietern interagieren oft mit den Systemdateien und beschädigen sie. Es gibt Fälle, in denen bestimmte Dateien oder Ordner auf Ihrem Windows-PC fehlen. Winlogon.exe und Csrss.exe sind einige Dateien, die aufgrund solcher Interferenzen beschädigt werden können und Windows daran hindern, normal zu laden.
Um die fehlenden Dateien wiederherzustellen oder die beschädigten zu reparieren, versuchen Sie, die SFC- und DISM-Tools auszuführen. So führen Sie diese Aufgabe aus –
- Drücken Sie Win + R , um das Dialogfeld „Ausführen“ zu starten.
- Geben Sie „CMD“ ein und drücken Sie die Tasten Strg + Umschalt + Eingabe insgesamt.
- Geben Sie auf der erhöhten Konsole Folgendes ein und drücken Sie die Eingabetaste –
sfc /scannow
- Das SFC-Dienstprogramm sucht nach Systemdateien und darin enthaltenen Beschädigungen. Wenn tatsächlich einige fehlende oder beschädigte Dateien auf Ihrem System vorhanden sind, werden diese automatisch repariert.
- Stellen Sie sicher, dass Sie als nächstes das DISM-Tool ausführen, da dies alle Beschädigungen im Systemabbild findet und behebt. Führen Sie dazu diesen Code aus –
DISM /online /cleanup-image /restorehealth
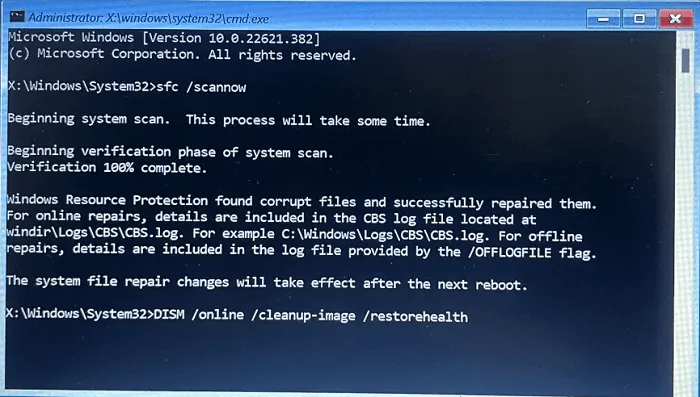
Nachdem Sie diese beiden Befehle erfolgreich auf Ihrem Computer ausgeführt haben, stellen Sie sicher, dass Sie Ihren PC neu starten. Wenn Windows 11 neu lädt, überprüfen Sie, ob der Fehler 0xc0000219 jetzt behoben ist.
4] Deinstallieren Sie kürzlich installierte Windows- oder Treiber-Updates
Oft tritt der Fehler 0xc0000219 auf, nachdem Sie ein neues Windows- oder Treiber-Update auf Ihren PC heruntergeladen und installiert haben. In diesem Fall müssen Sie ein fehlerhaftes Update heruntergeladen und installiert haben. Starten Sie in den abgesicherten Modus und deinstallieren Sie alle aktuellen Updates von Ihrem System.
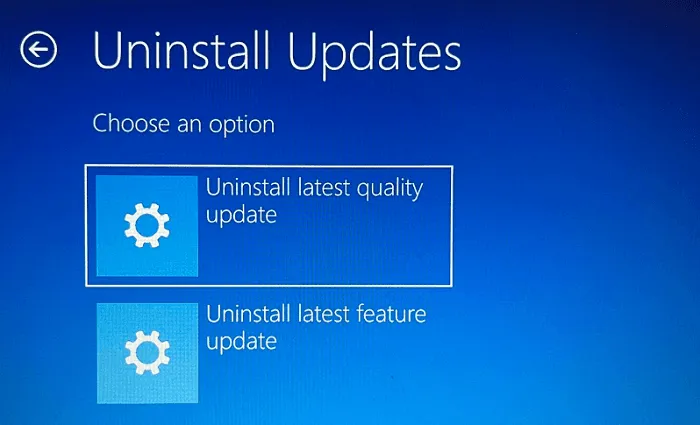
Alternativ können Sie auch zu Fehlerbehebung > Erweiterte Optionen im erweiterten Startbildschirm gehen und Updates deinstallieren auswählen. Wählen Sie im Folgenden das letzte Update aus, das Sie entfernen möchten, und klicken Sie auf die Option Deinstallieren .
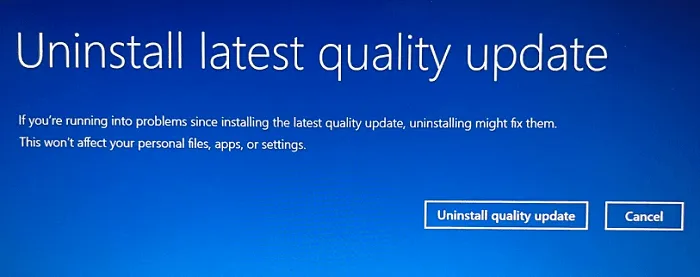
Warten Sie, bis die Updates erfolgreich deinstalliert wurden, und starten Sie Ihren Computer neu. Melden Sie sich erneut bei Ihrem Gerät an und prüfen Sie, ob der Fehlercode 0xc0000219 dadurch behoben wird.
5] Untersuchen Sie die Festplatte auf mögliche fehlerhafte Sektoren
Wenn der Fehler 0xc0000219 auch nach dem Reparieren von Systemdateien oder -ordnern bestehen bleibt, überprüfen Sie die Festplatte auf fehlerhafte Sektoren. Es ist bekannt, dass das Vorhandensein fehlerhafter Sektoren auf einer Festplatte einen Bluescreen of Death-Fehler auf Windows-PCs verursacht. So suchen Sie unter Windows mit CMD nach einer beschädigten Festplatte –
- Wie oben beschrieben, starten Sie Ihr Gerät 2-3 Mal neu und es wird der WinRe -Bildschirm angezeigt.
- Gehen Sie zu Problembehandlung > Erweiterte Optionen und wählen Sie Eingabeaufforderung.
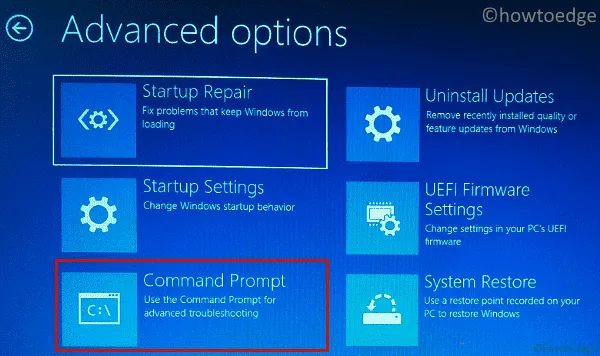
- Möglicherweise müssen Sie Ihre Anmeldeinformationen angeben, um in Ihr Benutzerkonto zu booten.
- Kopieren Sie in der Konsole mit erhöhten Rechten Folgendes, fügen Sie es ein und drücken Sie die Eingabetaste .
chkdsk c: /f /r
- Die Eingabeaufforderung beginnt sofort mit der Suche nach fehlerhaften Sektoren auf Ihrer Festplatte.
- Wenn es ein Problem mit der Festplatte gibt, stellen Sie sicher, dass Sie Ihre alte Festplatte durch eine neue SSD ersetzen.
6] Systemspeicher diagnostizieren
Alle Probleme im Systemspeicher können auch dazu führen, dass Windows 11 mit einem Fehlercode 0xc0000219 fehlschlägt. Überprüfen Sie, ob tatsächlich Probleme mit dem Arbeitsspeicher Ihres Computers vorliegen, indem Sie die Windows-Speicherdiagnose starten. So führen Sie diese Aufgabe aus –
- Booten Sie zunächst in das Advanced Startup-Menü und navigieren Sie zum folgenden Pfad –
Fehlerbehebung > Erweiterte Optionen > Eingabeaufforderung
- Wenn Sie dazu aufgefordert werden, verwenden Sie Ihr Kennwort, um die CMD zu starten.
- Geben Sie auf der erhöhten Konsole Folgendes ein und drücken Sie die Eingabetaste.
mdsched.exe
- Die Windows-Speicherdiagnose wird unmittelbar danach gestartet.
- Klicken Sie auf Jetzt neu starten , um die Suche nach Problemen im Arbeitsspeicher Ihres Systems zu starten.
- Ihr PC wird neu gestartet und beginnt mit der Durchführung eines Standardtests zur Bewertung des Arbeitsspeichers Ihres Computers.
Drücken Sie nach Abschluss dieser Diagnose F1, um die Seite „Optionen“ zu starten. Gehen Sie zu Erweitert und drücken Sie dann F10, um einen erweiterten Speichertest auf Ihrem Computer durchzuführen. Wenn dies zu keinem Speicherproblem führt, versuchen Sie besser die nächste Lösung. Kaufen Sie andernfalls einen neuen RAM (mindestens 8 GB) und installieren Sie ihn auf Ihrem Windows 11-PC.
7] Reparieren Sie beschädigte Registrierungseinträge
Jede einzelne Aufgabe, die Sie unter Windows 11 ausführen, geschieht aufgrund einiger Registrierungseinträge, die auf Ihrem Computer ausgeführt werden. Wenn diese Einträge beschädigt werden, ist es unmöglich, die Startanwendungen zu starten. In solchen Fällen kann sich das Reparieren aller Registrierungseinträge als sinnvoll erweisen. So setzen Sie die Registrierung auf ihre Standardkonfiguration zurück –
- Schalten Sie Ihr Gerät 2-3 Mal ein und aus, um in das erweiterte Startfenster zu booten.
- Gehen Sie zu Problembehandlung > Erweiterte Optionen und wählen Sie Eingabeaufforderung.
- Wenn Sie dazu aufgefordert werden, verwenden Sie Ihre Anmelde-ID und Ihr Kennwort.
- Warten Sie, bis die CMD gestartet wird, und führen Sie diese Codes nacheinander aus –
cd %SystemRoot%System32\config
ren %SystemRoot%System32\config\DEFAULT DEFAULT.old
ren %SystemRoot%System32\config\SAM SAM.old
ren %SystemRoot%System32\config\SECURITY SECURITY.old
ren %SystemRoot%System32\config\SOFTWARE SOFTWARE.old
ren %SystemRoot%System32\config\SYSTEM SYSTEM.old
copy %SystemRoot%System32\config\RegBack\DEFAULT %SystemRoot%System32\config\
copy %SystemRoot%System32\config\RegBack\DEFAULT %SystemRoot%System32\config\
copy %SystemRoot%System32\config\RegBack\SAM %SystemRoot%System32\config\
copy %SystemRoot%System32\config\RegBack\SECURITY %SystemRoot%System32\config\
copy %SystemRoot%System32\config\RegBack\SYSTEM %SystemRoot%System32\config\
copy %SystemRoot%System32\config\RegBack\SOFTWARE %SystemRoot%System32\config\
- Schließen Sie die Eingabeaufforderung und starten Sie Ihren PC neu.
Wenn Windows 11 neu geladen wird, prüfen Sie, ob Sie sich wieder normal bei Ihrem Gerät anmelden können.
8] Boot-Konfigurationsdaten reparieren
Windows 11 kann auch nicht geladen werden, wenn die Startkonfigurationsdaten irgendwie beschädigt wurden. Wenn dies der Fall ist, muss das beschädigte BCD unbedingt neu erstellt werden. Angenommen, Sie befinden sich im abgesicherten Modus, folgen Sie diesen Schritten –
- Drücken Sie Win + S und geben Sie Eingabeaufforderung ein.
- Klicken Sie mit der rechten Maustaste auf das oberste Ergebnis und wählen Sie Als Administrator ausführen aus.
- Wenn die CMD gestartet wird, führen Sie die folgenden Befehle darauf aus –
bootrec /repairbcd
bootrec /osscan
bootrec /repairmbr
- Schließen Sie die Eingabeaufforderung und starten Sie Ihren Computer neu.
Überprüfen Sie beim Neustart von Windows 11, ob der Fehler 0xc0000219 jetzt behoben ist.
9] Führen Sie einen Malware-Scan durch
Der Blue Screen of Death-Fehler kann auch erscheinen, wenn sich Viren oder Malware in Ihrem System befinden. Sie können sich dessen nie sicher sein, es sei denn, Sie verwenden ein gutes Anti-Malware-Programm. Wir empfehlen, einige Premium-Apps oder zumindest Windows Defender zu verwenden, um diese Aufgabe auszuführen.
Entscheiden Sie sich niemals für ein frei verfügbares Antivirenprogramm eines Drittanbieters, da dies mehr schadet als nützt. Gute Sicherheits-Apps suchen nach Viren in Ihrem System und isolieren sie. Stellen Sie sicher, dass Sie die SFC- und DISM-Tools erneut ausführen, wenn Sie Viren auf Ihrem Computer finden.
10] Führen Sie die Systemabbildwiederherstellung aus
Wenn keine der oben genannten Lösungen bisher funktioniert, um diesen Fehlercode 0xc0000219 zu beheben, und Sie einen Wiederherstellungspunkt auf Ihrem Computer haben, ist es an der Zeit, Ihren PC in seinen vorherigen stabilen Zustand zurückzusetzen. Hier ist wie –
- Wie bereits vorgeschlagen, starten Sie Ihr Gerät zuerst im erweiterten Startmenü.
- Gehen Sie zu Problembehandlung > Erweiterte Optionen und klicken Sie auf Systemabbildwiederherstellung.
Das System sucht nach verfügbaren Wiederherstellungspunkten auf Ihrem Computer. Falls es eine Sicherung findet, bringt Sie das System zum Fenster Systemwiederherstellung. Klicken Sie auf Weiter und befolgen Sie die Anweisungen auf dem Bildschirm, um die Wiederherstellung Ihres Systems in den früheren Zustand abzuschließen.
11] Setzen Sie Ihren Windows 11-PC zurück
Falls Sie keinen Wiederherstellungspunkt auf Ihrem Computer haben, bleibt Ihnen nur eine Option, nämlich das Zurücksetzen Ihres Windows 11-PCs. Befolgen Sie dazu diese einfachen Schritte –
- Booten Sie in den erweiterten Startbildschirm und navigieren Sie zum folgenden Pfad darauf –
- Gehen Sie zu Fehlerbehebung > Erweiterte Optionen und klicken Sie auf Diesen PC zurücksetzen .
- Das System listet die Anwendung auf, die deinstalliert wird, nachdem Sie mit dieser Entscheidung fortgefahren sind.
- Notieren Sie sich die Änderungen, die auf Ihrem System vorgenommen werden, und klicken Sie auf Alles entfernen .
Der gesamte Reset-Vorgang ist ein ziemlich zeitaufwändiger Prozess. Sie müssen Ihr Gerät also an eine Stromquelle angeschlossen lassen und warten, bis dieser Vorgang abgeschlossen ist.
Wie aktualisiere ich das BIOS unter Windows?
Windows Update ist heutzutage ein recht nützliches Tool geworden. Neben der Bereitstellung regelmäßiger kumulativer Updates bietet dies auch Firmware- und Treiber-Updates für Ihr System. Es ist erforderlich, dass Sie die Firmware auf Ihrem Computer auf dem neuesten Stand halten.
Ein fehlgeschlagenes Firmware-Update kann zu einem Bluescreen of Death-Fehler führen, einschließlich des Fehlers 0xc0000219. Hier ist, was Sie brauchen, um nach Firmware-Updates unter Windows 11 zu suchen –
- Greifen Sie zunächst auf den erweiterten Startbildschirm auf Ihrem Computer zu.
- Gehen Sie zu Problembehandlung > Erweiterte Optionen und wählen Sie UEFI-Firmwareeinstellungen aus.
- Klicken Sie auf dem folgenden Bildschirm auf die Schaltfläche Neustart .

- Das System leitet Sie zum BIOS-Setup-Modus weiter.
- Gehen Sie zum Hauptabschnitt und notieren Sie den BIOS-Hersteller, seine aktuelle Version und sein Installationsdatum.
- Laden Sie die BIOS-Setup-Datei herunter und entpacken Sie sie auf ein USB-Flash-Laufwerk.
- Schließen Sie diesen USB an Ihr problematisches Gerät an und kehren Sie zum BIOS-Setup-Bildschirm zurück.
- Erstellen Sie ein Backup Ihrer aktuellen BIOS-Version und beginnen Sie danach mit der Aktualisierung Ihres BIOS.
Starten Sie Ihr Gerät und prüfen Sie, ob der Fehler 0xc0000219 danach behoben wird.
Wie man inkompatible Gerätetreiber von einem fehlerhaften Gerät zurücksetzt
Wenn Sie sich daran erinnern, einige Treiberaktualisierungen installiert zu haben, und der Fehler 0xc0000219 danach auftrat, können Sie die kürzlich installierten Treiberaktualisierungen rückgängig machen. Befolgen Sie dazu diese einfachen Schritte –
- Starten Sie Ihr Gerät zunächst im abgesicherten Modus mit Netzwerk.
- Starten Sie das Dialogfeld Ausführen, indem Sie Win + R drücken.
- Geben Sie „
devmgmt.msc“ ohne Anführungszeichen ein und klicken Sie auf OK . - Wenn sich der Geräte-Manager öffnet, klicken Sie, um den Abschnitt zu erweitern, in dem Sie einen Treiber aktualisiert haben.
- Klicken Sie mit der rechten Maustaste auf den darin enthaltenen Treiber und wählen Sie Eigenschaften .
- Gehen Sie zur Registerkarte Treiber und klicken Sie auf Roll Back Driver .
Warten Sie, bis der Treiber erfolgreich auf seine vorherige Version zurückgesetzt wurde, und starten Sie Ihren Computer neu, wenn dies beendet ist.
Wie führe ich die Starthilfe auf meinem Windows-PC aus?
Die Starthilfe ist eines der effektivsten Tools, um einen Stop-Fehlercode unter Windows zu beheben. Dazu benötigen Sie jedoch zunächst ein funktionierendes bootfähiges Windows-Medium. Legen Sie die Installations-CD oder das USB-Flash-Laufwerk in Ihr Gerät ein und befolgen Sie diese Schritte –
- Starten Sie Ihren Computer 2-3 Mal abrupt neu, um das erweiterte Startmenü aufzurufen.
- Gehen Sie zur Option Problembehandlung > Erweitert und klicken Sie auf Startreparatur .
- Wenn Sie dazu aufgefordert werden, wählen Sie Ihr Benutzerkonto aus und melden Sie sich mit dem Hauptschlüssel an.
- Befolgen Sie nun die Anweisungen auf dem Bildschirm, um diese Starthilfe unter Windows abzuschließen.
Wie erstelle ich ein bootfähiges Windows 11-Medium?
Dazu benötigen Sie ein gültiges Windows-ISO-Image. Wenn Sie keinen Zugriff auf ein ISO-Image haben, holen Sie sich dasselbe von der offiziellen Seite von Windows 11. Nachdem Sie das ISO-Image haben, verwenden Sie Rufus, um es bootfähig zu machen.



Schreibe einen Kommentar