Fix: Problem mit automatisch geändertem Windows 11-Passwort

Windows 11 ändert Passwörter nicht selbstständig. Wenn Sie jedoch aus Ihrem Konto ausgesperrt werden, kann dies daran liegen, dass Ihr Passwort abgelaufen ist.
Neben dem Ablauf des Passworts können auch andere Probleme zu einer Zugriffsverweigerung führen, beispielsweise Synchronisierungsprobleme mit Ihrem Microsoft-Konto, ein fehlerhaftes Tastaturlayout, inkonsistente Windows-Updates oder beschädigte Systemdateien.
Es kann gelegentlich zu Störungen kommen, die Sie daran hindern, sich anzumelden. Ein Neustart Ihres Computers könnte das Problem beheben. Wenn das nicht funktioniert, ziehen Sie die folgenden Lösungen in Betracht.
Was tun, wenn sich Ihr Windows 11-Passwort scheinbar automatisch ändert?
1. Nutzen Sie die Bildschirmtastatur
- Klicken Sie auf dem Anmeldebildschirm auf das Symbol „Erleichterte Bedienung“.
- Wählen Sie die Bildschirmtastatur .

- Geben Sie zur Anmeldung Ihr Passwort über die Bildschirmtastatur ein.
- Wenn dies erfolgreich ist, sollten Sie den Tastaturtreiber wie unten beschrieben deinstallieren, um zu prüfen, ob das Problem dadurch behoben wird.
- Drücken Sie auf der Bildschirmtastatur die Windows + XTasten gleichzeitig.
- Wählen Sie Geräte-Manager .

- Erweitern Sie im Geräte-Manager den Abschnitt „Tastatur“ und deinstallieren Sie den Treiber.

- Starten Sie abschließend Ihren Computer neu, um zu prüfen, ob Sie auf Ihr Konto zugreifen können.
2. Nutzen Sie die Funktion „Ich habe meine PIN vergessen“
- Klicken Sie auf der Anmeldeseite auf „Passwort/PIN vergessen“ und folgen Sie den Anweisungen zum Zurücksetzen Ihres Passworts.
- Wenn diese Option nicht verfügbar ist, navigieren Sie mit einem anderen Gerät oder Konto in Ihrem Webbrowser zur Microsoft-Sicherheitsseite .
- Wählen Sie „Passwortsicherheit“ und geben Sie Ihre bestehenden Anmeldedaten ein.

- Geben Sie Ihr neues Passwort ein und bestätigen Sie es durch erneute Eingabe.
- Deaktivieren Sie als Nächstes die Option, die alle 72 Tage eine Kennwortänderung erfordert, und klicken Sie dann auf Speichern .

Microsoft empfiehlt, dass Sie Ihr Kennwort und Ihren Benutzernamen häufig ändern, um unbefugten Zugriff zu verhindern. Daher kann zur Erhöhung der Sicherheit ein Kennwortablauf festgelegt werden. Die Standardablaufzeit für lokale Konten beträgt 42 Tage, während sie für Microsoft-Konten 72 Tage beträgt.
Sie können die Funktion zum Ablaufen von Passwörtern entweder deaktivieren oder den Ablaufzeitraum nach Ihren Wünschen verlängern.
3. Setzen Sie Ihr Passwort zurück
3.1 Von einem anderen Administratorkonto
- Öffnen Sie die Windows- Einstellungen durch gleichzeitiges Drücken von Win + I und wählen Sie dann links „Konten“ und rechts „Anmeldeoptionen“ .
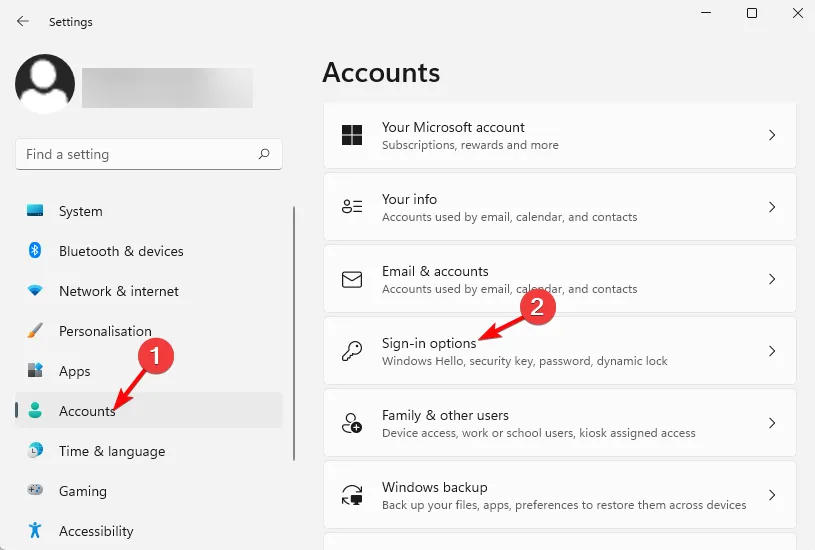
- Deaktivieren Sie unter „Zusätzliche Einstellungen“ die Option „ Zur Verbesserung der Sicherheit auf diesem Gerät nur den Windows Hello-Anmeldebildschirm für Microsoft-Konten zulassen“ .
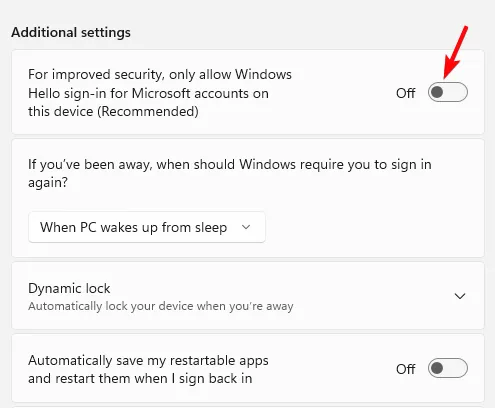
- Ein Popup wird angezeigt. Geben Sie das Kennwort für das Benutzerkonto ein und klicken Sie auf „Ja“.
- Drücken Sie Win + , um das Dialogfeld „Ausführen“R zu öffnen , geben Sie ein und drücken Sie .netplwizEnter

- Deaktivieren Sie im Fenster „Benutzerkonten“ das Kontrollkästchen „ Benutzer muss einen Benutzernamen und ein Kennwort eingeben , um diesen Computer zu verwenden“ und klicken Sie dann auf „OK“ . Dadurch wird die automatische Anmeldung für Windows 11 aktiviert.
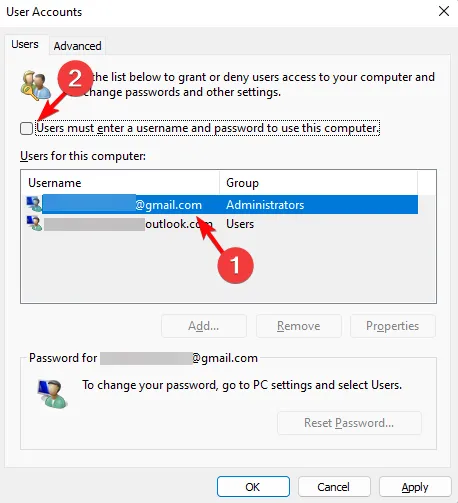
- Geben Sie im Fenster „Automatisch anmelden“ Ihren Benutzernamen und Ihr Kennwort ein und klicken Sie dann auf „OK“ und „Übernehmen“.
- Wenn Sie Zugriff auf ein anderes Windows 11-Konto mit Administratorrechten haben, melden Sie sich bei diesem Konto an.
- Drücken Sie Win +, um das Dialogfeld „Ausführen“R aufzurufen , geben Sie ein und drücken Sie + +, um die Eingabeaufforderung mit erhöhten Rechten zu öffnen.cmdCtrlShiftEnter
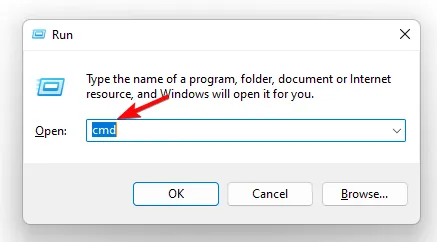
- Führen Sie den folgenden Befehl im Eingabeaufforderungsterminal (Admin) aus und drücken Sie Enter:
net user accountname newpassword
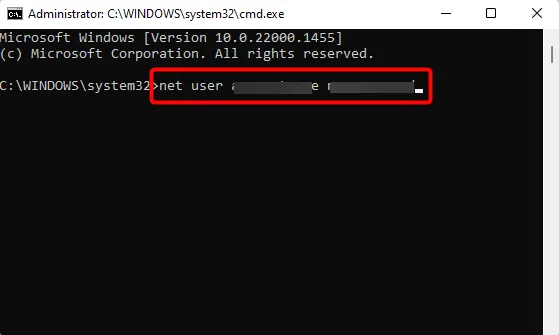
- Stellen Sie sicher, dass Sie „accountname“ und „newpassword“ durch die spezifischen neuen Details ersetzen.
Hinweis: Die Methode von Microsoft zum Zurücksetzen des Kennworts funktioniert möglicherweise nicht immer. Daher ist es ratsam, bei Bedarf eine Kennwortrücksetzdiskette zu verwenden.
3.2 Zurücksetzen des Passworts mit einer Passwortrücksetzdiskette
- Legen Sie die zuvor erstellte Diskette oder das USB-Laufwerk zum Zurücksetzen des Kennworts ein.
- Geben Sie auf dem Anmeldebildschirm ein falsches Passwort ein und drücken Sie Enter. Eine Fehlermeldung wird angezeigt. Klicken Sie auf „OK“ , um eine weitere Anmeldeoption anzuzeigen.
- Klicken Sie auf Passwort zurücksetzen .
- Klicken Sie auf Weiter .
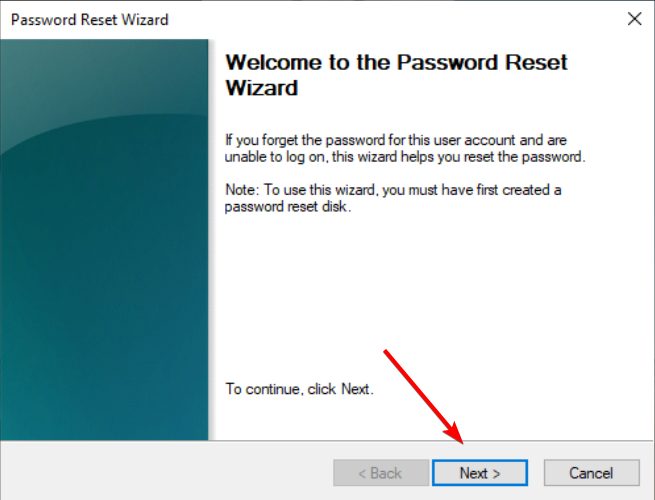
- Wählen Sie die entsprechende Kennwortrücksetzdiskette aus dem Dropdown-Menü aus und klicken Sie auf „Weiter“.

- Geben Sie Ihr neues Passwort und Ihren Passworthinweis ein und klicken Sie dann auf Weiter .

- Klicken Sie abschließend auf „Fertig“ , um die Kennwortzurücksetzung abzuschließen.
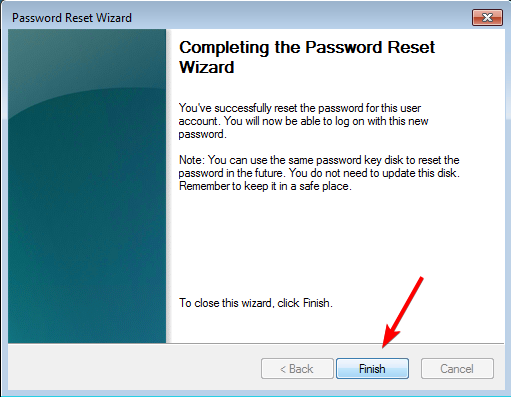
- Verwenden Sie anschließend das neu erstellte Passwort, um auf Ihren Computer zuzugreifen.
4. Führen Sie eine Systemwiederherstellung im abgesicherten Modus durch
- Halten Sie die Einschalttaste gedrückt und wählen Sie „Neustart“Shift , während Sie die Taste gedrückt halten .
- Wenn Windows in der Wiederherstellungsumgebung startet, wählen Sie „Problembehandlung“ aus .
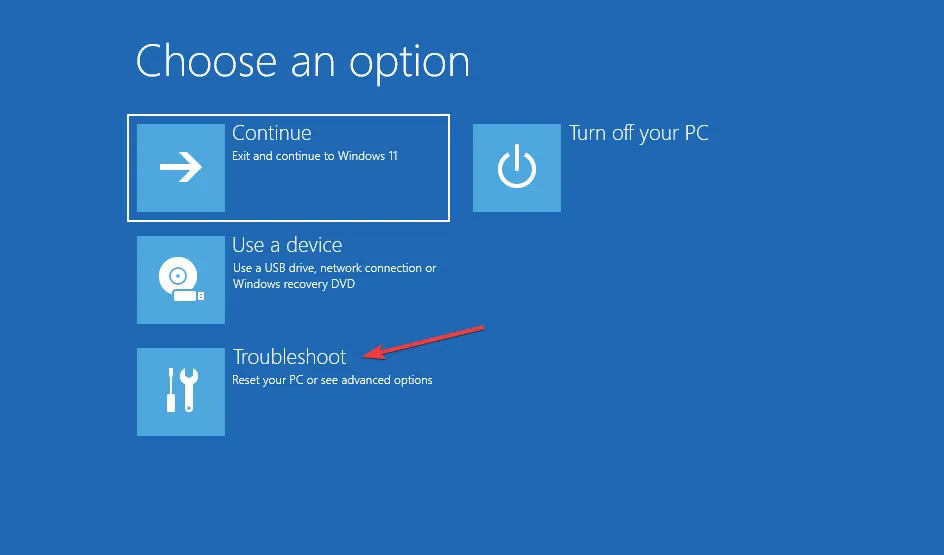
- Klicken Sie auf Erweiterte Optionen .
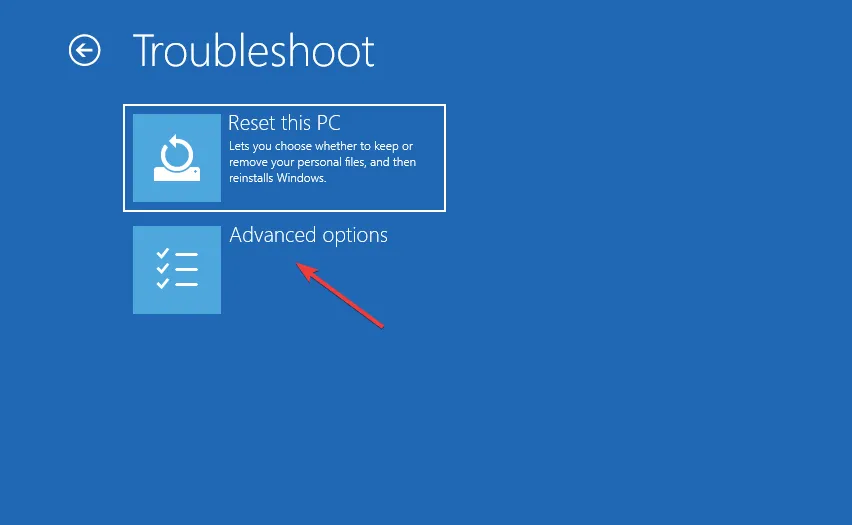
- Wählen Sie dann im Bildschirm „Erweiterte Optionen“ die Option „Starteinstellungen“ aus.
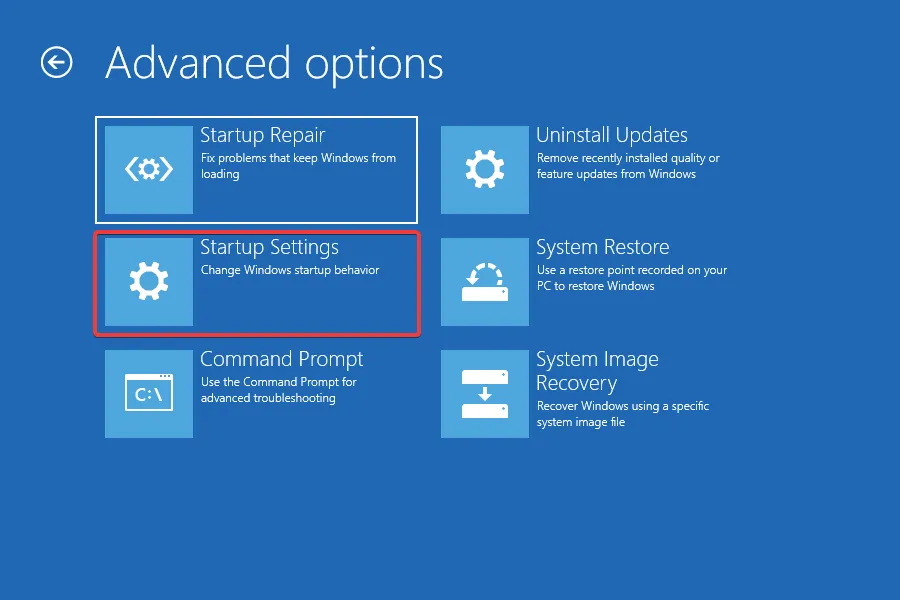
- Klicken Sie unten auf dem Bildschirm auf „Neustart“ .
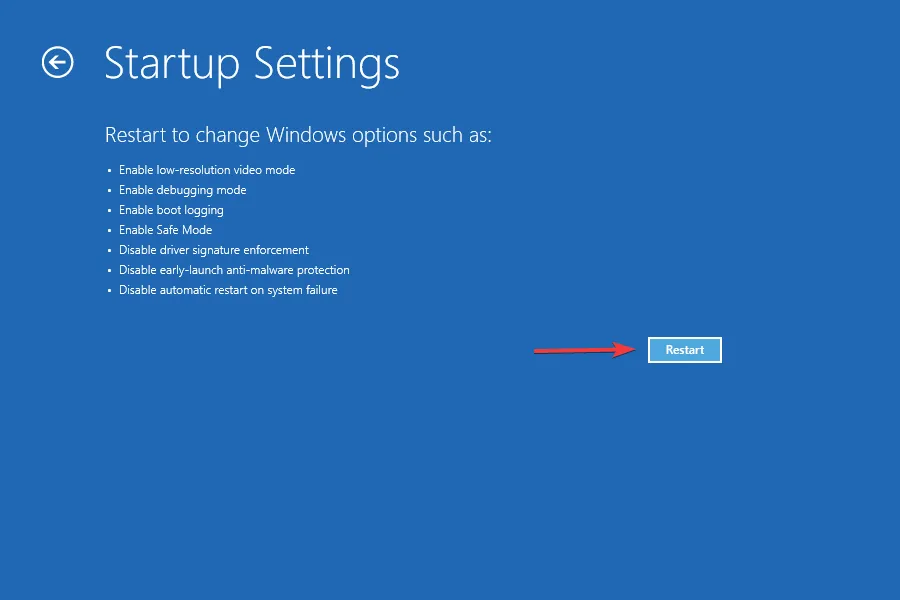
- Drücken Sie 6 oder , F6 um Windows im abgesicherten Modus zu starten .
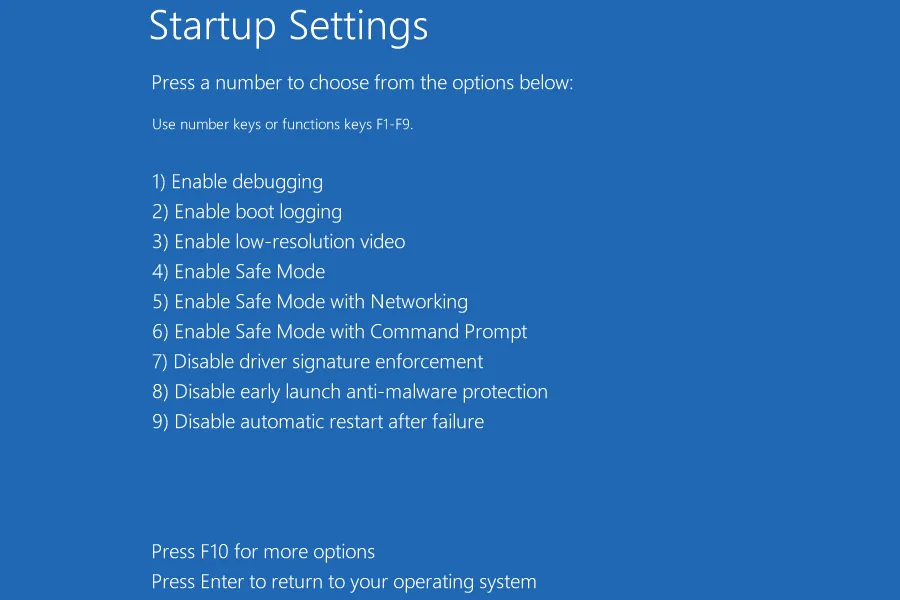
5. Setzen Sie Ihren PC zurück
- Aktivieren Sie den abgesicherten Modus Ihres PCs, navigieren Sie auf dem blauen Bildschirm zu den erweiterten Optionen und drücken Sie Enter.
- Durch Drücken der Taste gelangen Sie in das Menü „Einstellungen“Windows .
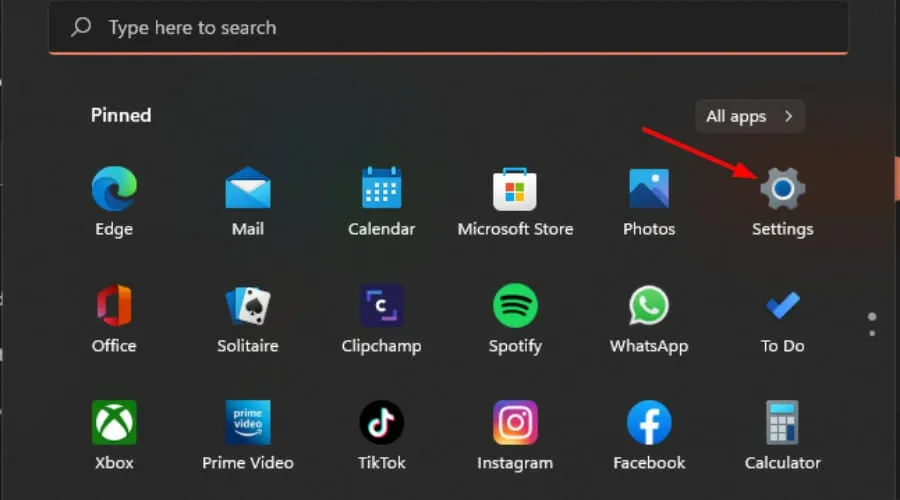
- Wählen Sie im linken Bereich „System“ aus und klicken Sie dann rechts auf „Wiederherstellung“.

- Wählen Sie auf der rechten Seite „PC zurücksetzen“ aus.
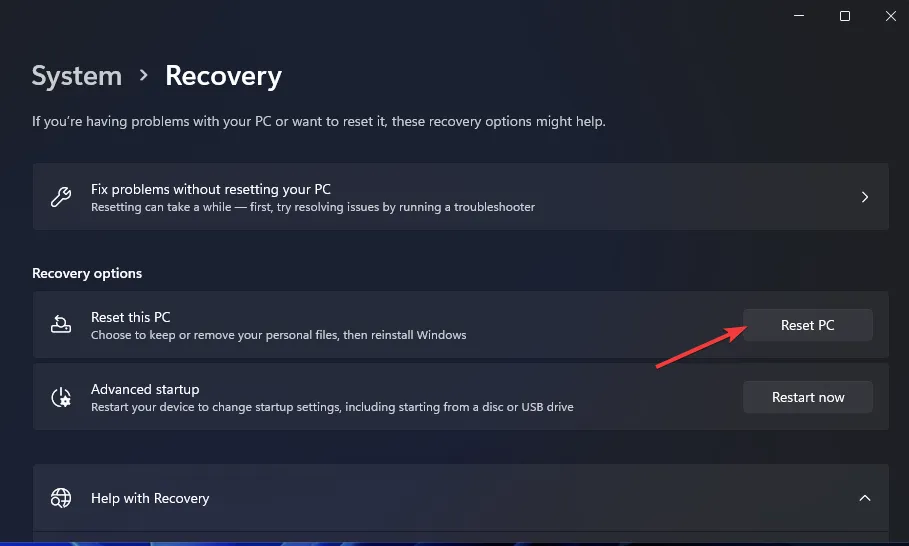
- Wählen Sie die gewünschte Art des Zurücksetzens: ob Ihre Dateien behalten oder alles gelöscht werden soll, einschließlich Dateien, Apps und Einstellungen.
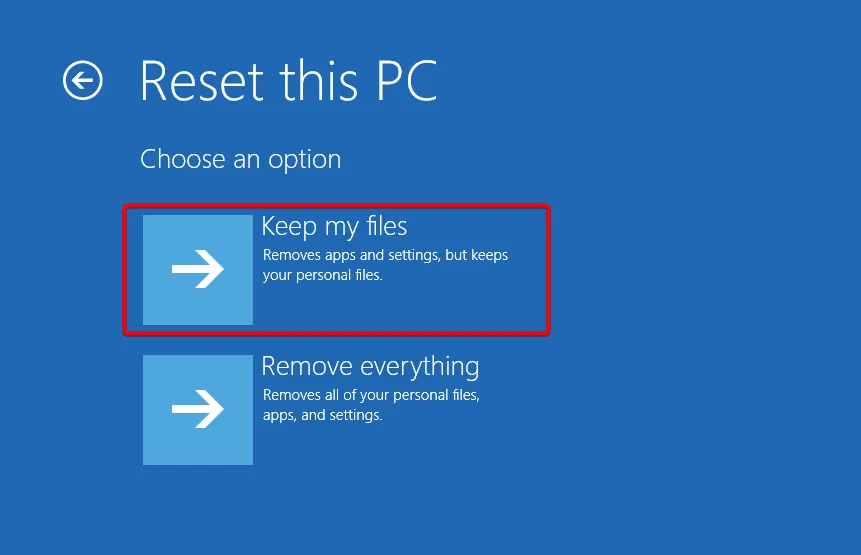
- Wählen Sie aus, ob Sie Windows per Cloud-Download oder lokaler Neuinstallation neu installieren möchten .
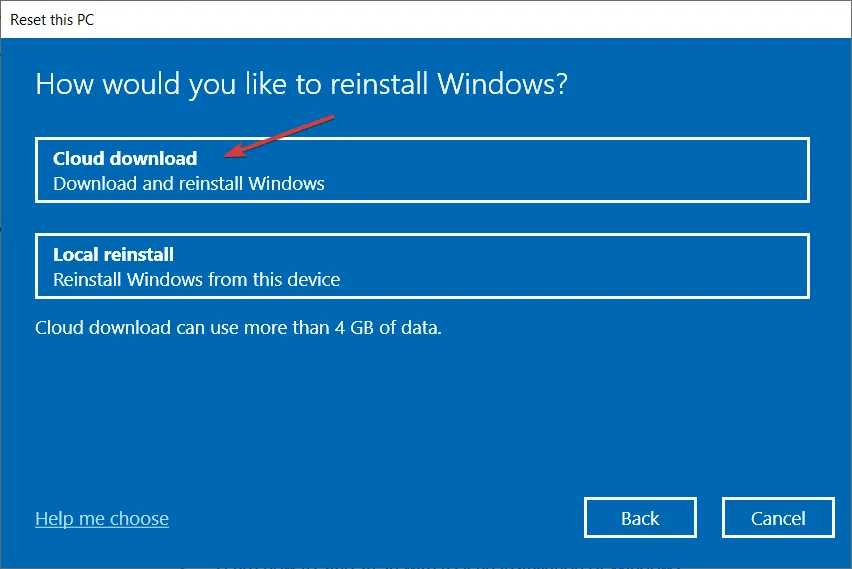
- Klicken Sie auf Weiter .
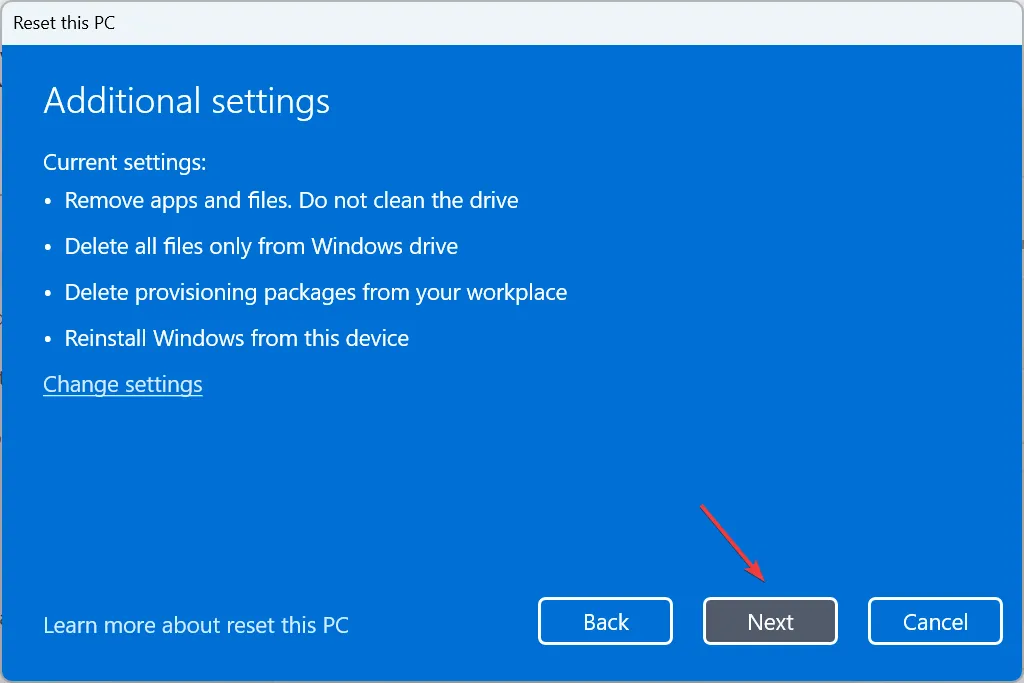
- Klicken Sie abschließend auf die Schaltfläche „Zurücksetzen“.

Leider fehlt in Windows 11 ein Standardkennwort für den Zugriff, falls Sie ausgesperrt sind. Sie können das Kennwort zurücksetzen oder zu den vorherigen Einstellungen zurückkehren.



Schreibe einen Kommentar