Beheben Sie, dass die Windows 11-App „Filme und TV“ nicht als Standard-Videoplayer angezeigt wird
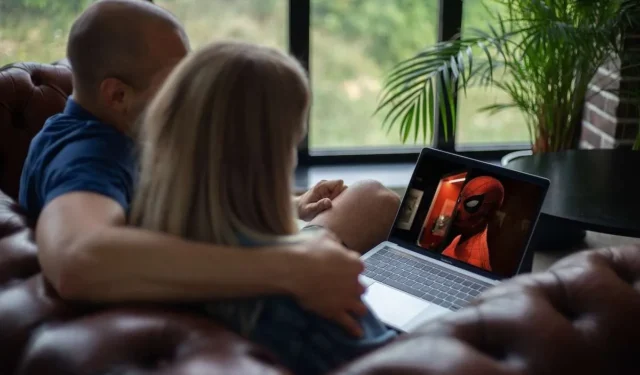
Die elegante und moderne Anwendung „Filme & TV“ ist der integrierte Videoplayer von Windows 11. Er bietet eine übersichtliche Oberfläche zum Ansehen von Videos und Filmen auf Ihrem PC.
Einige Benutzer berichten jedoch von Startproblemen und Problemen beim Festlegen als Standardplayer für Mediendateitypen.
So beheben Sie, dass die Windows 11-App „Filme und TV“ nicht als Standard-Videoplayer angezeigt wird
Wenn Sie im Datei-Explorer auf ein MP4-Video doppelklicken und es von einem anderen Programm als der App „Filme & TV“ geöffnet wird, erfahren Sie in diesem Beitrag, wie Sie das Problem beheben können.
Methode Nr. 1 – Verwenden Sie integrierte Tools zur Fehlerbehebung
Anstatt ziellos nach dem Problem zu googeln, sollten Sie zunächst die Windows-eigenen Fehlerbehebungsfunktionen nutzen. Das Betriebssystem enthält automatisierte Tools, die Probleme mit Apps und Systemkomponenten erkennen und beheben können.
So führen Sie die entsprechende Problembehandlung aus:
- Öffnen Sie das Startmenü und geben Sie „Fehlerbehebung“ ein, um den Abschnitt „Fehlerbehebung“ zu finden.
- Klicken Sie auf „Andere Problembehebung“, um weitere Optionen einzublenden
- Suchen und wählen Sie die Problembehandlung „Windows Store Apps“
- Klicken Sie auf die Schaltfläche „Ausführen“ und folgen Sie den Anweisungen auf dem Bildschirm
Nach Abschluss der automatischen Prüfungen erkennt die Problembehandlung möglicherweise Probleme mit der App „Filme & TV“ und führt die erforderlichen Reparaturen durch. Wenn Sie die App danach immer noch nicht als Standardplayer festlegen können, fahren Sie mit den nächsten Lösungen fort.
Methode Nr. 2 – Aktualisieren Sie die Anwendung „Filme und Fernsehen“
Eine veraltete Version der App „Filme & TV“ kann möglicherweise zu Funktionsverlusten oder Integrationsproblemen führen.
Befolgen Sie diese Schritte, um nach Updates zu suchen und diese zu installieren:
- Starten Sie die Microsoft Store-Anwendung
- Klicken Sie auf das Symbol „…“, um auf das Menü zuzugreifen
- Wählen Sie „Downloads und Updates“
- Klicken Sie auf „Updates abrufen“, um eine Aktualisierung der verfügbaren App-Updates zu erzwingen
- Wenn ein Update für Filme & TV verfügbar ist, klicken Sie auf „Aktualisieren“
- Warten Sie, bis der Installationsvorgang des App-Updates abgeschlossen ist
Prüfen Sie nach dem Update auf die neueste Version, ob Sie diese als Standard für die Wiedergabe von Videodateien festlegen können .
Methode Nr. 3 – Überprüfen Sie die Gebietsschemaeinstellungen des Systems
Der Movies & TV-Player ist eine „Universal Windows Platform“-App (UWP), die speziell für Windows 10 und 11 entwickelt wurde. Wenn die Einstellungen Ihres Systemgebietsschemas, Ihrer Region, Ihrer Sprache oder Ihrer Datums-/Uhrzeiteinstellungen falsch konfiguriert sind, können UWP-Apps nicht geöffnet werden oder sich merkwürdig verhalten.
So überprüfen Sie Ihre Konfiguration:
- Gehen Sie zu Startmenü > Einstellungen > Zeit und Sprache
- Bestätigen Sie, dass Ihre „Region“-Einstellungen mit Ihrem physischen Standort übereinstimmen
- Überprüfen Sie, ob die Systemsprache mit Ihrer Sprache übereinstimmt
- Stellen Sie sicher, dass die Einstellungen „Datum und Uhrzeit“ das aktuelle Datum/die aktuelle Uhrzeit anzeigen.
Korrigieren Sie alle fehlerhaften Einstellungen, um Konflikte mit der Anwendung „Filme & TV“ zu vermeiden.
Methode Nr. 4 – Temporäre Anwendungsdateien löschen
Manchmal werden Cache- oder temporäre Dateien beschädigt, sodass Apps wie „Filme & TV“ nicht mehr richtig in das Betriebssystem integriert werden können. Durch das Entfernen dieser Dateien wird Windows gezwungen, sie richtig neu zu erstellen.
Um die temporären Daten von „Filme & TV“ zu löschen, führen Sie diese Schritte aus:
- Starten Sie das Dialogfeld „Ausführen“, indem Sie die Windows-Taste + R drücken.
- Geben Sie %localappdata%\Packages\ ein und klicken Sie auf OK
- Suchen Sie den Ordnerpfad für das Paket „Microsoft.ZuneVideo“
- Löschen Sie den gesamten Ordner, um temporäre Dateien zu entfernen
- Öffnen Sie anschließend die App „Filme & TV“ erneut, um die Dateineugenerierung auszulösen
Nachdem die temporären Dateien der Anwendung gelöscht wurden, prüfen Sie, ob Sie sie jetzt als Standard für die Wiedergabe von Mediendateien festlegen können.
Methode Nr. 5 – Wenden Sie sich zur weiteren Fehlerbehebung an den Microsoft-Support
Wenn Sie die Anwendung „Filme & TV“ nach dem Ausprobieren aller oben genannten Lösungen immer noch nicht als Standardplayer einrichten können, sollten Sie sich an den Microsoft-Support wenden, um weitere Hilfe bei der Problembehandlung zu erhalten.
Halten Sie bei der Kontaktaufnahme mit dem Support die folgenden Informationen bereit, um die Problemlösung zu beschleunigen:
- Windows 11 Versions-/Buildnummer
- Hersteller und Modell des Hardware-PCs
- Genauer Wortlaut etwaiger Fehlermeldungen
- Screenshots, die das Problem demonstrieren
- Details zu den versuchten Fehlerbehebungsschritten
Die Supporttechniker von Microsoft verfügen über zusätzliche Diagnosetools und Fachkenntnisse, die über das hinausgehen, was der breiten Öffentlichkeit zur Verfügung steht. Indem sie Ihr Problem zusammen mit der vorherigen Fehlerbehebung umgehend und genau beschreiben, sind sie gut gerüstet, um die Grundursachen zu untersuchen und spezielle Anleitungen zur Fehlerbehebung bei Videoplayern bereitzustellen.
Methode Nr. 6 – Standard-Video-App über die Registrierung festlegen
Als letzten Ausweg können diejenigen, die mit der Bearbeitung der Windows-Registrierung vertraut sind, den standardmäßigen Videoplayer des Systems manuell überschreiben, indem sie einen benutzerdefinierten Schlüssel hinzufügen.
Achtung: Eine falsche Bearbeitung der Registrierung kann dazu führen, dass Windows nicht mehr richtig funktioniert. Erstellen Sie vorher eine Sicherungskopie und gehen Sie vorsichtig vor.
Hier ist der grundlegende Ablauf:
- Starten Sie den Registrierungseditor, indem Sie regedit in das Startmenü eingeben.
- Navigieren Sie zu HKEY_CURRENT_USER\Software\Microsoft\Windows\CurrentVersion\Explorer\FileExts\.mp4\UserChoice
- Erstellen Sie einen neuen Progid-String-Wert, festgelegt auf AppXh9v289vp3bs88vbj868sz2esgag3bd66
- Dadurch wird MP4 gezwungen, für die Wiedergabe immer die App „Filme & TV“ zu verwenden.
Passen Sie die Dateierweiterung (.mp4) oder die Anwendungs-ID nach Bedarf an. Dies behebt zwar nicht die zugrunde liegenden Probleme, sollte aber die Mediendateien erfolgreich mit dem Player „Filme & TV“ verknüpfen.



Schreibe einen Kommentar