Behebung, dass WhatsApp Web keine Dateien herunterlädt
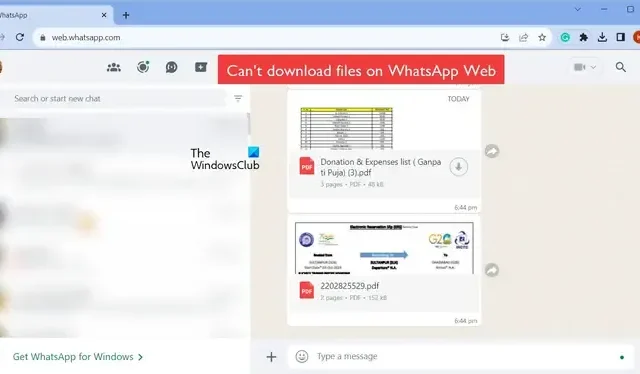
Sie können keine Dateien auf WhatsApp Web auf Ihren Windows-PC herunterladen? Wenn ja, ist dieser Leitfaden alles, was Sie zur Lösung dieses Problems benötigen.
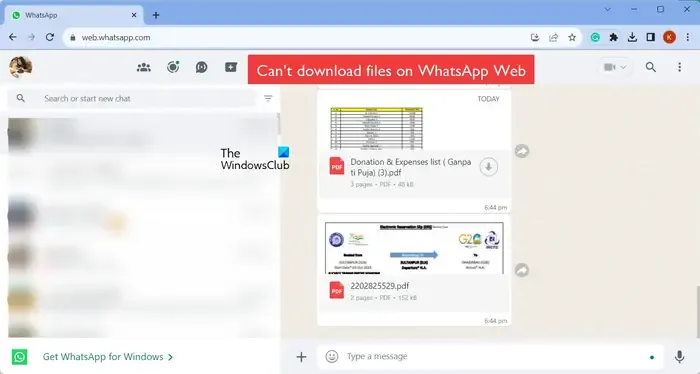
Wie lade ich Dateien auf WhatsApp Web herunter?
Um Dateien auf WhatsApp Web auf einen Windows-PC herunterzuladen, können Sie die folgenden Schritte ausführen:

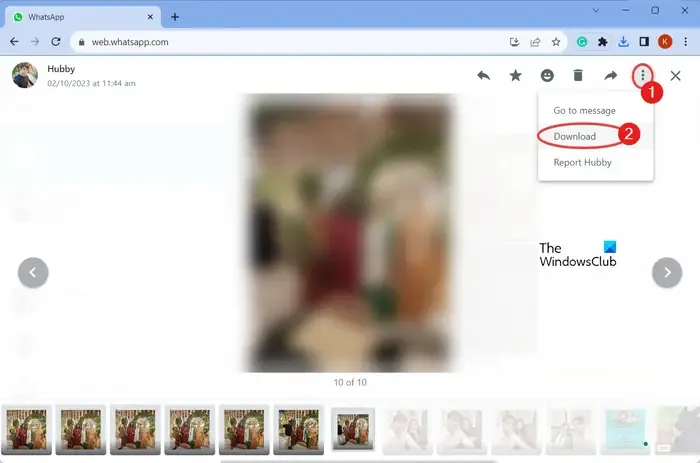
Klicken Sie anschließend auf die Mediendatei, die Sie herunterladen möchten. Tippen Sie dann auf die Menüschaltfläche mit den drei Punkten und wählen Sie die Option „Herunterladen“ , um die Datei herunterzuladen. Wenn Sie eine PDF-Datei oder eine andere Dokumentdatei herunterladen möchten, können Sie einfach auf die Schaltfläche „Herunterladen“ in der Datei klicken, um sie herunterzuladen.
Jetzt haben sich einige Benutzer darüber beschwert, dass sie in ihrem Webbrowser unter Windows einfach keine Dateianhänge auf WhatsApp herunterladen können. Warum dieses Problem auftritt, erfahren Sie in diesem Beitrag.
Warum kann ich keine Dateien von WhatsApp Web herunterladen?

In jedem Szenario können Sie das Problem mithilfe der unten besprochenen Korrekturen schnell beheben. Also schauen Sie vorbei.
Behebung, dass WhatsApp Web keine Dateien herunterlädt
Wenn Sie Medien, PDFs und andere Dateien auf WhatsApp Web nicht auf einen PC herunterladen können, finden Sie hier die Lösungen, mit denen Sie dieses Problem beheben können:
- Starten Sie Ihren Webbrowser oder Computer neu.
- Stellen Sie sicher, dass Ihr Internet einwandfrei funktioniert.
- Überprüfen Sie, ob die WhatsApp-Server ausgefallen sind.
- Melden Sie sich ab und dann erneut an.
- Passen Sie Datum und Uhrzeit Ihres PCs an.
- Deaktivieren Sie ggf. Adblocker.
- Browser-Cache und Cookie-Daten löschen.
- Versuchen Sie es mit der WhatsApp-App aus dem Microsoft Store.
1] Starten Sie Ihren Webbrowser oder Computer neu

Möglicherweise liegt ein vorübergehender Fehler oder ein Problem mit Ihrem Browser vor, weshalb Sie keine Dateien auf WhatsApp Web herunterladen können. Bevor Sie also eine andere Lösung versuchen, starten Sie Ihren Webbrowser neu und öffnen Sie WhatsApp, um zu überprüfen, ob das Problem behoben ist. Wenn das nicht hilft, können Sie Ihren Computer neu starten und sehen, ob es hilft.
2] Stellen Sie sicher, dass Ihr Internet einwandfrei funktioniert
Wenn Ihre Internetverbindung schwach oder instabil ist oder Ihr Internet nicht einwandfrei funktioniert, werden Sie Schwierigkeiten beim Herunterladen von Dateien auf WhatsApp haben. Stellen Sie daher sicher, dass Sie gut mit einer zuverlässigen Netzwerkverbindung verbunden sind. Sie können versuchen, zu einer anderen Netzwerkverbindung zu wechseln oder Ihren Router/Modem neu zu starten und zu sehen, ob es funktioniert.
3]Überprüfen Sie, ob die WhatsApp-Server ausgefallen sind
Es besteht auch die Möglichkeit, dass ein Serverausfall oder ein vorübergehendes Serverproblem am Ende von WhatsApp das Problem verursacht. Überprüfen Sie daher den aktuellen Serverstatus von WhatsApp und stellen Sie sicher, dass die Server nicht ausgefallen sind. Wenn ein Serverproblem vorliegt, warten Sie einige Zeit und versuchen Sie dann, Dateien herunterzuladen.
4] Melden Sie sich ab und dann erneut an
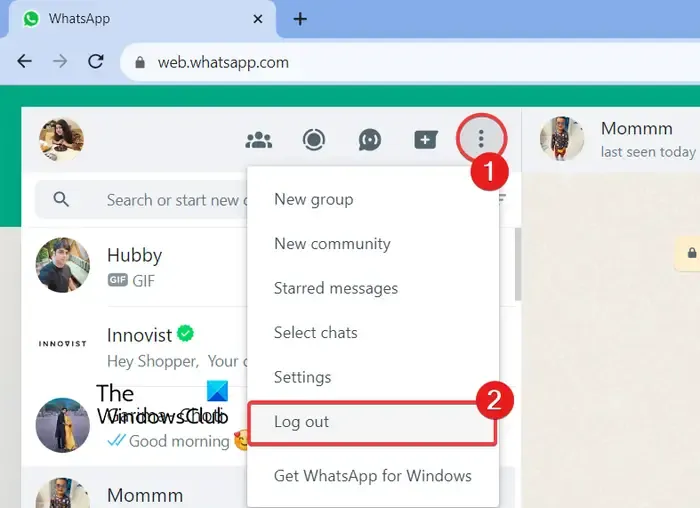
Als nächstes können Sie sich von WhatsApp Web abmelden und sich dann erneut bei Ihrem Konto anmelden, um zu sehen, ob Sie Dateien herunterladen können oder nicht. So können Sie das tun:
- Öffnen Sie zunächst WhatsApp in Ihrem Webbrowser.
- Klicken Sie nun oben links auf die Menüschaltfläche mit den drei Punkten.
- Wählen Sie als Nächstes die Option „Abmelden“ und klicken Sie dann in der Bestätigungsaufforderung auf die Schaltfläche „Abmelden“ .
Wenn Sie von WhatsApp abgemeldet sind, starten Sie Ihren Webbrowser neu und melden Sie sich bei Ihrem WhatsApp-Konto an, indem Sie den auf Ihrem Bildschirm angezeigten QR-Code von Ihrer WhatsApp-App auf Ihrem Telefon scannen.
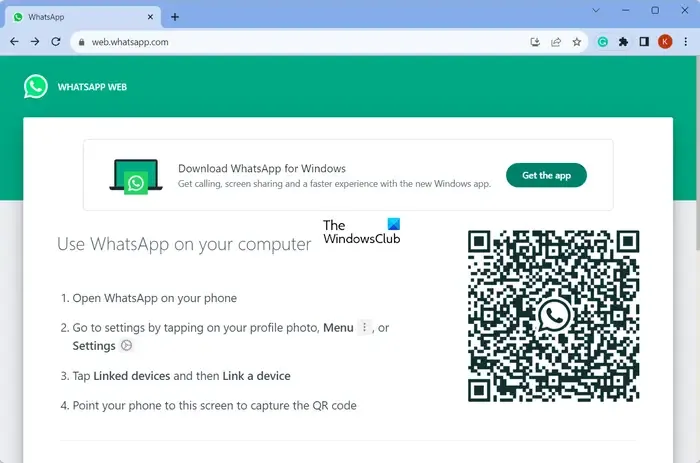
Befolgen Sie die Anweisungen auf Ihrem Bildschirm. Öffnen Sie nach der Anmeldung den gewünschten Chat und prüfen Sie, ob Sie Dateien herunterladen können oder nicht.
5] Passen Sie Datum und Uhrzeit Ihres PCs an
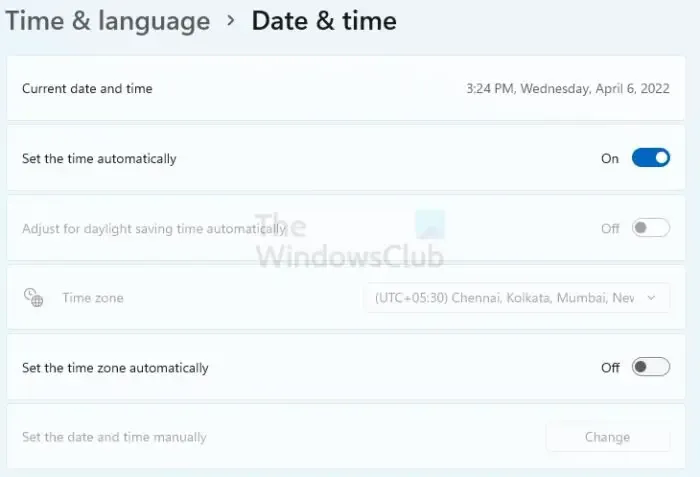
Datum und Uhrzeit Ihres Computers sollten korrekt konfiguriert sein. Andernfalls kann es zu Synchronisierungsproblemen zwischen WhatsApp und Ihrem PC kommen, die Sie möglicherweise daran hindern, Dateien herunterzuladen. Wenn das Szenario zutrifft, richten Sie daher die korrekten Datums- und Uhrzeiteinstellungen auf Ihrem PC ein und prüfen Sie, ob es hilft. So geht’s:
- Drücken Sie zunächst Win+I, um die Windows-Einstellungen-App zu öffnen.
- Wechseln Sie nun zur Registerkarte „Zeit und Sprache“ und klicken Sie auf „Datum und Uhrzeit“.
- Als nächstes schalten Sie den Schalter ein, der mit der Option „Zeit automatisch einstellen“ verknüpft ist .
- Aktivieren Sie anschließend den Schalter „Zeitzone automatisch einstellen “.
- Wenn Sie fertig sind, öffnen Sie WhatsApp Web erneut und prüfen Sie, ob Sie Dateien herunterladen können oder nicht.
6] Deaktivieren Sie ggf. Adblocker
Wenn Sie Adblocker in Ihrem Browser aktiviert haben, kann dies zu diesem Problem führen. Daher können Sie Adblocker deaktivieren und prüfen, ob es funktioniert. Neben Adblockern können Sie auch versuchen, verdächtige Erweiterungen/Add-ons zu deaktivieren, die die Funktion Ihres Webbrowsers beeinträchtigen könnten.
Google Chrome:
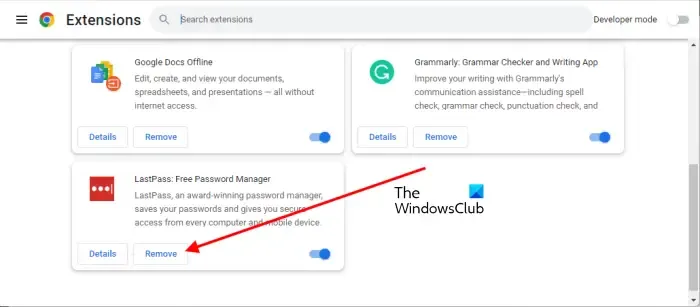
- Öffnen Sie zunächst Google Chrome und drücken Sie die Menüschaltfläche mit den drei Punkten.
- Wählen Sie als Nächstes die Option Weitere Tools > Erweiterungen .
- Deaktivieren Sie auf der geöffneten Seite „Erweiterungen“ die mit dem Adblocker und anderen problematischen Erweiterungen verbundenen Schalter.
- Mit der Schaltfläche „Entfernen“ können Sie die Erweiterung dauerhaft deinstallieren.
- Überprüfen Sie nun, ob Sie Dateien auf WhatsApp herunterladen können oder nicht.
Microsoft Edge:
- Öffnen Sie zunächst Edge und gehen Sie zur Adresse „edge://extensions“ .
- Als nächstes schalten Sie den Adblocker aus, indem Sie den zugehörigen Schalter ausschalten.
7] Browser-Cache und Cookie-Daten löschen
Wenn das Problem weiterhin besteht, können Sie versuchen, den Browser-Cache und die Cookies zu löschen, um das Problem zu beheben. Es ist bekannt, dass beschädigte zwischengespeicherte Dateien und Cookie-Daten in Webbrowsern berüchtigt sind und verschiedene Leistungsprobleme verursachen können. Daher können Sie den Browser-Cache und die Cookies löschen und prüfen, ob es hilft. Hier ist wie:
Google Chrome:
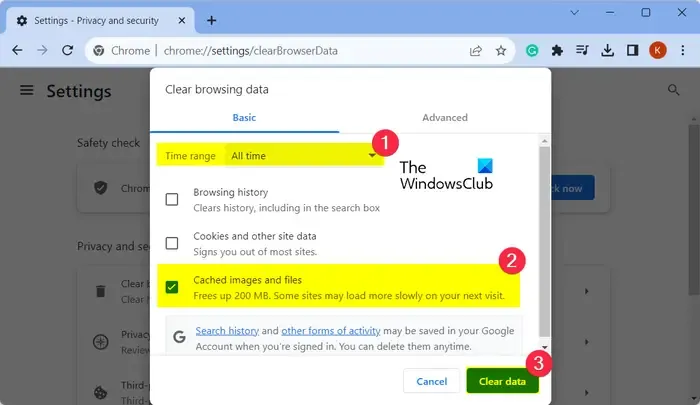
- Gehen Sie zunächst zum Google Chrome-Browser und klicken Sie auf die Menüoption mit den drei Punkten.
- Wählen Sie als Nächstes die Option Weitere Tools > Browserdaten löschen oder drücken Sie alternativ die Tastenkombination Strg + Umschalt + Entf.
- Stellen Sie nun den Zeitbereich auf „ Alle Zeiten“ ein und aktivieren Sie die Kontrollkästchen „Cookies und andere Websitedaten“ und „Zwischengespeicherte Bilder und Dateien“ .
- Klicken Sie anschließend auf die Schaltfläche „Daten löschen“ und lassen Sie Chrome die Browserdaten löschen.
- Wenn Sie fertig sind, starten Sie Chrome neu und öffnen Sie WhatsApp Web, um zu überprüfen, ob das Problem behoben ist.
Microsoft Edge:
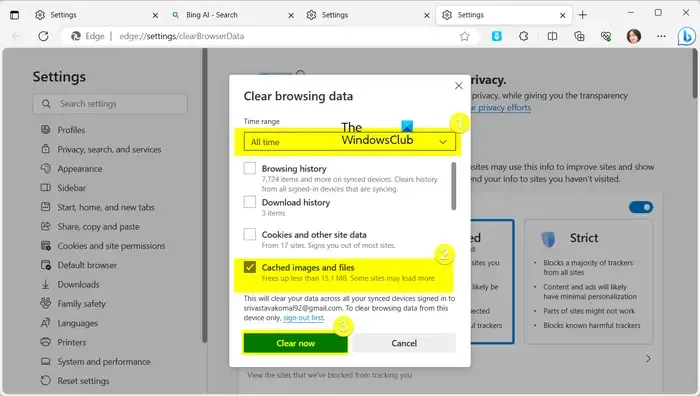
- Öffnen Sie zunächst Edge und tippen Sie auf die Option Einstellungen und mehr > Einstellungen .
- Gehen Sie nun im linken Bereich zur Registerkarte „Datenschutz, Suche und Dienste“ und scrollen Sie zum Abschnitt „Browserdaten löschen“.
- Klicken Sie anschließend auf die Schaltfläche „Auswählen, was gelöscht werden soll“ .
- Wählen Sie als Nächstes „ Gesamte Zeit“ als Zeitbereich aus und aktivieren Sie die Optionen „Cookies und andere Websitedaten“ und „Zwischengespeicherte Bilder und Dateien“ .
- Klicken Sie dann auf die Schaltfläche „Jetzt löschen“ und starten Sie Edge neu, um zu sehen, ob das Problem behoben ist.
8] Versuchen Sie es mit der WhatsApp-App aus dem Microsoft Store
Wenn das Problem weiterhin besteht, können Sie versuchen, die WhatsApp-App aus dem Microsoft Store auf Ihrem Windows-PC zu verwenden. Überprüfen Sie, ob Sie Dateien über die WhatsApp UWP-App herunterladen können oder nicht.
Falls Sie immer noch keine Dateien auf WhatsApp herunterladen können, können Sie Ihren Webbrowser aktualisieren und prüfen, ob das Problem behoben ist. Oder laden Sie die Anhänge einfach auf Ihr Telefon herunter und übertragen Sie sie dann auf Ihren PC.
Ich hoffe, dieser Beitrag hilft Ihnen beim Herunterladen von Dateien auf WhatsApp Web unter Windows.



Schreibe einen Kommentar