WhatsApp-Fehler beheben: Installieren Sie Opus Codec für die ordnungsgemäße Funktionalität
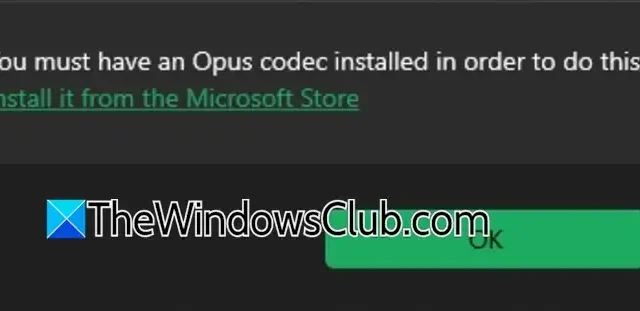
Wenn Sie WhatsApp auf Ihrem Desktop zum Abspielen von Sprachnachrichten verwenden, wird möglicherweise die Fehlermeldung „ Hierfür muss ein Opus-Codec installiert sein“ angezeigt. Diese Meldung bedeutet, dass Ihrem System der erforderliche Opus-Codec fehlt, der für die Kodierung und Dekodierung von Audiostreams entscheidend ist. In diesem Artikel werden wir dieses Problem ausführlich untersuchen und Lösungen zur Behebung anbieten.
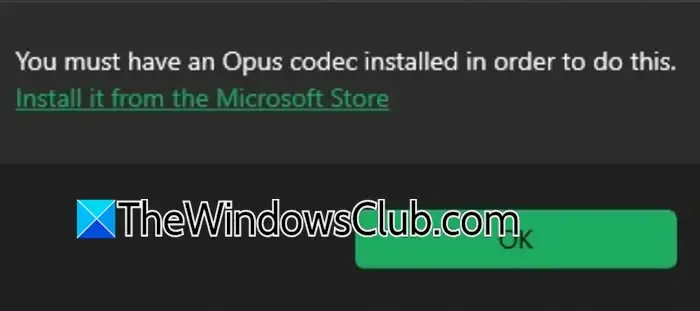
Den Opus-Codec in WhatsApp verstehen
Der Opus-Codec ist das Audiokomprimierungsformat, das von WhatsApp Desktop verwendet wird, um qualitativ hochwertige Audiodaten für Sprachanrufe und die Nachrichtenwiedergabe bereitzustellen. Opus ist für seine Vielseitigkeit und Effizienz bekannt und bietet ein reibungsloses Audioerlebnis auf WhatsApp, unabhängig von den Geräte- oder Netzwerkbedingungen.
Beheben des WhatsApp-Fehlers „Hierzu muss ein Opus-Codec installiert sein“
Wenn die Meldung angezeigt wird, dass Sie den Opus Codec benötigen, besteht der erste Schritt darin, WhatsApp neu zu starten.
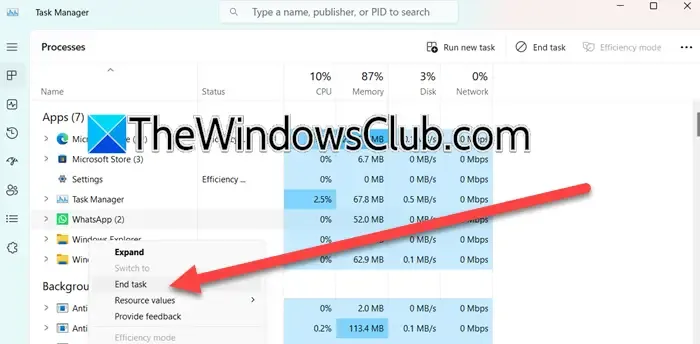
Dazu sollten Sie die Anwendung über den Task-Manager beenden. Ein Neustart kann die App auch vollständig schließen. Wenn das Problem jedoch weiterhin besteht, ziehen Sie die unten beschriebenen Lösungen in Betracht.
- Installieren Sie Web Media Extensions
- Trennen Sie Ihre Kopfhörer und schließen Sie sie erneut an
- Passen Sie die Einstellungen zur Audioverbesserung an
- Setzen Sie den Lautstärkemixer zurück
- WhatsApp reparieren oder zurücksetzen
- WhatsApp vollständig aus dem Microsoft Store deinstallieren und neu installieren
Lassen Sie uns auf jede dieser Lösungen im Detail näher eingehen.
1] Installieren Sie Web Media Extensions
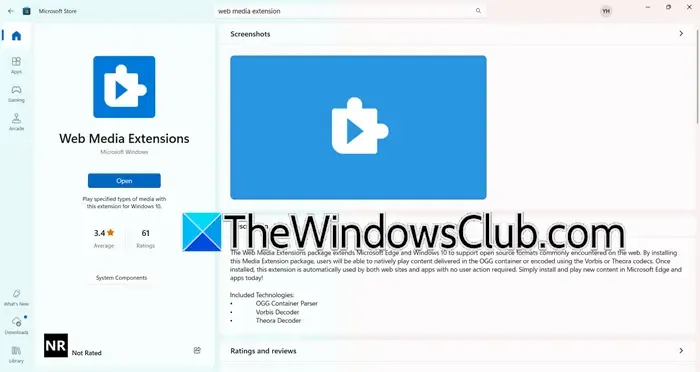
Das Fehlen des Opus-Codecs lässt sich häufig durch die Installation der Web Media Extension aus dem Microsoft Store beheben. Dieses Paket enthält wichtige Codecs wie den Opus-Codec, der zum Abspielen von WhatsApp-Sprachnachrichten benötigt wird. Die Erweiterung ermöglicht die Unterstützung moderner Audioformate, darunter .opus und .ogg, die in der WhatsApp-Kommunikation weit verbreitet sind.
Um die Web Media Extensions zu installieren, gehen Sie folgendermaßen vor:
- Starten Sie den Microsoft Store über das Startmenü.
- Suchen Sie nach „Web Media Extension“.
- Klicken Sie auf „Installieren“ oder „Abrufen“, um den Download- und Installationsvorgang zu starten.
Wenn auf der Schaltfläche „Öffnen“ statt „Installieren“ steht, bedeutet dies, dass die Erweiterung bereits auf Ihrem Gerät vorhanden ist. Überprüfen Sie nach der Installation, ob das Problem dadurch behoben wird.
2] Ziehen Sie den Stecker aus der Kopfhörerbuchse und schließen Sie ihn erneut an
Dieses Problem tritt häufig bei Benutzern auf, die versuchen, Sprachnotizen über Kopfhörer anzuhören. Um das Problem zu beheben, trennen Sie Ihre Kopfhörer (egal, ob kabelgebunden oder kabellos), starten Sie Ihren Computer neu und schließen Sie sie dann erneut an. Überprüfen Sie anschließend, ob das Problem weiterhin besteht.
3] Passen Sie die Einstellungen zur Audioverbesserung an
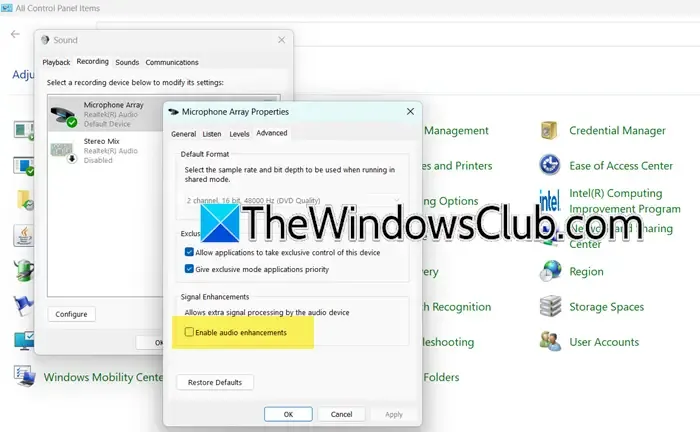
Windows enthält Audioverbesserungen zur Verbesserung der Tonausgabe. Diese Einstellungen können jedoch manchmal die Audioleistung beeinträchtigen. Um dieses Problem möglicherweise zu beheben, passen wir die Einstellungen für die Audioverbesserung wie folgt an:
- Greifen Sie auf die Systemsteuerung zu.
- Stellen Sie die Option „Anzeigen nach“ auf „Große Symbole“ ein.
- Wählen Sie Ton.
- Navigieren Sie zur Registerkarte „Aufnahme“, klicken Sie mit der rechten Maustaste auf Ihr Mikrofon und wählen Sie „Eigenschaften“.
- Aktivieren Sie auf der Registerkarte „Erweitert“ die Audioverbesserung, falls sie nicht markiert ist, oder deaktivieren Sie sie, falls sie bereits aktiviert ist.
Überprüfen Sie, ob diese Anpassung Ihr Problem behebt.
4] Lautstärkemixereinstellungen zurücksetzen

Der Lautstärkemixer verwaltet die Audioausgabe für einzelne Anwendungen. Bei falscher Konfiguration kann es zu Konflikten kommen, die verhindern, dass WhatsApp Audio korrekt wiedergibt. So setzen Sie den Lautstärkemixer zurück:
- Öffnen Sie die Einstellungen durch Drücken von Win + I.
- Wählen Sie „System“ und dann „Sound“.
- Greifen Sie über den Abschnitt „Erweitert“ auf den Lautstärkemixer zu.
- Scrollen Sie nach unten und klicken Sie neben „Soundgeräte und Lautstärke für alle Apps zurücksetzen“ auf „Zurücksetzen“, um sie auf die Standardeinstellungen zurückzusetzen.
Diese Aufgabe kann einige Augenblicke dauern. Öffnen Sie nach Abschluss WhatsApp, um zu sehen, ob das Problem behoben wurde.
5] WhatsApp reparieren oder zurücksetzen
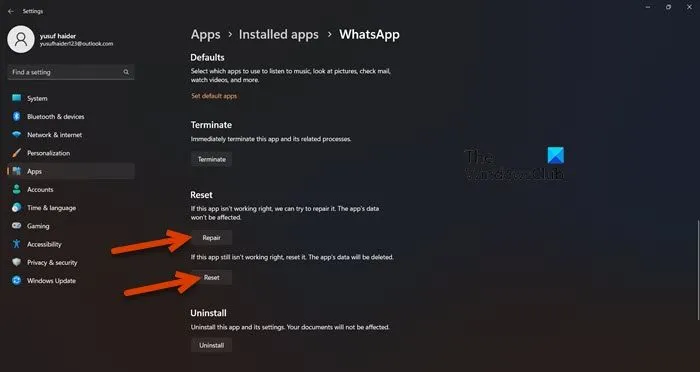
Um Fehlkonfigurationen in WhatsApp zu beheben, versuchen Sie, die Anwendung zurückzusetzen. Gehen Sie zu Einstellungen, navigieren Sie zu Apps > Installierte Apps, suchen Sie „WhatsApp“, klicken Sie auf die drei Punkte und wählen Sie Erweiterte Optionen. Scrollen Sie dann nach unten und klicken Sie auf Zurücksetzen. Überprüfen Sie anschließend, ob das Problem behoben wurde. Wenn nicht, verwenden Sie die Option Reparieren im selben Menü.
6] WhatsApp deinstallieren und aus dem Microsoft Store neu installieren
Wenn keine der vorherigen Lösungen funktioniert hat, kann es notwendig sein, WhatsApp zu deinstallieren und neu zu installieren. Befolgen Sie diese Schritte:
- Gehen Sie zu Einstellungen.
- Gehen Sie zu Apps > Installierte Apps.
- Suchen Sie „WhatsApp“, klicken Sie auf die drei Punkte und wählen Sie „Deinstallieren“.
- Bestätigen Sie, indem Sie erneut auf „Deinstallieren“ klicken.
- Besuchen Sie apps.microsoft.com, um eine neue Version von WhatsApp herunterzuladen.
Hoffentlich wird das Codec-Problem durch die Installation einer neuen Version von WhatsApp behoben.
Welchen Codec verwendet WhatsApp?
In der Desktop-Version verwendet WhatsApp für die Audiokommunikation überwiegend den Opus-Codec . Für die Videoübertragung nutzt die Anwendung die Codecs H.264 und MPEG-4 . Darüber hinaus unterstützt WhatsApp für in Videos eingebettetes Audio die Codecs AAC und AC3 .



Schreibe einen Kommentar