Beheben Sie das Problem mit dem Absturz des WhatsApp-Desktops unter Windows
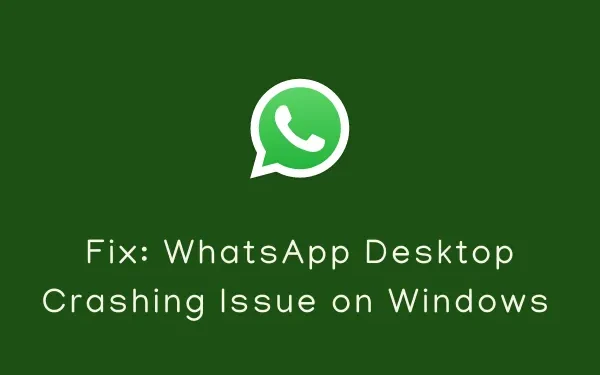
In diesem Leitfaden besprechen wir, was Absturzprobleme bei WhatsApp Desktop unter Windows verursacht und wie dieses Problem behoben werden kann. Da der Desktop-Client endlich für alle Windows-Benutzer verfügbar ist, vereinfacht WhatsApp die Nutzung. Obwohl die Webversion schon seit langem verfügbar ist, fühlt sich die Verwendung von WhatsApp als Anwendung reibungsloser und sicherer an.
Mehrere Benutzer berichteten von Absturzproblemen beim Desktop-Client von WhatsApp, als sie versuchten, Nachrichten darüber zu senden. Wenn Sie einer dieser Benutzer sind und sich fragen, wie Sie dieses Problem beheben können, lesen Sie dieses Tutorial bis zum Ende.
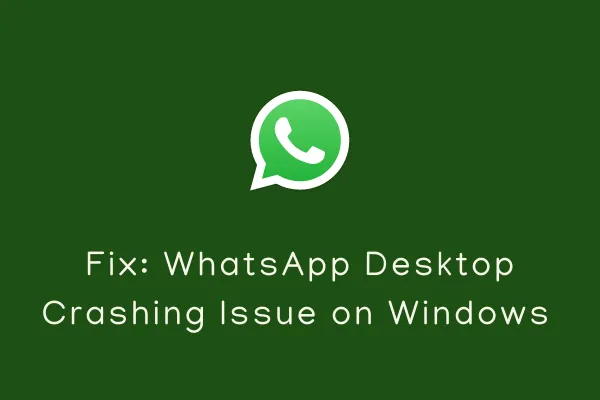
Was führt dazu, dass WhatsApp Desktop unter Windows 11/10 abstürzt?
Probleme mit dem Absturz oder Einfrieren des WhatsApp-Desktops treten meist dann auf, wenn Ihr Gerät eine der folgenden Bedingungen erfüllt:
- Interne Störungen: Es handelt sich um ein vorübergehendes Problem, das möglicherweise nach einem Neustart des PCs behoben wird.
- Ton und Benachrichtigungen aktiviert.
- Sie verwenden eine ältere Version des WhatsApp-Desktop-Clients.
- Sie haben ein fehlerhaftes oder fehlerhaftes Update dieser Anwendung installiert.
- Ausstehende Windows- oder Treiberaktualisierungen
Fix: Problem mit dem Absturz oder Einfrieren des WhatsApp-Desktops unter Windows
Wenn der WhatsApp-Desktop beim Starten auf Ihrem Windows-PC abstürzt oder einfriert, probieren Sie diese Lösungen aus. Stellen Sie einfach sicher, dass Sie diese Methoden genau in der unten angegebenen Reihenfolge anwenden.
- Erzwingen Sie das Beenden von WhatsApp und starten Sie es erneut
- Aktualisieren Sie die WhatsApp-Desktop-App
- Deaktivieren Sie WhatsApp-Benachrichtigungen
- Suchen Sie nach ausstehenden Windows-Updates
- Konfigurieren Sie die Datei „Update.exe“ von WhatsApp Desktop
- Probieren Sie den älteren Installationsordner von WhatsApp Desktop aus
- Deinstallieren/neuinstallieren Sie den Desktop-Client von WhatsApp
- Probieren Sie WhatsApp Web aus
1. Erzwingen Sie das Beenden von WhatsApp und starten Sie es erneut
WhatsApp Desktop ist möglicherweise aufgrund einiger Kompatibilitätsprobleme mit anderen installierten Apps unter Windows abgestürzt. Sie müssen sich keine Sorgen machen, da Sie jederzeit das Beenden jedes Programms unter Windows erzwingen können, indem Sie die folgenden Schritte ausführen:
- Während Sie auf der WhatsApp-Desktop-Oberfläche bleiben, drücken Sie gleichzeitig die Tasten Alt + F4 .
- Falls die App dadurch nicht geschlossen wird, drücken Sie Strg + Umschalt + Esc, um den Task-Manager zu starten.
- Klicken Sie im folgenden Fenster mit der rechten Maustaste auf WhatsApp Desktop und klicken Sie auf „ Aufgabe beenden“ .
Starten Sie als Nächstes Ihren PC neu und prüfen Sie, ob das Absturzproblem auf dem Desktop-Client von WhatsApp dadurch behoben wird.
2. Deaktivieren Sie WhatsApp-Benachrichtigungen
Da die Sound- und Benachrichtigungs-API von WhatsApp nicht mit dem Windows-Betriebssystem kompatibel ist, kann es bei Aktivierung dazu kommen, dass WhatsApp häufiger abstürzt oder einfriert. Sie können versuchen, den Ton und die Benachrichtigungen in WhatsApp zu deaktivieren. Starten Sie diese Anwendung neu und prüfen Sie, ob das Problem, mit dem Sie zu kämpfen hatten, dadurch behoben wird.
So deaktivieren Sie die Sound- und Benachrichtigungs-API auf WhatsApp –
- Öffnen Sie den Desktop-Client von WhatsApp.
- Klicken Sie auf die drei vertikalen horizontalen Punkte im linken Bereich und wählen Sie Einstellungen aus .

- Wählen Sie „Benachrichtigungen“ und deaktivieren Sie alle verfügbaren Kontrollkästchen. Die Kontrollkästchen lauten „Töne“, „Desktop-Benachrichtigungen“, „Vorschau anzeigen“, „Alle Desktop-Benachrichtigungen ausschalten“, „Klingelton für eingehende Anrufe“ und „Alle eingehenden Desktop-Anrufe ausschalten“.
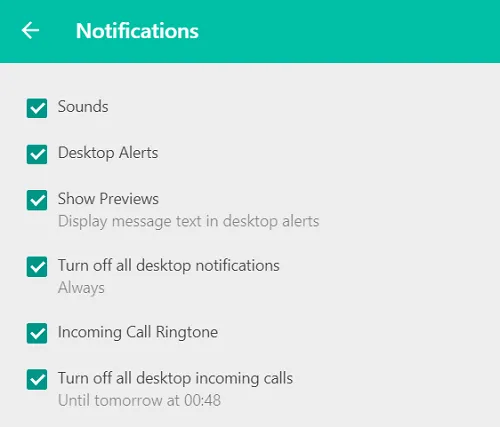
- Starten Sie als nächstes WhatsApp Desktop neu und prüfen Sie, ob die Absturzprobleme dadurch behoben werden.
3. Aktualisieren Sie die WhatsApp-Desktop-App
Falls WhatsApp dieses Mal erneut abstürzt oder einfriert, prüfen Sie, ob Sie eine ältere Version dieser Anwendung verwenden. Meta veröffentlicht ein- bis zweimal pro Woche neue Updates für alle Tochtergesellschaften. Mit jeder neuen Version von WhatsApp Desktop könnte die ältere Version inkompatibel werden und deshalb auf Windows 11/10-PCs abstürzen.
So überprüfen und installieren Sie ausstehende Updates auf WhatsApp –
- Klicken Sie auf das Store-Symbol in der Taskleiste.
- Wenn der Microsoft Store geöffnet wird, gehen Sie unten im linken Bereich zu „Verfügbar“.
- Suchen Sie in der Bibliothek nach WhatsApp und klicken Sie auf die Schaltfläche „Aktualisieren“ .
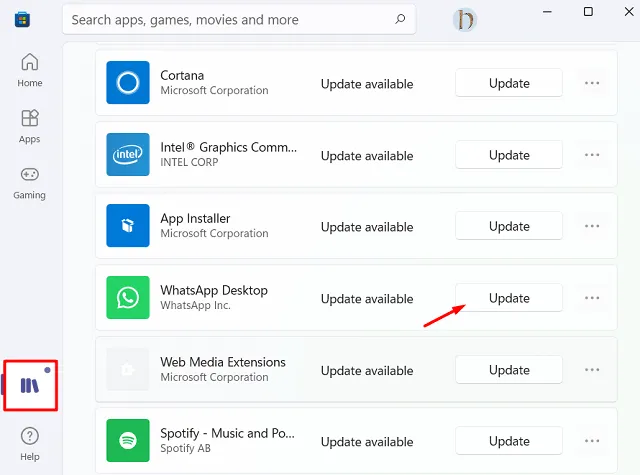
- Lassen Sie das System die neueste Version von WhatsApp herunterladen und auf Ihrem PC installieren.
Überprüfen Sie anschließend, ob die aktualisierte Anwendung auf Ihrem Gerät ordnungsgemäß funktioniert.
4. Suchen Sie nach ausstehenden Windows-Updates
WhatsApp sollte jetzt normal laufen, ohne dass es zu Abstürzen oder Einfrieren kommt. Dies kann erneut auftreten, wenn das Problem ursprünglich auf andere Probleme zurückzuführen war. In solchen Fällen können Sie prüfen, ob Aktualisierungen für das Betriebssystem oder die auf Ihrem PC ausgeführten Treiber ausstehen.
Hier erfahren Sie, wie Sie ausstehende Updates auf Ihrem Computer überprüfen und installieren können:
- Navigieren Sie unter Windows 11/10 zuerst zum folgenden Pfad –
Win 11 : Einstellungen (Win + I) > Windows-Updates > Nach Updates suchen
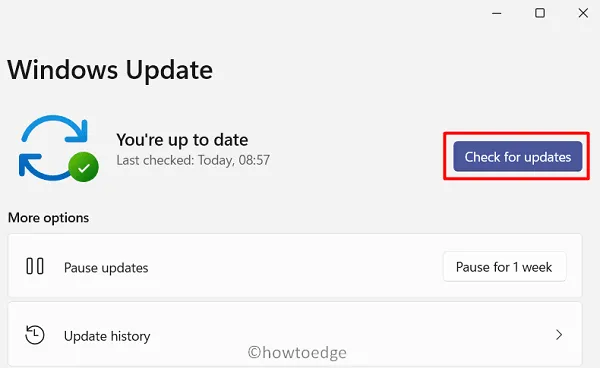
Win 10 : Einstellungen (Win + I) > Update & Sicherheit > Nach Updates suchen

- Lassen Sie das System alle ausstehenden Updates auf Ihrem Gerät suchen und installieren.
- Sobald dies abgeschlossen ist, starten Sie Ihren PC neu, um die letzten Änderungen zu übernehmen.
Überprüfen Sie bei der nächsten Anmeldung, ob dadurch die Absturzprobleme des WhatsApp-Desktop-Clients behoben werden oder nicht.
5. Löschen Sie den gespeicherten WhatsApp-Desktop-Cache
WhatsApp kann aufgrund des darauf gespeicherten Caches auch abstürzen oder einfrieren. Um dieses Problem zu beheben, sollten Sie den gesamten in dieser App gespeicherten Cache löschen. So führen Sie diese Aufgabe aus:
- Klicken Sie mit der rechten Maustaste auf das Windows-Symbol und wählen Sie „ Apps und Funktionen “.
- Scrollen Sie im folgenden Fenster nach unten und suchen Sie die App – WhatsApp.
- Wenn Sie es gefunden haben, klicken Sie auf die drei vertikalen Punkte am rechten Ende und klicken Sie auf Erweiterte Optionen.
- Scrollen Sie nach unten zum Abschnitt „Zurücksetzen“ und klicken Sie auf die Schaltfläche „ Zurücksetzen“ .
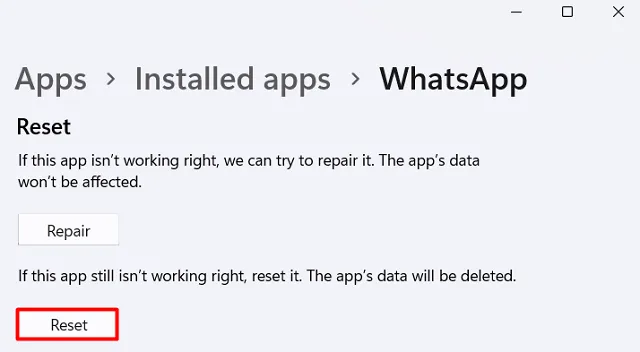
- Es macht keinen Sinn, sich für die Option „Reparieren“ zu entscheiden , da diese keine Auswirkungen auf die vorhandenen Daten hat.
- Starten Sie den WhatsApp-Desktop-Client neu und prüfen Sie, ob die Absturzprobleme der App dadurch behoben werden.
6. Konfigurieren Sie die Datei „Update.exe“ von WhatsApp Desktop
Die WhatsApp Desktop-App kann auch abstürzen oder einfrieren, wenn Sie ein Update darauf installiert haben, das Update jedoch nicht erfolgreich angewendet wurde. Nun, in diesem Fall können Sie versuchen, die Datei update.exe erneut auszuführen und zu prüfen, ob die Absturzprobleme dadurch behoben werden.
- Schließen Sie zunächst den Desktop-Client von WhatsApp.
- Drücken Sie anschließend Strg + Umschalt + Esc, um den Task-Manager zu starten.
- Gehen Sie zur Registerkarte „Prozesse“ und prüfen Sie, ob auf Ihrem Gerät ein Prozess im Zusammenhang mit WhatsApp ausgeführt wird.
- Wenn Sie welche finden, klicken Sie mit der rechten Maustaste darauf und wählen Sie die Option „ Aufgabe beenden“ .
Nachdem Sie nun sichergestellt haben, dass alle mit WhatsApp verbundenen Prozesse geschlossen sind, führen Sie die folgenden Schritte aus, um die Datei update.exe erneut auszuführen –
- Drücken Sie Win + R, um das Dialogfeld „Ausführen“ zu öffnen.
- Geben Sie Folgendes ein und drücken Sie die Eingabetaste, um den Ordner mit den lokalen App-Daten zu öffnen.
%localappdata%\WhatsApp
- Suchen Sie hier nach der Datei update.exe. Wenn Sie sie gefunden haben, klicken Sie mit der rechten Maustaste darauf und wählen Sie die Option „ Als Administrator ausführen“ .
- Lassen Sie den Aktualisierungsvorgang abschließen und WhatsApp Desktop erfolgreich reparieren.
- Starten Sie als nächstes Ihren PC neu, damit die vorgenommenen Änderungen wirksam werden.
Melden Sie sich erneut bei Ihrem PC an und prüfen Sie, ob dadurch die WhatsApp-Absturzprobleme auf Ihrem Gerät behoben werden.
7. WhatsApp Desktop deinstallieren/neu installieren
Wenn die Desktop-App immer noch einfriert oder abstürzt, ist möglicherweise die Update-Datei, die Sie gerade ausgeführt haben, beschädigt. Nun, Sie können jetzt nicht mehr viel tun, da die Anwendung bis auf den Kern beschädigt ist. Die einzige Option, die Ihnen jetzt bleibt, ist die Deinstallation/Neuinstallation der WhatsApp Desktop-App.
So deinstallieren Sie diese App:
- Navigieren Sie zunächst zu diesem Pfad –
Settings (Win + I) > Apps > Apps and Features
- Scrollen Sie nach unten und suchen Sie die WhatsApp Desktop-App.
- Klicken Sie auf die drei vertikalen Punkte daneben und klicken Sie auf die Option „ Deinstallieren“ .
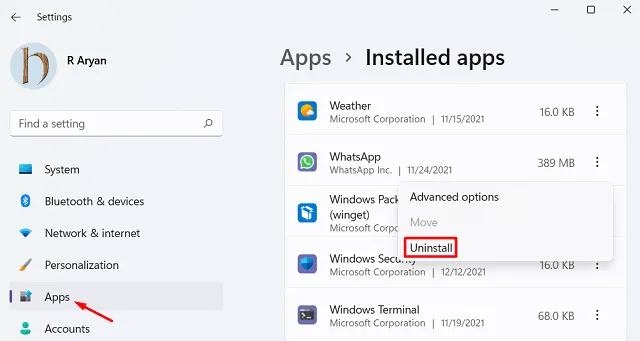
- Wenn ein Popup-Fenster erscheint, klicken Sie erneut auf die Schaltfläche „Deinstallieren“ .
Starten Sie als nächstes Ihren PC neu, damit auch alle verbleibenden oder verbleibenden Dateien gelöscht werden. Melden Sie sich erneut bei Ihrem Gerät an und öffnen Sie den Microsoft Store. Suchen Sie nach WhatsApp Desktop und installieren Sie es auf Ihrem Computer.
Alternativ können Sie die ausführbare Datei auch von der offiziellen Website herunterladen und auf Ihrem Gerät installieren. Hoffentlich stürzt die App nach der Neuinstallation nicht ab.
8. Probieren Sie WhatsApp Web aus
Wenn keine der oben genannten Lösungen dabei hilft, das Absturzproblem von WhatsApp Desktop auf Ihrem PC zu beheben, empfehlen wir die Verwendung der Webversion dieser Anwendung . WhatsApp Web funktioniert genauso wie die native App, Sie müssen es jedoch jedes Mal validieren, wenn Sie den Web-Client verwenden.



Schreibe einen Kommentar