Fix: WebCam-Fehler 0xA00F4246 unter Windows 10
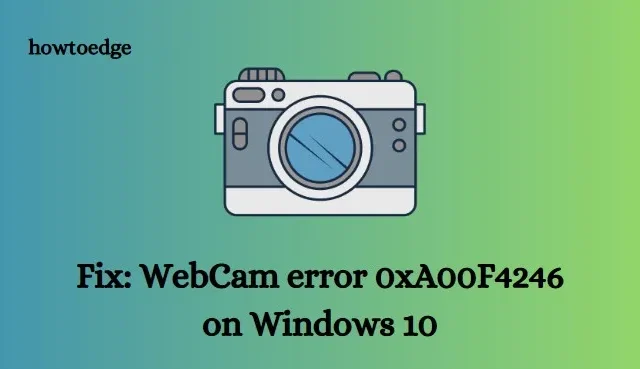
Ist beim Versuch, die Webcam während einer Videokonferenz über Skype oder Zoom zu verwenden, der Fehler 0xA00F4246 aufgetreten? Dieser Fehler kann durch viele Dinge verursacht werden, einschließlich beschädigter oder fehlender Systemdateien, veralteter Kameratreiber, beschädigter Festplatten usw. Um diesen Fehlercode loszuwerden, stellen wir in diesem Beitrag sieben Lösungen vor. Sehen wir sie uns im Detail an.
So beheben Sie den Kamerafehlercode 0xA00F4246 unter Windows 10
Um den WebCam-Fehler 0xA00F4246 auf einem Windows 10-Gerät zu beheben, verwenden Sie die folgenden Fixes –
1] Führen Sie ausstehende kumulative Updates aus
Wenn Ihr System auf einer früheren Build-Version läuft, kann dies zu Kamera-Bugs und Fehlern führen. Laden Sie also den neuesten Sicherheitspatch über den Abschnitt Windows Update herunter und installieren Sie ihn auf Ihrem Computer.
So führen Sie diese Aufgabe aus –
- Verwenden Sie den Hotkey WinKey + I, um die App „Einstellungen“ zu starten .
- Wählen Sie Update & Sicherheit gefolgt von Windows Update auf dem nächsten Bildschirm.
- Gehen Sie nach rechts daneben und klicken Sie auf die Schaltfläche Nach Updates suchen .
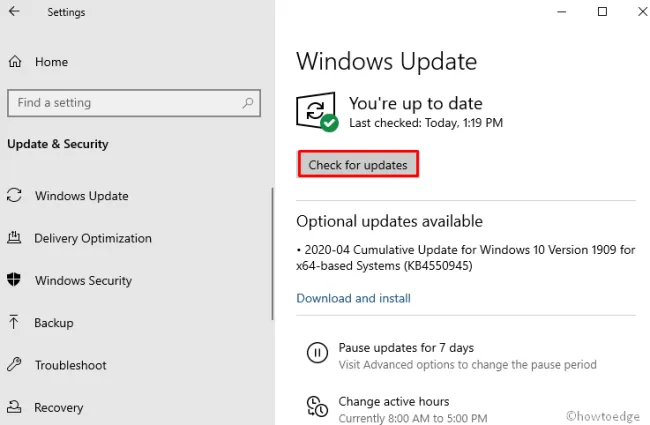
- Das System lädt die ausstehenden Updates automatisch herunter und installiert sie auf Ihrem Computer.
- Sobald Sie fertig sind, starten Sie Ihren PC neu, um die letzten Änderungen zu implementieren.
2] Überprüfen Sie die für die Kamera zugängliche Berechtigung
Windows 10 schränkt oft die Verwendung der Kamera-App für verschiedene Programme ein. Das Öffnen einer Anwendung, die keinen Zugriff auf die Kamera oder ihre Funktionen hat, kann ebenfalls zu dem Fehler 0xa00f4246 führen. Führen Sie die folgenden Schritte aus, um die Zugriffsberechtigungen der Kamera zu überprüfen und (falls erforderlich) zu ändern –
- Klicken Sie auf das Suchsymbol, geben Sie Datenschutz ein und klicken Sie auf das gut passende Ergebnis.
- Wenn das Datenschutzfenster unter Einstellungen angezeigt wird, wählen Sie Kamera.
- Gehen Sie zum rechten Bereich und schalten Sie den Kippschalter neben „Apps den Zugriff auf Ihre Kamera erlauben“ ein.
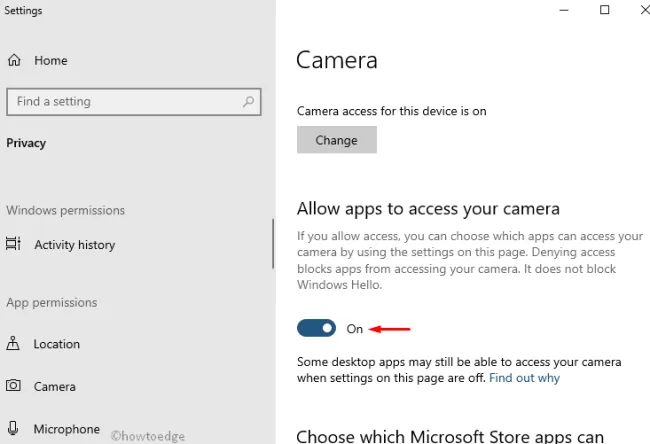
- Schließen Sie am Ende alle laufenden Apps und starten Sie Ihr Gerät neu .
3] Verwenden Sie die Problembehandlung für Windows Store Apps
Microsoft enthält ein großartiges Hilfsprogramm für Windows 10-Benutzer – „Troubleshooter“. Sie können dieses Dienstprogramm ausführen, um automatisch nach Fehlern oder Problemen zu suchen. Dadurch werden die widersprüchlichen Gründe (falls möglich) automatisch behoben. Alles, was Sie brauchen, ist, die folgenden Schritte auszuführen –
- Klicken Sie mit der rechten Maustaste auf Start und wählen Sie Einstellungen .
- Wenn das Fenster „Einstellungen“ angezeigt wird, wählen Sie „Update & Sicherheit“ und dann „Fehlerbehebung“ aus .
- Bewegen Sie sich nach rechts daneben, scrollen Sie nach unten und klicken Sie, um Windows Store-Apps zu erweitern .
- Klicken Sie als Nächstes auf Run the Troubleshooter . Warten Sie eine Weile, da dies einige Minuten dauert, um die zugrunde liegenden Ursachen zu beheben.
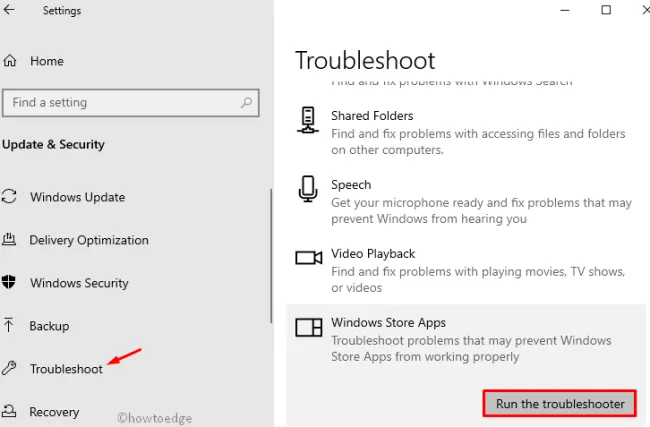
- Wenn dies den Fehler tatsächlich behebt, wird dasselbe auf dem letzten Bildschirm gemeldet. Versuchen Sie andernfalls die nächsten Problemumgehungen –
4] Kameratreiber aktualisieren
Unter bestimmten Umständen schränkt der veraltete Kameratreiber den Zugriff auf verschiedene Programme ein, was den Fehler 0xa00f4246 hervorruft. Prüfen Sie daher, ob für den aktuellen Kameratreiber ein Update verfügbar ist. So geht’s –
- Klicken Sie mit der rechten Maustaste auf das Win-Symbol und wählen Sie „ Geräte-Manager “.
- Erweitern Sie die Kategorie Kameras .
- Klicken Sie erneut mit der rechten Maustaste auf den Kameratreiber und wählen Sie Treiber aktualisieren .
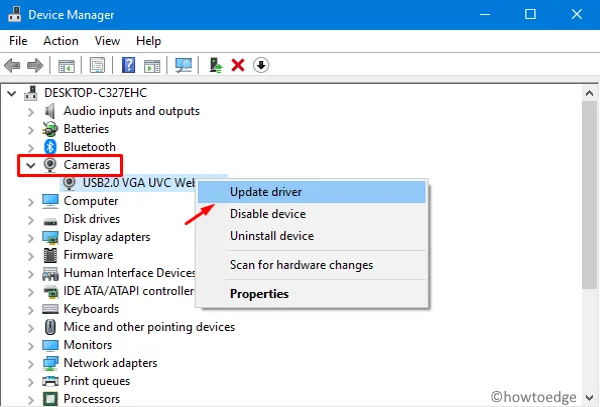
- Klicken Sie anschließend auf Automatisch nach aktualisierter Treibersoftware suchen .
- Die restlichen Aufgaben übernimmt das System. Warten Sie, bis dies abgeschlossen ist, und starten Sie Ihren PC neu.
5] Scannen Sie den Schaden mit der Problembehandlung für Hardware und Geräte
Das Ausführen von Windows 10 auf einer beschädigten Festplatte kann ebenfalls zu solchen Fehlern führen. Daher müssen Sie sicherstellen, dass alle Komponenten der Festplatte ordnungsgemäß funktionieren oder nicht. Hier sind die notwendigen Schritte, an denen Sie arbeiten müssen –
- Drücken Sie Win + Q , um die Windows Search-Benutzeroberfläche zu starten, und geben Sie cmd ein .
- Klicken Sie mit der rechten Maustaste auf das oberste Ergebnis und wählen Sie Als Administrator ausführen aus .
- Wenn das UAC-Fenster dazu auffordert, klicken Sie auf Ja , um den Zugriff zuzulassen.
- Führen Sie als Nächstes den folgenden Code aus –
msdt.exe -id DeviceDiagnostic
- Dies öffnet ein Popup-Fenster, klicken Sie auf Weiter , um fortzufahren.
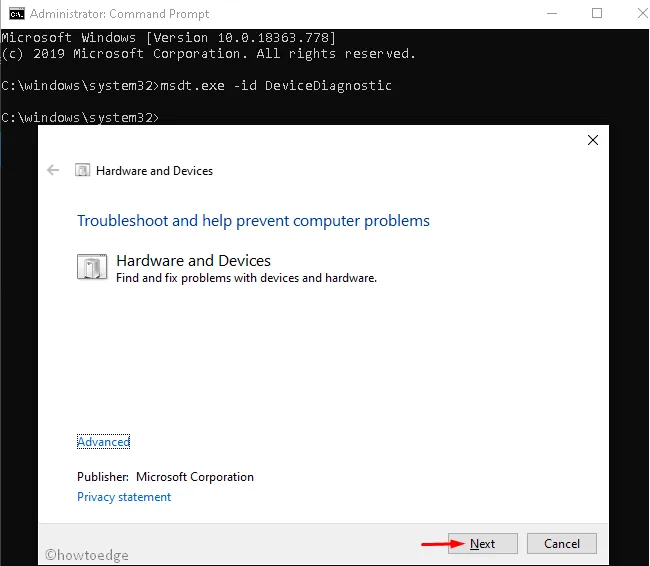
- Der Scanvorgang beginnt unmittelbar danach.
Wenn dies abgeschlossen ist, wird ein Bericht über den aktuellen Arbeitsstatus des Festplattenlaufwerks erstellt. Wenn dies einwandfrei funktioniert, versuchen Sie die nächsten Korrekturen. Andernfalls gehen Sie zum nächsten Computergeschäft und kaufen Sie eine neue HDD/SSD.
6] Führen Sie den Systemdatei-Überprüfungsbefehl aus
Das Vorhandensein beschädigter/fehlender Systemdateien kann auch den Kamerafehler 0xA00F4246 verursachen. Es ist immer besser, den gesamten PC mit dem SFC-Tool nach möglichen veralteten Systemdateien zu durchsuchen. Durch Ausführen dieses Befehlszeilendienstprogramms werden die beschädigten Dateien lokalisiert und repariert (sofern vorhanden). So führen Sie dieses Tool aus –
- Klicken Sie mit der rechten Maustaste auf das Windows-Symbol und wählen Sie die Option Ausführen .
- Geben Sie cmd in das Textfeld ein und drücken Sie gleichzeitig die Tasten Strg + Umschalt + Eingabe .
- Es erscheint das UAC-Fenster, drücken Sie Ja , um fortzufahren.
- Kopieren Sie nun den folgenden Code und fügen Sie ihn ein und drücken Sie die Eingabetaste –
sfc/scannow
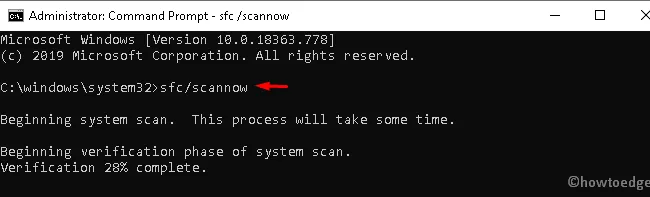
- Warten Sie eine Weile, da dies einige Minuten dauert, um den gesamten Vorgang abzuschließen.
7] Verwenden Sie die Windows-Registrierung, um bestimmte Optimierungen anzuwenden
Wenn keine der oben genannten Lösungen den Fehler 0xa00f4246 behebt, verwenden Sie die Registrierung, um einige Änderungen vorzunehmen. Stellen Sie jedoch sicher, dass falsche Einstellungen das gesamte Betriebssystem beschädigen können. Führen Sie also nur das aus, was in diesem Beitrag erwähnt wird –
- Starten Sie Ausführen ( Win+R ), geben Sie
regeditbei void ein und drücken Sie die Eingabetaste, um den Registrierungseditor zu starten. - Wenn das UAC-Fenster erscheint, drücken Sie Ja , um fortzufahren.
- Navigieren Sie als Nächstes zu der folgenden Adresse –
HKEY_LOCAL_MACHINE\SOFTWARE\Microsoft\Windows Media Foundation\Platform
- Machen Sie einen Rechtsklick auf das leere Feld und folgen Sie –
New > DWORD (32-bit) Value
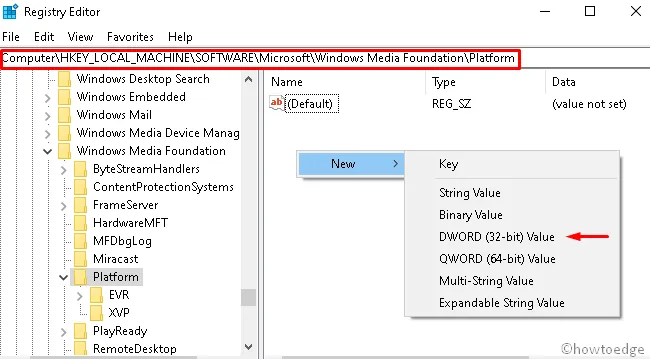
- Benennen Sie die neu erstellte Datei in „ EnableFrameServerMode “ um und drücken Sie die Eingabetaste .
- Doppelklicken Sie anschließend auf die Datei und setzen Sie deren Wertdaten auf „ 0 “.
Starten Sie Ihren PC neu , damit die Änderungen ab der nächsten Anmeldung wirksam werden. Ich hoffe, dass die oben genannten Fixes den WebCam-Fehler 0xA00F4246 auf Ihrem Computer beheben.



Schreibe einen Kommentar