Fix – Wir konnten in Windows keinen neuen Partitionsfehler erstellen
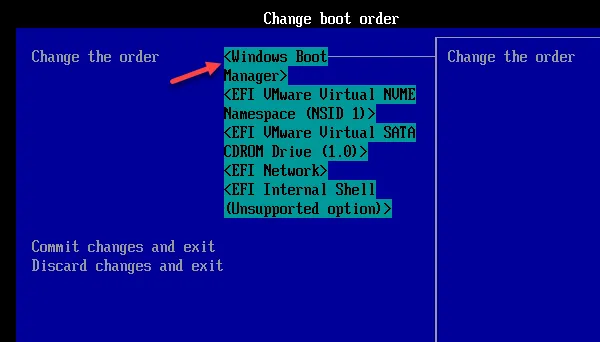
Beim Erstellen neuer Partitionen auf Windows-Laufwerken gibt es viele Fehlermeldungen, die den Vorgang ruinieren können. Eine dieser Eingabeaufforderungen ist die Fehlermeldung „ Wir konnten keine neue Partition erstellen “. Jetzt gibt es den ultimativen Trick, das gesamte Laufwerk zu formatieren, gefolgt von ein paar kurzen Schritten zum Erstellen der neuen Partition im Laufwerk.
Fix 1 – Ändern Sie die Startreihenfolge
Schritt 1 – Verlassen Sie zunächst den Windows-Setup-Bildschirm.
Schritt 2 – Ihr Computer sollte automatisch neu gestartet werden . Wenn dies nicht automatisch geschieht, starten Sie es manuell neu.
Schritt 3 – Halten Sie nun die Taste „Startoptionen / BIOS-Dienstprogramm“ gedrückt , um zum Bildschirm „Startoptionen“ zu gelangen.
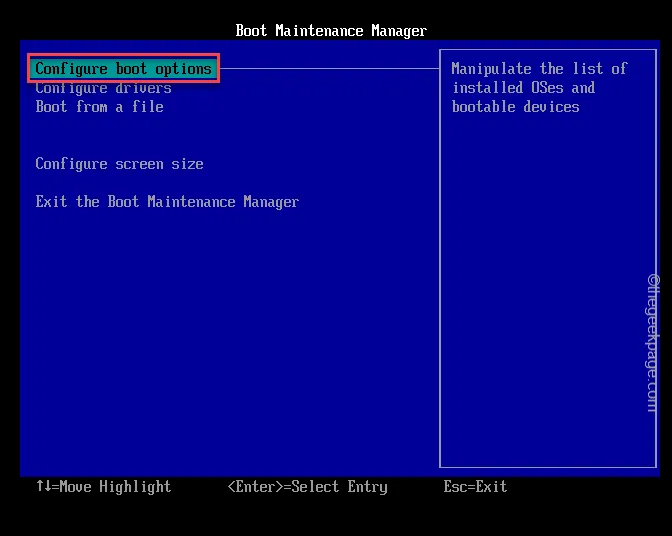
Schritt 4 – Öffnen Sie hier den Abschnitt „ Startpriorität “ (oder „ Startreihenfolge ändern “).
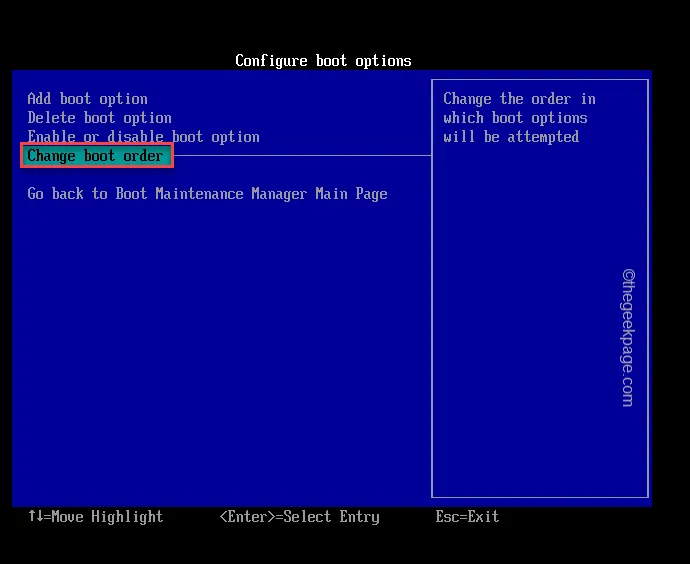
Schritt 5 – Als nächstes finden Sie alle Boot-Optionen, die Sie auf Ihrem Computer haben.
Schritt 6 – Suchen Sie einfach das Nicht-UEFI-Startlaufwerk (z. B. den Namen Ihres USB-Laufwerks oder des Windows-Installationsmediums ). Wählen Sie das aus und drücken Sie die Eingabetaste , um damit zu booten.
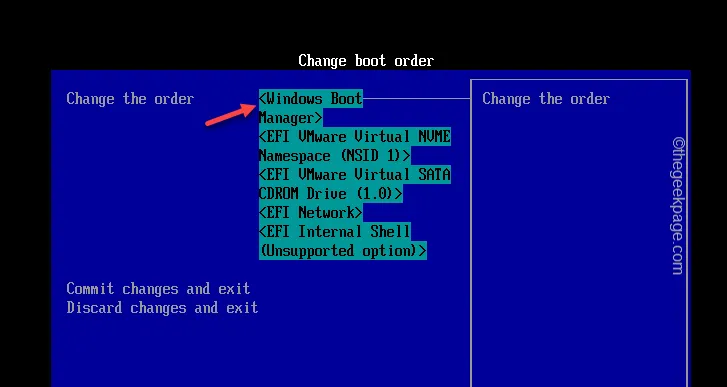
Schritt 7 – Befolgen Sie die Schritte entsprechend und erstellen Sie eine neue Partition über die Schaltfläche „ Neu “.
Fix 2 – Verwenden Sie die Option „Aktualisieren“.
Schritt 1 – Wenn Sie externe Medien (z. B. Festplatte, SDD) an Ihr System angeschlossen haben, trennen Sie einige oder alle dieser Elemente mit Ausnahme des Windows-Installationslaufwerks.
Schritt 2 – Sobald Sie sicher sind, dass keine externen Laufwerke an Ihr System angeschlossen sind, fahren Sie fort und starten Sie den Windows-Installationsprozess.
Schritt 3 – Wenn dieselbe Fehlermeldung auf der Setup-Seite erscheint, trennen Sie einfach das Windows-Laufwerk vom PC.
Schritt 4 – Warten Sie nun einfach 10–15 Sekunden, bevor Sie das Windows-Installationslaufwerk anschließen.
Schritt 5 – Verwenden Sie abschließend die Schaltfläche „ Aktualisieren “, um alle Laufwerke zu aktualisieren.
Fix 3 – Wechseln Sie in den BIOS-Einstellungen in den SATA-Modus
Schritt 1 – Schließen Sie das Setup- Fenster und fahren Sie das System herunter .
Schritt 2 – Starten Sie das System neu. Wenn Sie sehen, dass das Logo des Herstellers erscheint, halten Sie einfach die Taste* gedrückt, die dem BIOS zugeordnet ist.
Schritt 3 – Suchen Sie nach dem Öffnen der BIOS-Einstellungen nach dem Modus „ Configure SATA “ to „ IDE “.
Schritt 4 – Speichern Sie die Einstellungen und schließen Sie das BIOS-Fenster. Diese Aufgabe erledigt ein Knopfdruck. Suchen Sie nach der Schaltfläche „ Änderungen speichern und beenden “ und drücken Sie darauf.
Fix 4 – Erstellen Sie eine neue Partition mit Diskpart
SCHRITT 1 – Öffnen Sie das CMD-Terminal
Schritt 1 – Starten Sie den Windows-Installationsprozess mit dem bootfähigen Windows-USB-/DVD- Laufwerk.
Schritt 2 – Tippen Sie auf der Setup-Seite auf die Schaltfläche „ Computer reparieren “.
Schritt 3 – Dann müssen Sie auf „ Erweiterte Optionen “ klicken.
Schritt 4 – Wählen Sie dort einfach die Option „ Eingabeaufforderung “.
Schritt 5 – Wählen Sie in diesem Bildschirm Ihr Administratorkonto aus und tippen Sie auf „ Weiter “, um endlich Zugriff auf das Terminal zu erhalten.
SCHRITT 2 – Führen Sie die Codes aus
Schritt 1 – Nachdem Sie die Terminalkonsole erreicht haben, kopieren Sie diesen Code, fügen Sie ihn dort auf dem Terminal ein und drücken Sie die Eingabetaste , um auf das Diskpart-Dienstprogramm zuzugreifen.
diskpart

Schritt 2 – Nachdem Sie das Diskpart-Dienstprogramm aufgerufen haben, verwenden Sie diese Befehle, um die Festplatten aufzulisten und die bestimmte Festplatte auszuwählen, auf der Sie Windows installieren möchten.
list disk
select disk <disk number>
Hinweis – Die „ Datenträgernummer “ ist die Datenträgernummer, auf der Sie Windows installieren möchten. Wenn Sie beispielsweise die Datenträgernummer 0 auswählen möchten, sollte der Code so aussehen:
select disk 0
Schritt 3 – Sie müssen die Festplatte bereinigen, eine neue Partition erstellen und diese formatieren. Kopieren Sie einfach diese Codes von hier, fügen Sie sie einzeln in das Terminal ein und drücken Sie die Eingabetaste .
disk 0 clean
disk 0 create partition primary
disk 0 active
disk 0 format fs=ntfs quick
disk 0 assign
[Hier stellt die Zahl „ 0 “ die Festplattennummer auf Ihrem System dar. Wenn diese Datenträgernummer auf Ihrem System etwas anders ist, müssen Sie sie entsprechend ändern.]
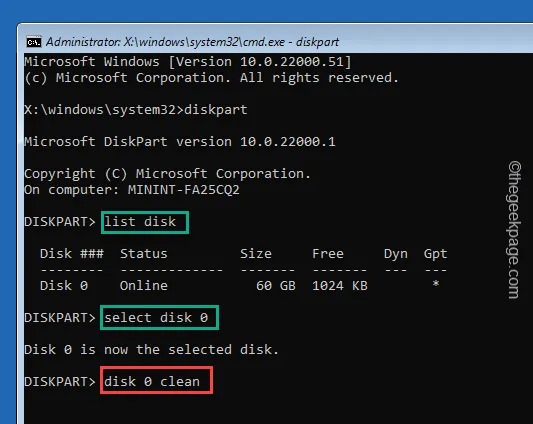
Fix 4 – Aktivieren Sie die Windows-Partition
Schritt 1 – Befolgen Sie die zuvor genannten Schritte, um das System in den Wiederherstellungsmodus zu versetzen.
Schritt 2 – Gehen Sie weiter, um das Eingabeaufforderungsterminal zu verwenden.
Advanced Options > Command Prompt
Schritt 3 – Sobald Sie dort sind, geben Sie diesen Befehl ein und drücken Sie die Eingabetaste .
diskpart
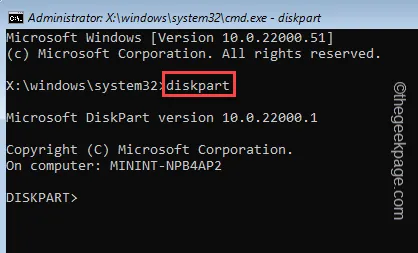
Schritt 4 – Geben Sie nun diese Befehle nacheinander ein und drücken Sie die Eingabetaste .
List disk
Select disk 0
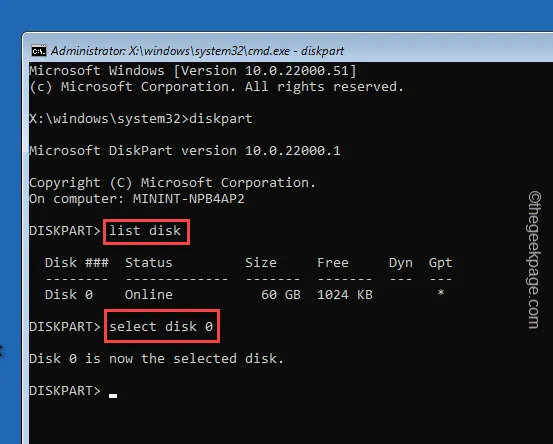
Schritt 5 – Führen Sie anschließend diese Befehle nacheinander aus und drücken Sie die Eingabetaste , um die Partition auszuwählen.
list partition
Select partition 3
Wenn Sie beispielsweise Partition 3 wählen , sollte der Code so aussehen:
Select partition 3
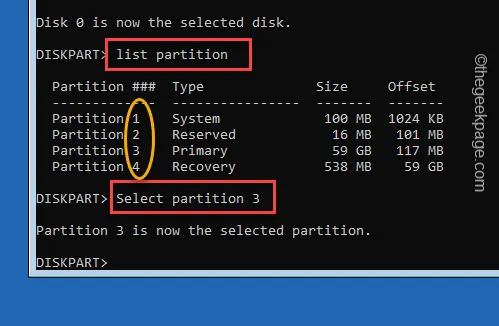
Schritt 6 – Führen Sie diesen Befehl aus, um die Partition vom Terminal aus zu aktivieren.
active
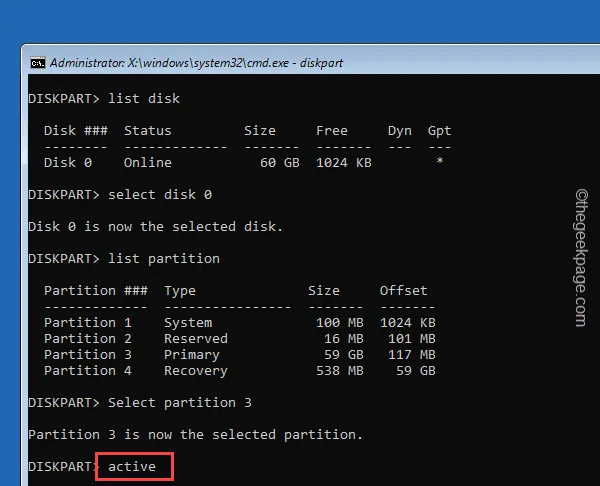
Beenden Sie das Eingabeaufforderungsterminal.



Schreibe einen Kommentar