Behebung Wir konnten keine Verbindung zum Gateway-Fehler auf dem Cloud-PC herstellen
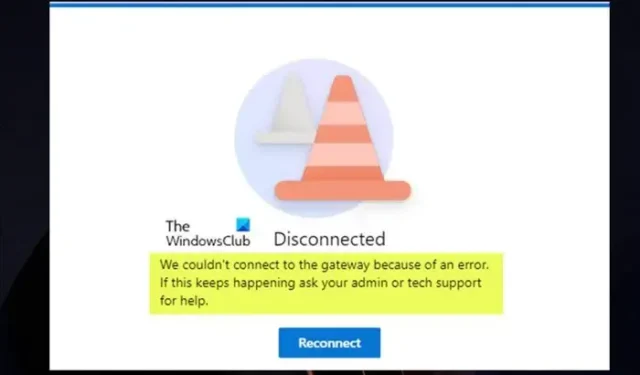
Beim Versuch, den Cloud-PC über das Windows 365-Portal unter windows365.microsoft.com (Webclient) oder über den RDP-Client zu starten, erhält der Endbenutzer möglicherweise die Fehlermeldung Wir konnten keine Verbindung zum Gateway herstellen . Dieser Beitrag enthält die am besten geeigneten Korrekturen, die zur Behebung des Problems angewendet werden können.
Berichten zufolge tritt das Problem unabhängig davon auf, ob der Benutzer versucht, eine Verbindung von einem Windows- oder einem MacOS-Gerät herzustellen. Die vollständige Fehlermeldung lautet wie folgt:
Aufgrund eines Fehlers konnte keine Verbindung zum Gateway hergestellt werden. Wenn dies weiterhin auftritt, bitten Sie Ihren Administrator oder technischen Support um Hilfe.
Diese Fehlermeldung erhält der Cloud-PC-Benutzer nach der zweiten Eingabe von Benutzername und Passwort. In einem anderen Szenario kann das Benutzerkonto den virtuellen Desktop im Webbrowser sehen, aber wenn versucht wird, eine Verbindung herzustellen, schlägt die Verbindung beim Öffnen des Remoteports fehl. Darüber hinaus ist der Benutzer beim Versuch, eine Verbindung über die App herzustellen, aufgrund unzureichender oder fehlender Berechtigungen nicht in der Lage. Der Benutzer kann jedoch remote auf den virtuellen Desktop zugreifen, aber nicht mit dem Administratorkonto, das zum Beitritt zum virtuellen Desktop verwendet wurde, auf den virtuellen Desktop zugreifen.
Bei Verwendung des Remote-Desktop-Clients werden die folgende Fehlermeldung und der folgende Code angezeigt; ähnlich dem Remotedesktop-Fehlercode 0x3000046 auf Windows-Computern.
Beim Zugriff auf diese Ressource ist ein Fehler aufgetreten. Versuchen Sie erneut, die Verbindung herzustellen, oder wenden Sie sich an Ihren Systemadministrator.
Fehlercode: 0x3000047
Behebung Wir konnten keine Verbindung zum Gateway-Fehler auf dem Cloud-PC herstellen
Wenn die Fehlermeldung „Wir konnten keine Verbindung zum Gateway herstellen“ angezeigt wird, wenn ein Endbenutzer versucht, den Cloud-PC zu starten und sich anzumelden, sollten die unten bereitgestellten Vorschläge in keiner Weise dazu beitragen, das Problem zu lösen.
- Suchen Sie nach Lizenzproblemen
- Suchen Sie nach browserbezogenen Problemen
- Überprüfen Sie den Windows 365 Cloud PC Watchdog (den Verbindungsstatus)
- Suchen Sie nach Windows 365 Cloud PC-Benutzerkonnektivitätsfehlern
- Stellen Sie sicher, dass sich die bereitgestellten Server in der Organisationseinheit „AADDC-Computer“ befinden
- Stellen Sie den Windows 365-Cloud-PC erneut bereit
- Erhöhen Sie die Komplexität des Benutzerkennworts
- Überprüfen Sie die Remote Tools-Einstellungen in ConfigMgr
Sehen wir uns diese Vorschläge kurz im Detail an.
1] Auf Lizenzprobleme prüfen
Berichten zufolge konnten wir keine Verbindung zu dem Gateway-Fehler herstellen, auf den Benutzer möglicherweise auf dem Cloud-PC stoßen, der mit der Lizenzierung zu tun hat. In einem bekannten Fall bestand die Lösung darin, eine Azure P2-Testversion für den Mandanten zu starten. Wenn Sie also ein IT-Administrator sind, müssen Sie genau herausfinden, welche Lizenz für die Endbenutzer erforderlich ist, da möglicherweise eine günstigere Lizenz ausreichen würde.
2] Suchen Sie nach browserbezogenen Problemen
- Verwenden Sie einen anderen Browser
- Versuchen Sie es mit dem Inkognito-Modus
- Verwenden Sie verschiedene Browserprofile
- Löschen Sie den Browser-Cache
- Versuchen Sie, die Gastbenutzerprofile im Browser zu verwenden
- Versuchen Sie, sich von einem anderen Windows 11/10-Computer aus beim Windows 365 Cloud-PC anzumelden
3] Überprüfen Sie den Windows 365 Cloud PC Watchdog (den Verbindungsstatus)
Wenn Sie ein Administrator sind, können Sie das Problem beheben, indem Sie den Windows 365-Cloud-PC- Watchdog (den Verbindungsstatus) an der folgenden Stelle im MEM Admin Center-Portal überprüfen .
- Melden Sie sich beim MEM Admin Center-Portal unter endpoint.microsoft.com an.
- Navigieren Sie zur Registerkarte Geräte > Windows 365 > Azure-Netzwerkverbindung .
- Wählen Sie die vom problematischen Cloud-PC verwendete Netzwerkverbindung aus.
- Klicken Sie auf die Übersichtsseite , um den Status der Konnektivität zu überprüfen.
Wenn auf der Verbindungsseite alles in Ordnung aussieht , können Sie im Microsoft-Verwaltungsportal nach laufenden Problemen mit dem Windows 365-Cloud-PC-Dienst suchen.
4] Suchen Sie nach Windows 365 Cloud PC-Benutzerkonnektivitätsfehlern
Dazu können Sie im MEM Admin Center-Portal, wo alle Verbindungsfehler für Cloud-PC-Benutzer aufgelistet sind, nach Windows 365-Cloud-PC-Benutzerkonnektivitätsfehlern suchen, indem Sie die folgenden Schritte ausführen:
- Öffnen Sie das MEM Admin Center-Portal.
- Navigieren Sie zur Registerkarte Geräte > Windows 365 > Alle Cloud-PCs .
- Klicken Sie auf den Cloud-PC , für den Sie den Benutzerkonnektivitätsfehlerbericht überprüfen möchten.
- Scrollen Sie nach unten und klicken Sie auf die Registerkarte Benutzerkonnektivität , um den Fehlerbericht zur Cloud-PC-Konnektivität zu überprüfen.
Wenn alles in Ordnung aussieht und nichts auf das Problem hinweist, können Sie mit dem nächsten Vorschlag fortfahren.
5] Stellen Sie sicher, dass sich die bereitgestellten Server in der Organisationseinheit AADDC-Computer befinden
Dieser Fix funktionierte auch in dem Fall, in dem Sie Azure Active Directory-Domänendienste verwenden, Sie müssen sicherstellen, dass sich die bereitgestellten Server in der Organisationseinheit „AADDC-Computer“ befinden. Benutzer, die sich anmelden müssen, können sich mit einem Konto anmelden, das sich in der Organisationseinheit „AADDC-Benutzer“ befindet. Stellen Sie außerdem sicher, dass der Admin-Benutzer Mitglied der AADDC-Administratorgruppe in Azure Active Directory ist. Sobald dies erledigt ist, können Benutzer Remote Desktop endlich direkt auf die bereitgestellten VMs in der Hostgruppe übertragen.
6] Stellen Sie den Windows 365-Cloud-PC erneut bereit
Sie können den Windows 365-Cloud-PC erneut bereitstellen und sehen, ob das hilft. Dies ist aufgrund der Orchestrierungs-Engine von Windows 365 ein ziemlich einfacher Vorgang. Führen Sie die folgenden Schritte aus, um diese Aufgabe auszuführen:
- Öffnen Sie das MEM Admin Center-Portal.
- Navigieren Sie zur Registerkarte Geräte > Windows 365 > Alle Cloud-PCs .
- Klicken Sie auf den Cloud-PC, der den Fehler anzeigt.
- Klicken Sie auf die Schaltfläche Neubereitstellung (Remote-Aktionen).
- Klicken Sie zur Bestätigung auf die Schaltfläche Ja .
Sobald die Cloud-PC-Neubereitstellung abgeschlossen ist, wird die Meldung Neubereitstellung: Abgeschlossen angezeigt. Der Benutzer sollte sich jetzt normal ohne den Fehler beim Cloud-PC anmelden können.
7] Erhöhen Sie die Komplexität des Benutzerkennworts
Das Ändern oder Erhöhen der Benutzerkennwortkomplexität könnte das Problem lösen, wie es in einigen anderen Fällen der Fall war. Sie können die Passwortkomplexität wie folgt erhöhen:
- Mindestlänge 12 Zeichen.
- Großbuchstaben europäischer Sprachen (A bis Z, mit diakritischen Zeichen, griechischen und kyrillischen Zeichen).
- Kleinbuchstaben aus europäischen Sprachen (a bis z, Kreuz-s, mit diakritischen Zeichen, griechische und kyrillische Zeichen).
- Zahlen in Basis 10 (0 bis 9).
- Nicht-alphanumerische Zeichen (Sonderzeichen) können (~! @ # $% ^ & * _- + = ‚| \ () {} \ []:;»» <>,.? /) Währungssymbole wie l enthalten Euro oder ein britisches Pfund gelten für diese Richtlinieneinstellung nicht als Sonderzeichen.
- Das Passwort sollte nicht in einem Wörterbuch stehen (Wörterbuchangriff).
- Das Passwort sollte kein Thema wie Weihnachten, Ostern, Fasching etc. sein.
8] Überprüfen Sie die Remote Tools-Einstellungen in ConfigMgr
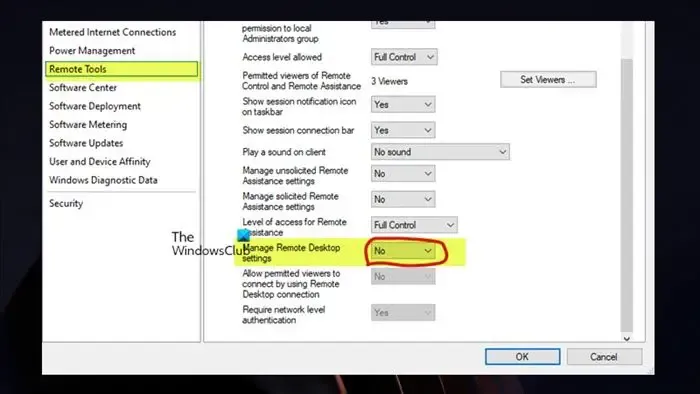
Für diese Behebung des Problems müssen Sie die Remote-Tools > Remote-Desktop- Einstellungen verwalten in der ConfigMgr-Richtlinie überprüfen. Dies erfordert, dass die Richtlinie „Remote-Desktop-Einstellungen verwalten“ auf „ Nein“ festgelegt ist , wenn Sie die Co-Verwaltung ausführen. Anschließend sollten Endbenutzer problemlos auf den Cloud-PC zugreifen können.
Hoffentlich hilft das!
Wir konnten Ihren Gateway-Verbindungsstatus nicht überprüfen, weil die Verbindung abgelaufen ist?
Wenn Sie Dell Secure Connect Gateway (SCG) auf einer einzelnen Hyper-V-VM installiert haben und zu den SMTP-Einstellungen gehen, um die Konnektivität auf dem E-Mail-Server auf dem lokalen Exchange-Server zu testen, schlägt diese Fehlermeldung möglicherweise fehl, obwohl dies der Fall ist sendet Ihnen E-Mails. Außerdem ist der SCG-Verbindungsstatus auf der Webseite grün. Diese Verbindungsprobleme können Ihre Fähigkeit beeinträchtigen, Geräte zu überwachen und Supportfälle automatisch zu erstellen. Dieses Problem scheint beim Test aufgetreten zu sein, da Sie die E-Mail erhalten haben, die Funktion funktioniert also. Stellen Sie jedoch sicher, dass SCG auf die neueste Version aktualisiert ist.
Was bedeutet es, wenn Sie das Gateway nicht kontaktieren können?
Dieser Fehler weist darauf hin, dass die verwendete Anwendung die Adresse des Gateways sehen kann, aber nicht mit ihm kommunizieren oder eine Verbindung herstellen kann. Dieses Problem tritt normalerweise aufgrund von Verbindungsproblemen im lokalen Netzwerk auf, da eine oder mehrere Verbindungen in Ihrem lokalen Netzwerk möglicherweise nicht funktionieren, durch Datenverkehr gesättigt sind oder eine geringe Signalstärke aufweisen. Als schnelle Lösung können Sie das Gateway neu starten, indem Sie es für einige Sekunden ausstecken und dann wieder einstecken, dann ein oder zwei Minuten warten und versuchen, den Status in der App erneut manuell zu aktualisieren.



Schreibe einen Kommentar