Behebung, dass der Lautstärkeregler unter Windows 11 nicht funktioniert

Der Lautstärkeregler ist ein wichtiger Bestandteil jedes Computersystems und ermöglicht Ihnen die Steuerung Ihres Sounds. Aber es ist ärgerlich, wenn der Lautstärkeregler in Windows 11 nicht funktioniert. Wenn der Lautstärkeregler auf Ihrem Computer nicht funktioniert und Sie nicht wissen, wie Sie dieses Problem beheben können, ist dieser Beitrag speziell für Benutzer wie Sie geschrieben.
In diesem Leitfaden erfahren Sie, was möglicherweise die Ursache dafür sein könnte, dass der Lautstärkeregler unter Windows 11/10 nicht funktioniert, und acht Lösungen, die das Problem auf Ihrem Computer beheben sollten.
Behebung, dass der Lautstärkeregler unter Windows 11 nicht funktioniert
Wenn der Lautstärkeregler unter Windows 11 nicht funktioniert, versuchen Sie diese Korrekturen nacheinander und prüfen Sie, ob das Problem nach der Anwendung behoben ist.
1. Stellen Sie sicher, dass Ihre Toneinstellungen korrekt sind
Zunächst müssen Sie sicherstellen, dass Ihr Computer so eingestellt ist, dass er den richtigen Ton hört. Das Problem, dass der Lautstärkeregler nicht funktioniert, tritt häufig auf, wenn Ihr Gerät versucht, an der falschen Stelle zu hören.
Überprüfen Sie Ihre Audioeinstellungen und passen Sie sie an, wenn Sie feststellen, dass sie falsch sind. Dies hilft den Lautsprechern Ihres Geräts, sich auf das Richtige zu konzentrieren. Folgendes müssen Sie genau auf Ihrem Windows-PC tun.
- Klicken Sie mit der rechten Maustaste auf das Lautstärkesymbol in der Taskleiste und wählen Sie „Toneinstellungen“ aus .
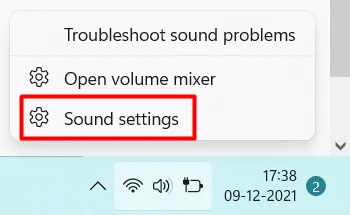
- Das System leitet Sie zu System > Sound weiter.
- Klicken Sie im Abschnitt „Ausgabe“ auf „Lautsprecher“ .
- Überprüfen Sie nun, ob der Lautsprecher auf das richtige Gerät eingestellt ist.
Wenn Sie dort nicht die richtige Einstellung finden, klicken Sie auf Neues Ausgabegerät koppeln . Befolgen Sie anschließend die Anweisungen auf dem Bildschirm, um Ihr Gerät zu den Windows-Einstellungen hinzuzufügen .
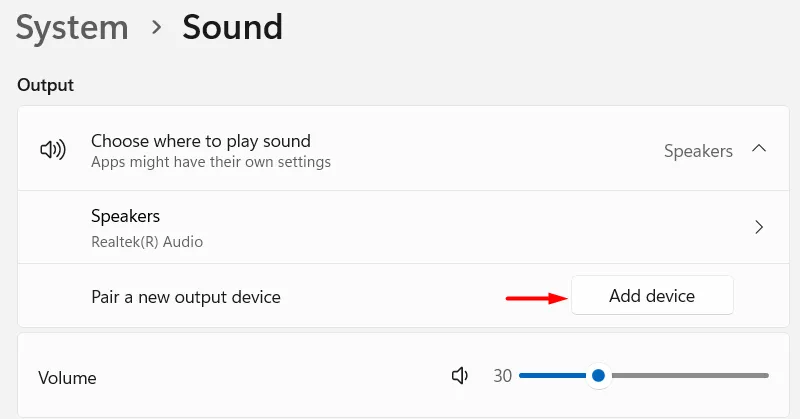
Vorausgesetzt, Sie haben Ihr Gerät erfolgreich hinzugefügt, prüfen Sie, ob Sie auf Ihrem Computer den richtigen Ton hören.
2. Starten Sie den Windows-Audiodienst neu
Wenn der Lautstärkeregler immer noch nicht funktioniert, liegen möglicherweise Probleme mit Ihrem Audiodienst vor. Starten Sie alle Audiodienste auf Ihrem Windows-PC neu und prüfen Sie, ob das Problem mit dem Lautstärkeregler dadurch behoben wird. So gehen Sie bei dieser Aufgabe vor –
- Drücken Sie Windows + R , um das Dialogfeld „Ausführen“ zu starten.
- Geben Sie
services.msces ein und drücken Sie die Eingabetaste .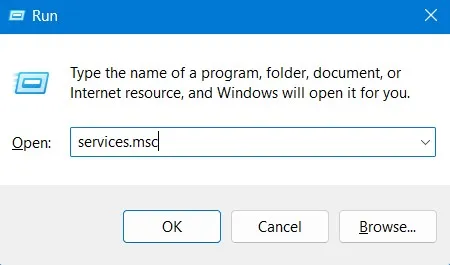
- Scrollen Sie nach unten zu Windows Audio, klicken Sie mit der rechten Maustaste darauf und wählen Sie die Option „Neu starten“ .
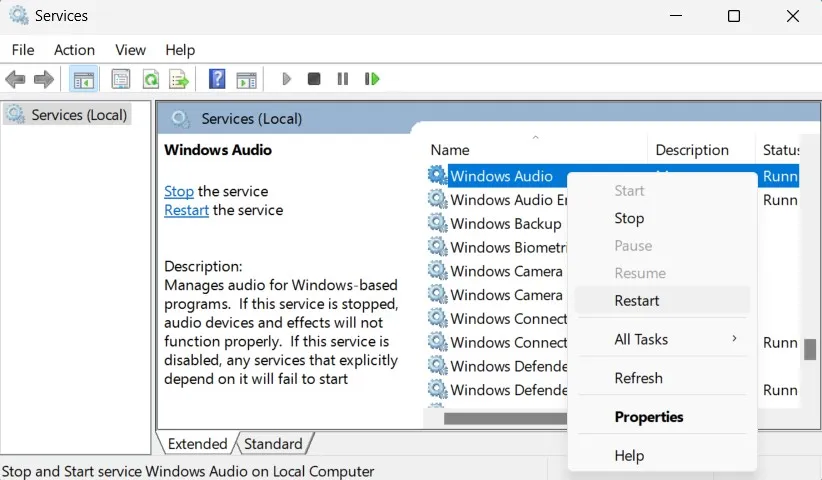
- Schließen Sie das Fenster „Dienste“ und starten Sie Ihren PC neu.
Melden Sie sich erneut bei Ihrem Gerät an und prüfen Sie, ob der Lautstärkeregler auf Ihrem Computer wieder normal funktioniert.
3. Aktualisieren Sie alle Audiotreiber
Das Vorhandensein beschädigter oder veralteter Audiotreiber kann auch dazu führen, dass der Lautstärkeregler unter Windows nicht funktioniert. Um dies zu beheben, müssen Sie nach veralteten oder beschädigten Audiotreibern suchen und diese entsprechend aktualisieren.
Wenn Sie die Audiotreiber aktualisieren, erhält der Computer die richtigen Anweisungen zum Umgang mit dem Lautstärkeregler. Befolgen Sie die folgenden Schritte, um alle Ihre Gerätetreiber zu aktualisieren –
- Drücken Sie Windows + I, um die Einstellungen zu starten.
- Gehen Sie zu Windows Update und klicken Sie auf Erweiterte Optionen .
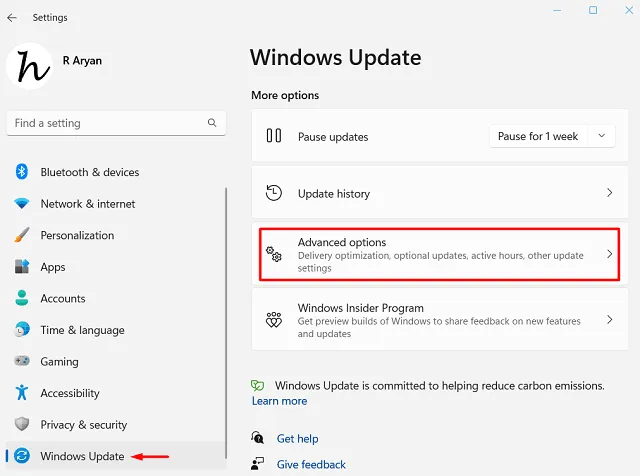
- Scrollen Sie nach unten zu „Zusätzliche Optionen“ und prüfen Sie, ob unter „Optionale Updates“ Updates verfügbar sind.
- Wenn dort ausstehende Updates angezeigt werden, klicken Sie auf Optionale Updates .
- Aktivieren Sie alle Kontrollkästchen für die verfügbaren Updates und klicken Sie auf „Herunterladen und installieren“ .
Schließen Sie die Einstellungen und starten Sie Ihren Windows-PC neu. Melden Sie sich erneut bei Ihrem Gerät an und prüfen Sie, ob der Lautstärkeregler normal funktioniert.
4. Setzen Sie die Audiotreiber zurück
Wenn Sie kürzlich die Audiotreiber auf Ihrem PC aktualisiert haben und dieses Problem danach auftritt, müssen Sie ein fehlerhaftes Update installiert haben. In solchen Fällen können Sie alle aktuellen Treiberaktualisierungen zurücksetzen. Befolgen Sie diese einfachen Schritte, um mit dieser Aufgabe fortzufahren:
- Drücken Sie Windows + X und wählen Sie Geräte-Manager .
- Klicken Sie links neben den Audioeingängen und -ausgängen auf „>“ und suchen Sie den Treiber, den Sie kürzlich aktualisiert haben.
- Klicken Sie mit der rechten Maustaste auf den jeweiligen Treiber und wählen Sie „Eigenschaften“ .
- Wenn sich dies öffnet, gehen Sie zur Registerkarte „Treiber“ und klicken Sie auf „ Treiber zurücksetzen“ .
Warten Sie, bis der Treiber zu seiner zuvor installierten Version zurückkehrt. Schließen Sie anschließend den Geräte-Manager und starten Sie Ihren Windows-PC neu.
Melden Sie sich erneut bei Ihrem Gerät an und prüfen Sie, ob der Lautstärkeregler jetzt normal funktioniert.
5. Beheben Sie Audioprobleme
Troubleshooter ist ein in Windows integriertes Tool, das Sie zur Fehlerbehebung bei Windows-Komponenten verwenden können, darunter Windows Update, Audio, Store Apps und andere.
Da Sie Probleme beim Anpassen des Tons auf Ihrem PC haben, beheben Sie die Audioprobleme und prüfen Sie, ob das Problem mit dem Lautstärkeregler anschließend behoben wird. So gehen Sie bei dieser Aufgabe vor –
- Klicken Sie mit der rechten Maustaste auf das Windows-Symbol und wählen Sie Einstellungen .
- Navigieren Sie als nächstes zu System > Fehlerbehebung > Andere Fehlerbehebungen.
- Suchen Sie unter „ Am häufigsten“ nach „Audio “ und klicken Sie auf die Schaltfläche „Ausführen“ am rechten Ende.
- Wenn die Fehlerbehebung startet, klicken Sie auf „Weiter“ und befolgen Sie die Anweisungen auf dem Bildschirm.
Überprüfen Sie nach Abschluss der Fehlerbehebung, ob Sie den Lautstärkeregler jetzt normal einstellen können.
6. Suchen Sie nach Windows-Updates
Manchmal kann der Code von Windows 11 kleine Fehler enthalten, beispielsweise Bugs. Diese Fehler könnten die Ursache für das Problem sein, dass der Lautstärkeregler nicht funktioniert. Wenn dies der Fall ist, sollten Sie nach ausstehenden Updates suchen und auf die verfügbaren Updates aktualisieren.
So führen Sie diese Aufgabe in Windows 11 aus –
- Drücken Sie Win + I, um die Windows-Einstellungen zu starten.
- Wählen Sie im linken Navigationsbereich Windows Update aus und gehen Sie zum rechten Bereich.
- Suchen Sie nach Updates suchen und klicken Sie darauf .
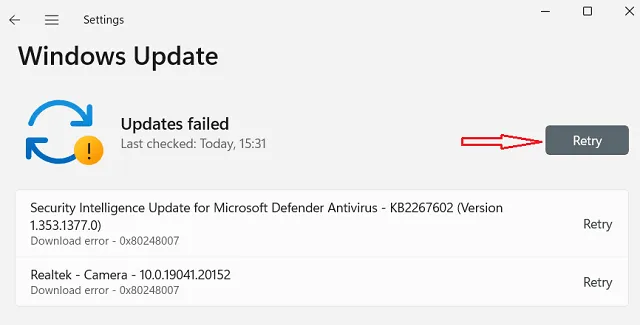
- Warten Sie, bis das System online eine Verbindung zu Microsoft-Servern hergestellt hat, und laden Sie die ausstehenden Updates herunter bzw. installieren Sie sie auf Ihrem PC.
Nachdem dieser Vorgang abgeschlossen ist, können Sie Ihren Computer neu starten und prüfen, ob das Problem, dass der Lautstärkeregler nicht funktioniert, bei der nächsten Anmeldung behoben wird.
7. Starten Sie den Windows Explorer neu
Interne Störungen im Datei-Explorer können auch dazu führen, dass Audio in Windows 11 nicht funktioniert. Sie können dieses Problem einfach durch einen Neustart des Windows Explorers beheben.
Befolgen Sie die folgenden Schritte, um den Datei-Explorer neu zu starten –
- Drücken Sie Strg + Umschalt + Alt, um den Task-Manager zu starten .
- Wenn der Task-Manager geöffnet wird, finden Sie den Windows Explorer in der Liste der Prozesse.
- Klicken Sie mit der rechten Maustaste darauf und wählen Sie „Neu starten “.
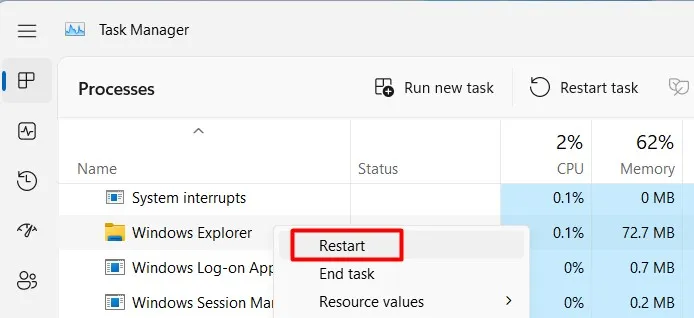
Der Datei-Explorer wird neu gestartet und dadurch wird auch die Taskleiste für einige Zeit ausgeblendet. Warten Sie, bis die Meldung erneut angezeigt wird, und prüfen Sie, ob Sie den Lautstärkeregler jetzt normal einstellen können.
8. Führen Sie eine Systemwiederherstellung durch
Wenn keine der oben genannten Lösungen das Problem mit dem nicht funktionierenden Lautstärkeregler löst und Sie über einen früheren Wiederherstellungspunkt auf Ihrem PC verfügen, können Sie Ihr Gerät in den vorherigen Betriebszustand zurückversetzen.
Verpackung…
Zusammenfassend lässt sich sagen: Wenn Sie Probleme mit Ihrem Lautstärkeregler in Windows 11 haben, seien Sie nicht verärgert. Lesen Sie die in diesem Beitrag besprochenen Korrekturen und wenden Sie sie an. Sie werden dieses Problem in kürzester Zeit beheben können.



Schreibe einen Kommentar