Probleme mit Videostottern und -verzögerungen in Windows 11/10 beheben
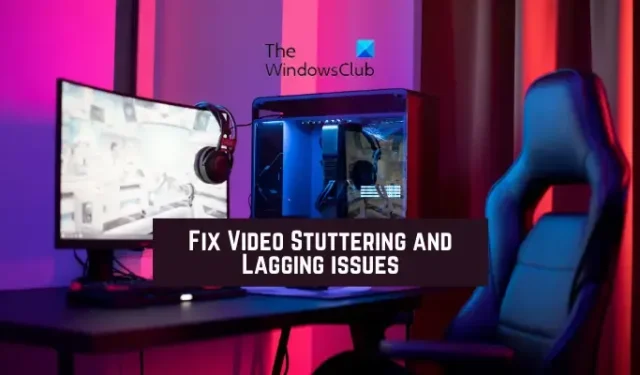
Kommt es beim Abspielen von Videos auf Ihrem Windows 11/10-PC immer wieder zu Stottern? Wie von einigen Windows-Benutzern berichtet, traten bei der Wiedergabe von Videos Stotter- und Verzögerungsprobleme auf.
Diese Probleme beim Abspielen von Videos können sehr gut durch veraltete Grafiktreiber und Windows-Betriebssysteme verursacht werden. Wenn Ihre Videodatei etwas beschädigt ist, treten wahrscheinlich Wiedergabeprobleme auf. Andere Gründe dafür könnten Ihre Grafikpräferenzen, Videowiedergabekonfigurationen, Probleme mit Ihrer Mediaplayer-App usw. sein. Falls das Problem in einem Browser auftritt, kann es an der Hardwarebeschleunigung liegen.
Probleme mit Videostottern und -verzögerungen in Windows 11/10 beheben
Wenn beim Abspielen eines Videos auf Ihrem Windows 11/10-PC Stottern oder Verzögerungen auftreten, führen Sie einen Aus- und Wiedereinschaltvorgang auf Ihrem Computer durch. Fahren Sie Ihren PC herunter, trennen Sie ihn, warten Sie eine Minute, schließen Sie ihn wieder an und starten Sie Ihren PC neu. Sehen Sie, ob dies hilft. Falls das nicht funktioniert, können Sie das Problem mit dem Stottern des Videos mit den folgenden Methoden beheben:
- Führen Sie die Problembehandlung für die Videowiedergabe aus.
- Stellen Sie sicher, dass Ihr Anzeige-/Grafiktreiber auf dem neuesten Stand ist.
- Konfigurieren Sie die Einstellungen für die Videowiedergabe.
- Aktualisieren Sie Ihre Mediaplayer-App.
- Reparieren Sie die beschädigten Videodateien.
- Verringern Sie die Videoauflösung.
- Wechseln Sie in den Leistungsmodus Beste Leistung.
- Passen Sie Ihre Grafikeinstellungen für Ihre Media-Player-App an.
- Software-Rendering aktivieren.
- Deaktivieren Sie die Hardwarebeschleunigung (für Browser).
- Aktualisieren Sie die Widevine CDM-Komponente in Chrome.
1] Führen Sie die Problembehandlung für die Videowiedergabe aus
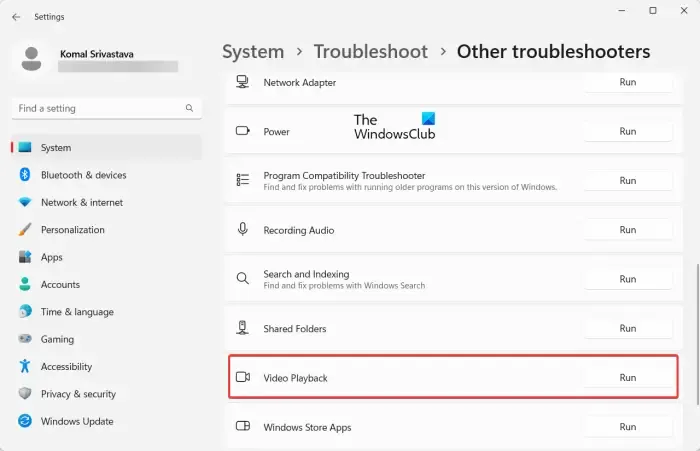
Dies könnte ein generisches Problem bei der Videowiedergabe sein, das Windows von seinem Ende aus beheben kann. Sie können also versuchen, die Problembehandlung für die Videowiedergabe auszuführen, die in der App „Windows-Einstellungen“ vorhanden ist. Es behebt Probleme mit der Videowiedergabe, die möglicherweise zu Videoruckeln oder Verzögerungen führen, und behebt sie schließlich. Hier sind die Schritte zum Ausführen der Problembehandlung für die Videowiedergabe unter Windows 11/10:
- Drücken Sie zuerst den Hotkey Windows + I, um die App Windows-Einstellungen zu öffnen.
- Gehen Sie nun zur Registerkarte System und klicken Sie auf die Option Fehlerbehebung .
- Klicken Sie danach auf die Option Andere Problembehandlungen und scrollen Sie dann auf der nächsten Seite nach unten zur Problembehandlung für die Videowiedergabe .
- Klicken Sie anschließend auf die Schaltfläche Ausführen neben der Videowiedergabe. Das Fenster zur Fehlerbehebung bei der Videowiedergabe wird geöffnet. Sie können den angezeigten Anweisungen folgen, um diese Problembehandlung auszuführen.
- Sobald der Vorgang abgeschlossen ist, können Sie mit der Wiedergabe Ihrer Videos beginnen und sehen, ob das Problem behoben ist.
2] Stellen Sie sicher, dass Ihr Anzeige-/Grafiktreiber auf dem neuesten Stand ist
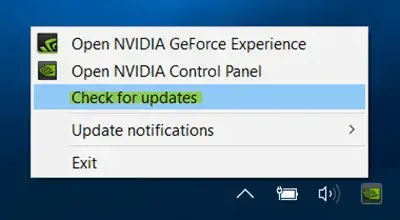
Um Probleme mit der Videowiedergabe zu vermeiden und hochauflösende Videos auf Ihrem Windows-PC abzuspielen, sollten Sie über aktuelle Grafiktreiber verfügen. Ein veralteter Grafiktreiber verursacht wahrscheinlich Probleme bei der Videowiedergabe, einschließlich Stottern, Verzögerungen usw. Aktualisieren Sie daher sofort Ihren Grafiktreiber und prüfen Sie, ob das Problem mit dem Stottern des Videos behoben ist.
3] Videowiedergabeeinstellungen konfigurieren
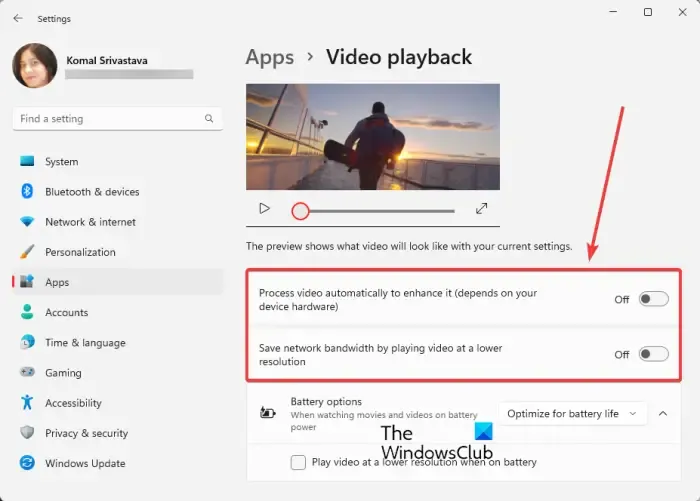
Wenn die oben genannten Lösungen nicht funktionieren, können Sie versuchen, einige Videowiedergabeeinstellungen zu ändern und sehen, ob das Problem behoben ist. Hier sind die Schritte dazu:
- Öffnen Sie zunächst Einstellungen und gehen Sie im linken Bereich zur Registerkarte Apps .
- Klicken Sie nun im rechten Bereich auf die Option Videowiedergabe .
- Deaktivieren Sie als Nächstes den Schalter, der mit den Optionen „ Video automatisch verarbeiten, um es zu verbessern “ verbunden ist, und „ Netzwerkbandbreite sparen, indem Sie Videos mit einer niedrigeren Auflösung abspielen “ .
- Versuchen Sie danach, das Video abzuspielen, und prüfen Sie, ob das Stottern oder das Verzögerungsproblem behoben ist.
Wenn das Problem weiterhin besteht, fahren Sie mit der nächsten Lösung fort.
4] Aktualisieren Sie Ihre Mediaplayer-App
Stellen Sie sicher, dass die Media Player-Anwendung, die Sie zum Abspielen von Videos verwenden, auf dem neuesten Stand ist. Möglicherweise treten Probleme bei der Videowiedergabe auf, wenn Ihre Media Player-App veraltet oder beschädigt ist. Sie können also die neueste Version des Media Players von seiner offiziellen Website herunterladen und installieren. Wenn Sie eine Microsoft Store-App verwenden, aktualisieren Sie sie, indem Sie zu Microsoft Store > Bibliothek gehen und auf Updates abrufen klicken.
5] Reparieren Sie die beschädigten Videodateien
Das Stotterproblem beim Abspielen eines bestimmten Videos kann durch ein Problem mit der Videodatei selbst verursacht werden. Ihre Videodatei ist möglicherweise beschädigt, weshalb sie auf Ihrem PC nicht gut abgespielt wird. Wenn das Szenario zutrifft, können Sie das Problem daher beheben, indem Sie die beschädigte Videodatei reparieren. Dazu können Sie eine kostenlose Videoreparaturanwendung eines Drittanbieters verwenden. Es gibt kostenlose Software wie Meteorite, DivFix++ und DivXRepair, mit denen Sie beschädigte Videodateien reparieren können.
Sie können auch den VLC Media Player verwenden, um beschädigte AVI-Videodateien zu reparieren. Öffnen Sie die App und gehen Sie zur Option Extras > Einstellungen > Eingabe / Codes. Stellen Sie nun die Option Beschädigte oder unvollständige AVI-Datei auf Immer reparieren und drücken Sie die Schaltfläche Speichern. Öffnen Sie nun das Video in VLC und prüfen Sie, ob das Problem behoben ist.
6] Verringern Sie die Videoauflösung
Wenn deine Videos weiterhin ruckeln, empfehlen wir dir, die Auflösung deines Videos zu verringern. Es wird Ihnen helfen, das Video auf einem langsamen oder Low-End-Computer reibungslos auszuführen. Um Ihre Videoauflösung zu verringern, können Sie ein kostenloses Tool von Drittanbietern wie FFmpeg, AV Video Converter, XMedia Recode und andere Video-Resizer verwenden.
Wenn Sie einen Laptop verwenden, können Sie in Ihren Einstellungen eine praktische Videowiedergabefunktion verwenden. Hier ist wie:
- Öffnen Sie zunächst die Einstellungs-App und gehen Sie zur Registerkarte Apps.
- Klicken Sie nun auf die Option Videowiedergabe .
- Wählen Sie als Nächstes unter der Dropdown – Liste Batterieoptionen die Option Für Batterielebensdauer optimieren aus .
- Aktivieren Sie danach das Kontrollkästchen Video im Akkubetrieb mit niedrigerer Auflösung abspielen .
- Sie können jetzt versuchen, Ihre Videos abzuspielen und sehen, ob das Problem behoben ist oder nicht.
7] Wechseln Sie in den Leistungsmodus Beste Leistung
Falls Ihre Videos verzögert sind, versuchen Sie, den Leistungsmodus Beste Leistung auf Ihrem Windows-PC einzuschalten. Öffnen Sie dazu die App Einstellungen und gehen Sie zum Abschnitt System > Leistung und Akku . Wählen Sie danach unter der Dropdown-Option Energiemodus den Modus Beste Leistung aus . Wenn Sie fertig sind, spielen Sie Ihre Videos ab und prüfen Sie, ob das Problem behoben ist.
8] Passen Sie Ihre Grafikeinstellungen für Ihre Mediaplayer-App an
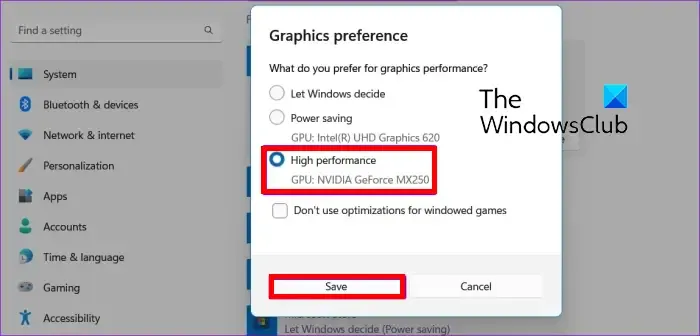
Sie können auch die Grafikeinstellungen für Ihre Standard- oder aktive Mediaplayer-App auf Ihrem PC anpassen. Versuchen Sie, die dedizierte GPU für das beste Videowiedergabeerlebnis ohne Stottern und Verzögerungsprobleme zu verwenden. Hier sind die Schritte dazu:
- Drücken Sie zuerst Win + I, um Einstellungen zu starten, und gehen Sie zur Registerkarte System > Anzeige .
- Scrollen Sie nun im rechten Bereich nach unten und klicken Sie auf die Option Grafiken .
- Wählen Sie danach im Abschnitt App hinzufügen die Desktop-App oder die Microsoft-App entsprechend aus. Wenn die App nicht aufgeführt ist, können Sie auf die Schaltfläche Durchsuchen klicken und Ihre Media Player-App auswählen.
- Wählen Sie als Nächstes die Mediaplayer-App aus, die Sie verwenden (z. B. Movie & TV), und drücken Sie dann die Taste Optionen.
- Klicken Sie dann auf die Option Hohe Leistung und drücken Sie die Schaltfläche Speichern.
Spielen Sie Ihre Videos jetzt ab und prüfen Sie, ob die Probleme behoben sind oder nicht.
9] Software-Rendering aktivieren
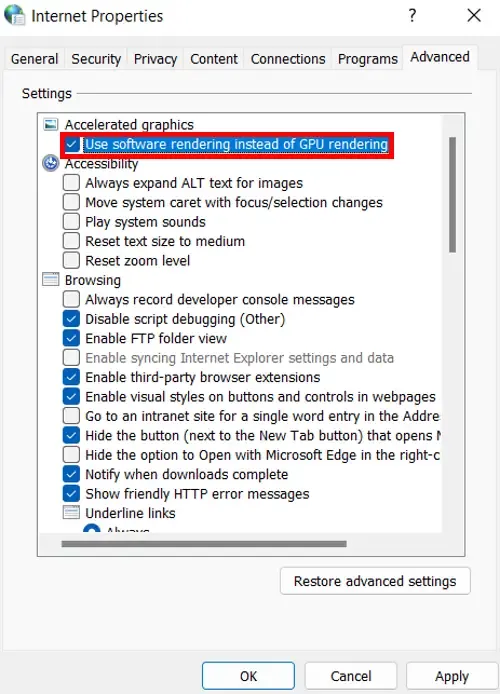
Eine andere Sache, die Sie tun können, um das Problem mit der Videoverzögerung auf Ihrem PC zu beheben, besteht darin, das Software-Rendering zu aktivieren. Dies gilt, wenn dieses Problem beim Streamen von Videos auftritt. Wenn Ihr PC über einen alten GPU-Chip verfügt, können Sie Ihre Videos auch besser abspielen. So können Sie das Software-Rendering verwenden:
- Öffnen Sie zunächst die Systemsteuerung und klicken Sie auf Netzwerk und Internet .
- Wählen Sie nun Internetoptionen und wechseln Sie im geöffneten Dialogfenster zur Registerkarte Erweitert .
- Aktivieren Sie danach das Kontrollkästchen Software-Rendering anstelle von GPU-Rendering verwenden unter der Option Beschleunigte Grafik und klicken Sie auf die Schaltfläche OK.
- Sie können jetzt versuchen, Ihre Videostreams abzuspielen und sehen, ob das Problem behoben ist.
10] Deaktivieren Sie die Hardwarebeschleunigung (für Browser)
Falls beim Abspielen von Videos in Browsern wie Chrome, Firefox, Edge, Brave usw. Videostottern auftritt, deaktivieren Sie die Hardwarebeschleunigung und prüfen Sie, ob sich die Situation verbessert hat.
Google Chrome:
- Öffnen Sie zuerst Chrome und klicken Sie auf die Schaltfläche mit den drei Punkten in der oberen rechten Ecke.
- Klicken Sie nun auf die Option Einstellungen und wechseln Sie dann im linken Bereich zur Registerkarte System .
- Deaktivieren Sie als Nächstes den Umschalter für Hardwarebeschleunigung verwenden, wenn verfügbar .
- Starten Sie danach Chrome neu und prüfen Sie, ob Sie Videos ohne Probleme wie Stottern, Verzögerungen usw. abspielen können.
Microsoft Edge:
- Öffnen Sie zunächst den Edge-Browser und geben Sie in der Adressleiste edge://settings/system ein .
- Deaktivieren Sie jetzt den Schalter Hardwarebeschleunigung verwenden, wenn verfügbar .
- Starten Sie schließlich Edge neu, um zu prüfen, ob das Problem behoben ist.
Mozilla-Firefox:
- Starten Sie zuerst Firefox und geben Sie about:preferences in die Adressleiste ein.
- Scrollen Sie nun auf der geöffneten Seite nach unten zum Abschnitt Leistung .
- Aktivieren Sie danach das Kontrollkästchen Empfohlene Leistungseinstellungen verwenden und deaktivieren Sie dann die Option Hardwarebeschleunigung verwenden, wenn verfügbar .
- Starten Sie als Nächstes Firefox neu und prüfen Sie, ob das Problem behoben ist.
11] Aktualisieren Sie die Widevine CDM-Komponente in Chrome
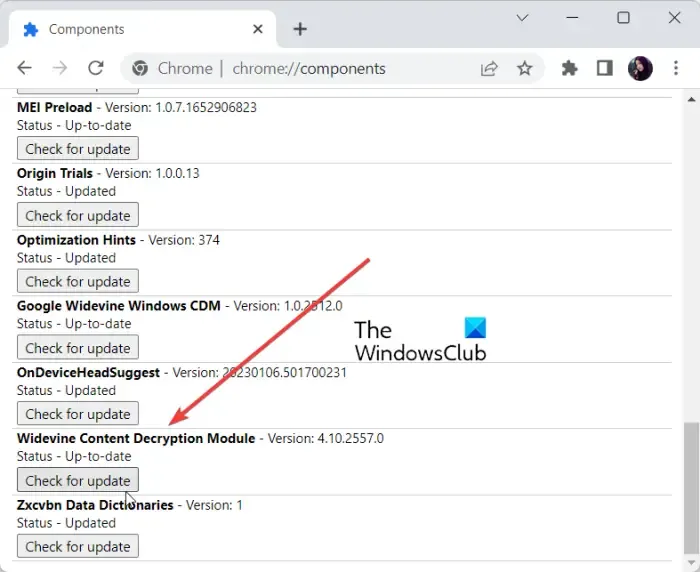
Die Komponente Widevine Content Decryption Module (CDM) ist in Chrome integriert. Es erlaubt Ihnen grundsätzlich, DRM-geschützt im Browser zu spielen. Wenn Sie beim Ansehen solcher Videos Probleme mit der Videowiedergabe in Chrome haben, können Sie die Widevine CDM Chrome-Komponente aktualisieren. Hier ist das Verfahren dazu:
Öffnen Sie zuerst Chrome und löschen Sie Ihre Browserdaten. Drücken Sie dazu Strg + Umschalt + Entf, aktivieren Sie im geöffneten Dialogfeld alle Datenoptionen und drücken Sie die Schaltfläche Daten löschen. Wenn Sie fertig sind, schließen Sie Chrome und stellen Sie sicher, dass es nicht im Hintergrund läuft.
Drücken Sie nun Win+R, um Run zu öffnen, und geben Sie C:/Program Files/Google/Chrome/Application in das Feld Open ein. Öffnen Sie als Nächstes den Versionsnummernordner, indem Sie darauf doppelklicken. Löschen Sie danach am angezeigten Ort den Ordner mit dem Namen WidevineCdm .
Öffnen Sie als Nächstes erneut Ausführen mit Win+R und geben Sie C:\Users\<YOUR-USER-NAME>\AppData\Local\Google\Chrome\User Data ein . Ersetzen Sie <YOUR-USER-NAME> durch Ihren Benutzernamen.
Löschen Sie dann den WidevineCdm- Ordner am geöffneten Speicherort.
Öffnen Sie nun Chrome erneut und geben Sie chrome://components in die Adressleiste ein. Suchen Sie auf der geöffneten Seite nach Widevine Content Decryption Module und klicken Sie dann auf die Schaltfläche Nach Update suchen .
Starten Sie Chrome schließlich neu und prüfen Sie, ob das vorliegende Problem behoben ist.
Wie behebe ich Stottern unter Windows 11?
Um das Stotterproblem auf Ihrem Windows 11/10-PC zu beheben, deaktivieren Sie das CD/DVD-Laufwerk auf Ihrem System und aktivieren Sie es erneut und prüfen Sie, ob das Problem behoben ist. Abgesehen davon können Sie IDE ATA/ATAPI-Controller und Grafiktreiber aktualisieren, um das Problem zu beheben. Wenn das nicht hilft, deaktivieren Sie das Benachrichtigungs- und Aktionscenter, schalten Sie die Hintergrundbild-Diashow aus, laden Sie die neuesten Chipsatztreiber herunter und installieren Sie sie, führen Sie einen SFC-Scan durch oder aktualisieren Sie Ihr BIOS.
Wird das Stottern von GPU oder CPU verursacht?
Stottern kann entweder durch CPU oder GPU verursacht werden. Wenn die Auslastung hoch oder 100 % ist, treten auf Ihrem PC Stotterprobleme auf. Es passiert hauptsächlich beim Spielen, da Spiele CPU- und GPU-intensiv sind. Wenn Ihr Spiel mehr Systemressourcen beansprucht, als Ihr PC zuweisen kann, werden Sie mit Stottern konfrontiert.



Schreibe einen Kommentar