Beheben Sie Probleme mit der Video- oder Audiowiedergabe (Fehler 0x887c0032) in Windows
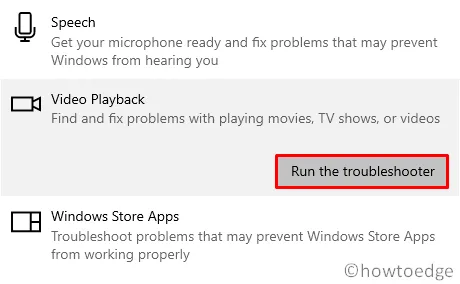
In diesem Artikel untersuchen wir die möglichen Ursachen des Fehlers 0x887c0032 sowie sechs wirksame Strategien zur Behebung dieses Problems auf Ihrem Windows 10-Computer. Dieser Fehler tritt häufig auf, wenn versucht wird, Medien mit Apps wie Groove Music oder Movies & TV abzuspielen.
Häufige Faktoren, die zum Fehler 0x887c0032 beitragen, sind Probleme mit dem Windows Audio Endpoint Builder-Dienst, beschädigte Universal Windows Platform (UWP)-Anwendungen und veraltete Audio- oder Videotreiber. Um den Fehler 0x887c0032 „ Video- oder Audiowiedergabe nicht möglich “ zu beheben, sollten Sie die folgenden Lösungen in der angegebenen Reihenfolge ausprobieren:
- Starten Sie den Windows Audio Endpoint Builder-Dienst neu
- Führen Sie die Problembehandlung aus
- Medienanwendungen zurücksetzen
- Treiber aktualisieren
- Installieren optionaler Treiberaktualisierungen
Beheben des Video- oder Audiofehlers 0x887c0032
Um den Video- oder Audiofehler 0x887c0032 unter Windows 10 zu beheben, beachten Sie die folgenden Empfehlungen:
| Kurzer Hinweis : Auch wenn es trivial erscheinen mag, ist ein Neustart Ihres Windows-Systems ein unglaublich effektiver erster Schritt zur Behebung verschiedener Bugs oder Fehler. Starten Sie daher zunächst Ihr Gerät neu und fahren Sie mit den folgenden Methoden nur fort, wenn der Fehler 0x887c0032 während der Medienwiedergabe weiterhin besteht. |
1. Starten Sie den Windows Audio Endpoint Builder Service neu
Beim Abspielen von Audio- oder Videodateien sollte ein entsprechender Dienst im Hintergrund ausgeführt werden. Wenn dieser Dienst beschädigt ist, kann der Fehler 0x887c0032 auftreten. Um diese Möglichkeit auszuschließen, befolgen Sie die folgenden Schritte:
- Öffnen Sie die Windows-Suche (Win + S) und geben Sie „Dienste“ in die Suchleiste ein.
- Klicken Sie auf das oberste Ergebnis, um auf das Fenster „Dienste“ zuzugreifen .
- Scrollen Sie nach unten, bis Sie den Dienst „ Windows Audio Endpoint Builder “ finden .
- Doppelklicken Sie darauf, um das Eigenschaftenfenster zu öffnen.
- Wählen Sie im Dropdown-Menü „Starttyp“ die Option „Automatisch “.
- Wenn der Dienst nicht aktiv ist, klicken Sie auf die Schaltfläche „Start “. Wenn er ausgeführt wird, klicken Sie auf „Stopp“ und anschließend auf „Start“.
- Klicken Sie abschließend auf „Übernehmen“ und dann auf „OK“ , um die Änderungen zu bestätigen.
Durch einen Neustart dieses Dienstes sollten alle Audioprobleme auf Ihrem Computer behoben sein. Wenn der Fehler 0x887c0032 weiterhin angezeigt wird, fahren Sie mit der nächsten Lösung fort.
2. Nutzen Sie die Audio-Problembehandlung
Microsoft bietet ein hilfreiches Tool zur Diagnose und Behebung von Fehlern auf Windows 10-Geräten. So können Sie Audioprobleme beheben:
- Drücken Sie die Windows-Taste , um das Power-Menü zu öffnen.
- Klicken Sie auf das Zahnradsymbol, um auf das Fenster „Einstellungen“ zuzugreifen.
- Wählen Sie „Update und Sicherheit“ und klicken Sie dann im linken Menü auf „Problembehandlung“ .
- Klicken Sie im rechten Bereich auf „Weitere Problembehandlungen“.
- Suchen Sie im Abschnitt „ “ nach „ Audio-Wiedergabe
Get up and running“ . - Klicken Sie auf „Problembehandlung ausführen“ und lassen Sie das Tool nach Problemen bei der Audiowiedergabe suchen.
- Wenn die Problembehandlung Probleme erkennt, werden Sie um Ihre Zustimmung zur Anwendung der erforderlichen Korrekturen gebeten.
- Führen Sie die vorgeschlagene Korrektur durch und starten Sie Windows nach Abschluss neu, um die Änderungen zu implementieren.
Überprüfen Sie nach dem Neustart, ob Sie Video- oder Audiodateien erfolgreich abspielen können.
3. Medienanwendungen zurücksetzen
Wenn der Fehler 0x887c0032 nur beim Öffnen einer bestimmten Medienanwendung wie Groove Music oder Movies & TV auftritt, ist diese App möglicherweise beschädigt. Sie können dies beheben, indem Sie die App zurücksetzen. Um Medienanwendungen zurückzusetzen, führen Sie diese Schritte aus:
- Verwenden Sie Win + I, um die App „Einstellungen“ zu öffnen .
- Wählen Sie „Apps“ und klicken Sie dann in der linken Spalte auf „Apps & Features“.
- Scrollen Sie auf der rechten Seite nach unten zur problematischen Anwendung.
- Wählen Sie die Anwendung aus und klicken Sie auf „ Erweiterte Optionen “.
- Suchen und klicken Sie auf dem nächsten Bildschirm auf die Schaltfläche „Zurücksetzen“ .
Dieser Schritt sollte alle mit der Medien-App verbundenen Probleme beheben. Überprüfen Sie, ob der Fehler dadurch behoben wird. Wenn nicht, fahren Sie mit der nächsten Lösung fort.
4. Aktualisieren Sie Grafik- und Audiotreiber
Ein veralteter oder beschädigter Audio- oder Videotreiber kann ebenfalls ähnliche Fehler verursachen. Sie müssen Ihre Grafikkarte oder Audiotreiber manuell über den Geräte-Manager aktualisieren. Benutzer von Windows 10, Version 2004, finden optionale Updates im Abschnitt Windows Update. So aktualisieren Sie Ihre Treiber:
- Drücken Sie die Windows-Taste + I, um „Ausführen“ zu öffnen.
- Geben Sie ein
devmgmt.mscund drücken Sie die Eingabetaste. - Erweitern Sie Geräteadapter, indem Sie auf „>“ klicken.
- Klicken Sie mit der rechten Maustaste auf Ihre Grafikkarte und wählen Sie „ Treiber aktualisieren “.
- Ihr System bietet zwei Optionen; wählen Sie „Automatisch nach aktualisierter Treibersoftware suchen“.
- Wenn eine neue Version gefunden wird, folgen Sie den Anweisungen auf dem Bildschirm, um die Installation abzuschließen.
5. Optionale Updates herunterladen und installieren
Wenn Sie Windows 10 Version 2004 installiert haben, können Sie den vorherigen Schritt überspringen. Führen Sie stattdessen die folgenden Schritte aus, um alle möglicherweise beschädigten Treiber auf einmal zu aktualisieren:
- Navigieren Sie über den folgenden Pfad:
Windows Settings (Win + I) > Update & Security > Windows Update
- Suchen und klicken Sie im rechten Bereich auf den Link „Optionale Updates anzeigen“.
- Aktivieren Sie auf dem nächsten Bildschirm alle Kontrollkästchen in der Kategorie „Treiberaktualisierungen“.
- Klicken Sie anschließend auf „Herunterladen und installieren“ .
- Ihr System beginnt mit dem Herunterladen der ausgewählten Updates. Nach Abschluss werden diese automatisch installiert.
- Wählen Sie bei der entsprechenden Aufforderung „ Jetzt neu starten “ aus.
6. Probieren Sie einen anderen Media Player aus
Wenn der Fehler 0x887c0032 weiterhin besteht, sollten Sie alternative Mediaplayer wie VLC, KMPlayer oder PotPlayer verwenden. Wenn Sie Audio und Video problemlos wiedergeben können, liegt das Problem wahrscheinlich an der ursprünglichen Anwendung. Deinstallieren Sie ggf. Ihren Standard-Mediaplayer unter Windows 10 und installieren Sie ihn anschließend erneut, um zu sehen, ob das Problem dadurch behoben wird.
Damit ist unsere Anleitung zur Fehlerbehebung abgeschlossen! Wenn Sie Fragen oder weitere Vorschläge haben, können Sie unten gerne einen Kommentar hinterlassen.



Schreibe einen Kommentar