Beheben Sie den Vanguard-Fehlercode CHAIN – KEESLER
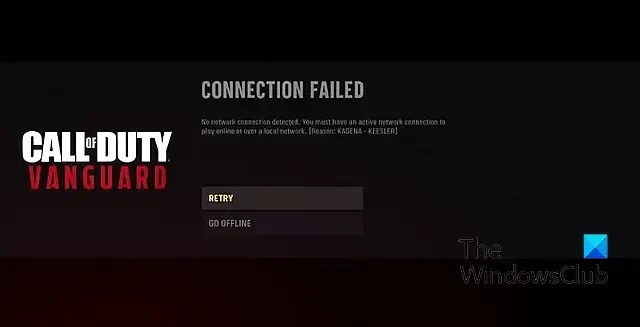
Wenn Sie den KADENA-KEESLER-Fehler in Vanguard erleben , wird Sie dieser Beitrag interessieren. Wie mehrere Call of Duty: Vanguard-Spieler berichteten, tritt der KADENA-KEESLER-Fehler immer wieder auf, wenn Sie versuchen, das Spiel zu spielen. Berichten zufolge tritt er sowohl auf Windows-PCs als auch auf Konsolen wie Xbox und PlayStation auf.
Wenn dies ausgelöst wird, erhalten Sie wahrscheinlich die folgende Fehlermeldung:
VERBINDUNG FEHLGESCHLAGEN
Keine Netzwerkverbindung fehlgeschlagen. Sie müssen über eine aktive Netzwerkverbindung verfügen, um online oder über ein lokales Netzwerk spielen zu können. [Grund: KADENA – KEESLER]
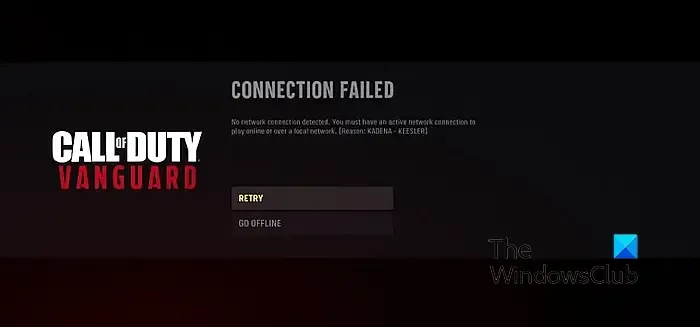
Möglicherweise wird auch die folgende Fehlermeldung angezeigt:
VERBINDUNG FEHLGESCHLAGEN
Auf Onlinedienste kann nicht zugegriffen werden. [Grund: KADENA – KEESLER]

Ein weiteres Beispiel für diesen Fehler auf der Xbox ist wie folgt:
Sie müssen über eine aktive Netzwerkverbindung verfügen, um ein Xbox Live-Match spielen zu können.
Obwohl der Fehler wahrscheinlich durch einen Ausfall der Spielserver verursacht wird, kann es auch andere Gründe für diesen Fehler geben. Zu diesen Gründen gehören eine schwache Internetverbindung und einige Grafikeinstellungen im Spiel. Wenn dieser Fehler bei Ihnen auftritt, zeigt Ihnen dieser Beitrag Lösungen zur Behebung des Fehlers. Schauen Sie also unten nach.
Beheben Sie den Vanguard-Fehlercode CHAIN – KEESLER
Mit den folgenden Fixes können Sie den KADENA – KEESLER-Fehler in CoD: Vanguard auf Ihrem PC oder Ihrer Konsole beheben:
- Überprüfen Sie den Activision-Serverstatus.
- Stellen Sie sicher, dass Ihr Internet einwandfrei funktioniert.
- Schalten Sie Ihre Konsole aus und wieder ein.
- Deaktivieren Sie das On-Demand-Textur-Streaming.
- Beenden Sie den IP-Helper-Dienst.
- Installieren Sie das Spiel neu.
1] Überprüfen Sie den Activision-Serverstatus
Das Problem liegt wahrscheinlich auf der Serverseite, daher wird dieser Fehlercode immer wieder angezeigt. Bevor Sie also andere Korrekturen versuchen, empfehlen wir Ihnen, den Status der Activision-Server zu überprüfen und sicherzustellen, dass die Spieleserver aktiv und betriebsbereit sind.
2] Stellen Sie sicher, dass Ihr Internet einwandfrei funktioniert.
Da die Fehlermeldung auf ein Verbindungsproblem hinweist, stellen Sie sicher, dass Ihr Internet einwandfrei funktioniert. Sie können versuchen, Ihren Router neu zu starten oder aus- und wieder einzuschalten und dann zu prüfen, ob der Fehler behoben ist. Darüber hinaus können Sie Ihren PC oder Ihre Xbox auch mit einer anderen stabilen Netzwerkverbindung verbinden und prüfen, ob dies bei der Behebung des Fehlercodes KADENA – KEESLER hilft. Sie können Ihren Router auch auf die Werkseinstellungen zurücksetzen und prüfen, ob dies hilft.
3] Schalten Sie Ihre Konsole aus und wieder ein.
Wenn dieser Fehler auf einer Xbox-Konsole auftritt, versuchen Sie, einen Power Cycle auf Ihrer Konsole durchzuführen, um den Fehler zu beheben. Halten Sie dazu die Power-Taste auf Ihrer Konsole etwa 10 Sekunden lang gedrückt. Wenn die Konsole ausgeschaltet ist, ziehen Sie die Netzkabel ab und warten Sie einige Sekunden. Schließen Sie als Nächstes Ihre Konsole an, schalten Sie sie ein und öffnen Sie Vanguard, um zu sehen, ob der Fehler behoben ist.
4] Deaktivieren Sie das On-Demand-Textur-Streaming

Einige betroffene Benutzer haben berichtet, dass das Deaktivieren der On-Demand-Texture-Streaming-Funktion im Spiel ihnen geholfen hat, den Fehler zu beheben. Sie können also dasselbe tun und prüfen, ob es hilft. So können Sie das tun:
- Öffnen Sie zunächst das Vanguard-Spiel und wechseln Sie zum Hauptmenü „ Einstellungen“ .
- Wechseln Sie nun zur Registerkarte „Grafiken“ und deaktivieren Sie den Schalter für die Option „On-Demand-Textur-Streaming“ .
- Speichern Sie anschließend die Änderungen und versuchen Sie, das Spiel zu spielen, um zu sehen, ob der KADENA-KEESLER-Fehler behoben ist.
5] Beenden Sie den IP-Helper-Dienst
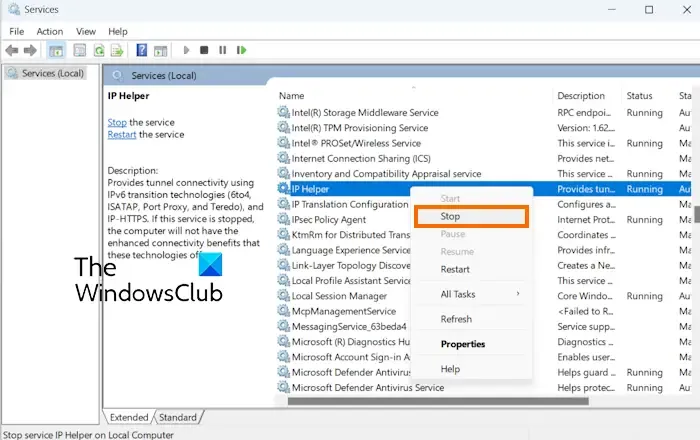
Einige betroffene Benutzer haben berichtet, dass das Deaktivieren des IP-Helper-Dienstes auf ihren Computern den Fehler behoben hat. Wenn die oben genannten Lösungen nicht funktioniert haben, können Sie diesen Fix anwenden und prüfen, ob Sie diesen Fehler erhalten haben. So können Sie das tun:
- Rufen Sie zunächst mit Win+R das Befehlsfeld „Ausführen“ auf und geben Sie services.msc in das Feld „Öffnen“ ein, um Dienste zu starten.
- Scrollen Sie nun nach unten zum IP Helper- Dienst und klicken Sie mit der rechten Maustaste darauf.
- Wählen Sie im Kontextmenü die Option „Stopp“ .
- Starten Sie anschließend das Vanguard-Spiel neu und prüfen Sie, ob der Fehler behoben ist.
6] Installieren Sie das Spiel neu
Der letzte Ausweg, um den Fehler zu beheben, besteht darin, das Spiel neu zu installieren. Deinstallieren Sie das Spiel, starten Sie Ihren PC neu, installieren Sie es dann über Ihren Game Launcher neu und prüfen Sie, ob der Fehler behoben ist.
Wie behebe ich den Vanguard-Fehlercode?
Um den Vanguard-Fehlercode 128 zu beheben , können Sie Treiber aktualisieren, nicht signierte Treiber identifizieren, den Windows-Testmodus deaktivieren, den VALORANT Vanguard (VGC)-Dienst neu starten oder den VALORANT-Client reparieren. Wenn Sie bei Vanguard den Fehlercode 0xc0000005 erhalten , scannen und reparieren Sie Spieldateien, führen Sie das Spiel mit Administratorrechten aus oder deaktivieren Sie Overlays, um das Problem zu beheben.
Wie behebe ich den Fehler 0x00001338?
Wenn Sie in Call of Duty Modern Warfare 2 den Fehlercode 0x00001338 erhalten, versuchen Sie, das Spiel als Administrator auszuführen. Scannen und reparieren Sie außerdem Ihre Spieldateien, löschen Sie den Battle.net-Cache, aktualisieren Sie Ihr Microsoft Visual C++ Redistributable-Paket oder deaktivieren Sie In-Game-Overlays.



Schreibe einen Kommentar