Beheben Sie den Valorant TIMEOUT-Fehler unter Windows 11/10
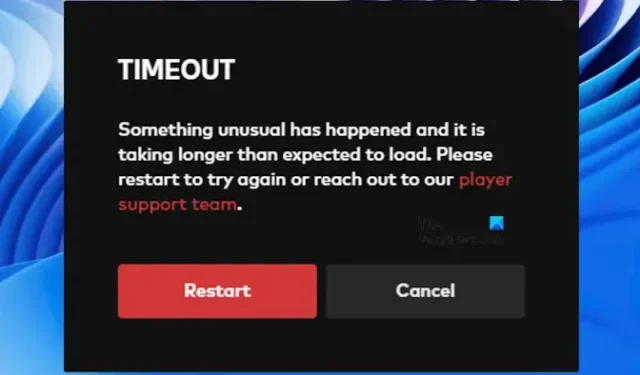
In diesem Artikel werden einige Lösungen zur Behebung des Valorant TIMEOUT-Fehlers unter Windows 11/10 aufgeführt . Normalerweise tritt dieser Fehler beim Starten des Spiels auf. Nach Angaben der Benutzer hat ein Neustart des Spiels nicht geholfen. Wenn Sie Valorant aufgrund dieses Fehlers nicht spielen können, können Sie die in diesem Artikel bereitgestellten Korrekturen verwenden.
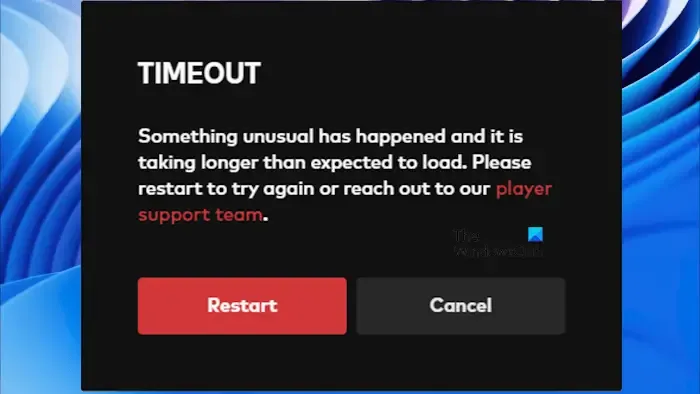
Die vollständige Fehlermeldung lautet:
TIMEOUT
Etwas Ungewöhnliches ist passiert und das Laden dauert länger als erwartet. Bitte starten Sie es erneut, um es noch einmal zu versuchen, oder wenden Sie sich an unser Spieler-Support-Team.
Beheben Sie den Valorant TIMEOUT-Fehler unter Windows 11/10

- Überprüfen Sie den Status des Riot Games-Dienstes
- Haben Sie Ihre CPU oder GPU übertaktet?
- Führen Sie Valorant als Administrator aus
- Deaktivieren Sie vorübergehend Ihr Antivirenprogramm und Ihre Firewall
- Leeren Sie Ihren DNS-Cache
- Setzen Sie Windows-Sockets zurück
- Ändern Sie Ihren DNS-Server
Sehen wir uns alle diese Korrekturen im Detail an.
1]Überprüfen Sie den Status des Riot Games-Dienstes

Der Fehler kann aufgrund eines Serverproblems auftreten. In einem solchen Fall müssen Sie warten, bis Riot Games dieses Problem behoben hat. Sie können den Serverstatus von Riot Games überprüfen, indem Sie die offizielle Website besuchen .
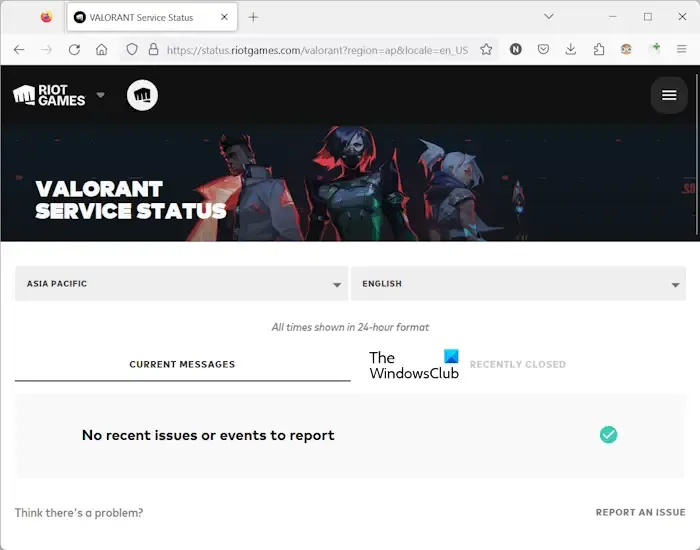
AKTUELLE NACHRICHTEN![]()
2] Haben Sie Ihre CPU oder GPU übertaktet?

Wenn es kein Problem mit Valorant-Servern gibt, liegt die Ursache des Problems möglicherweise auf Ihrer Seite. Haben Sie Ihre CPU oder GPU übertaktet? Einige Benutzer berichteten, dass dieser Fehler nach dem Übertakten ihrer CPU oder GPU auftrat. Wenn Sie dasselbe getan haben, empfehlen wir Ihnen, die Änderungen rückgängig zu machen und dann zu prüfen, ob der Fehler dadurch behoben wird.
3] Führen Sie Valorant als Administrator aus
Eine funktionierende Lösung besteht darin, Valorant als Administrator auszuführen. Klicken Sie dazu mit der rechten Maustaste auf die Valorant-Verknüpfung auf Ihrem Desktop und wählen Sie Als Administrator ausführen aus . Wenn dies funktioniert, können Sie Valorant immer als Administrator ausführen lassen .
4] Deaktivieren Sie vorübergehend Ihr Antivirenprogramm und Ihre Firewall
Möglicherweise blockiert Ihr Antivirenprogramm oder Ihre Firewall den Zugriff des Spiels auf das Internet, weshalb Valorant den Timeout-Fehler anzeigt. Sie können dies überprüfen, indem Sie Ihr Antivirenprogramm und Ihre Firewall vorübergehend deaktivieren. Wenn der Fehler nach dem Deaktivieren Ihres Antivirenprogramms und Ihrer Firewall verschwindet, müssen Sie die Valorant-Exe-Datei als Ausnahme zu Ihrem Antivirenprogramm und Ihrer Firewall hinzufügen .
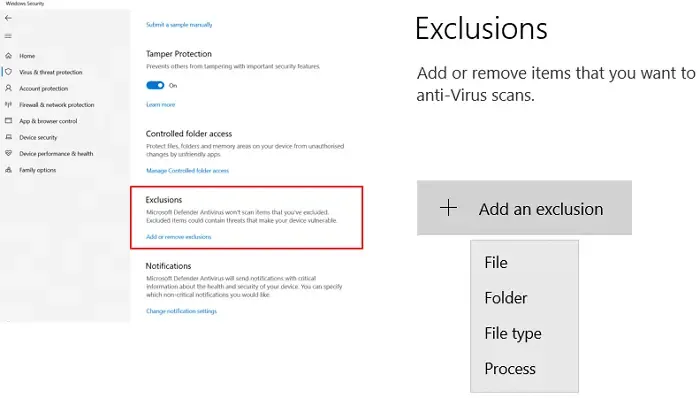
Wenn Sie ein Antivirenprogramm und eine Firewall eines Drittanbieters verwenden, besuchen Sie dessen offizielle Website oder wenden Sie sich an den Support, um zu erfahren, wie Sie die Programme in Ihrem Antivirenprogramm und Ihrer Firewall eines Drittanbieters ausschließen.
5] Leeren Sie Ihren DNS-Cache
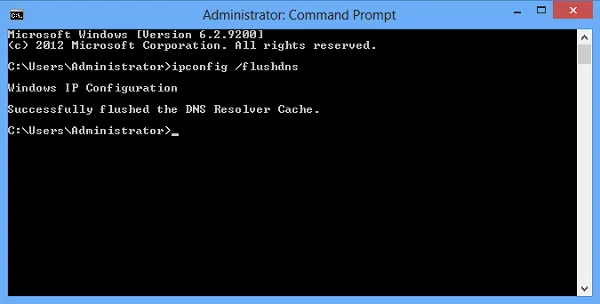
Leeren Sie Ihren DNS-Cache![]()
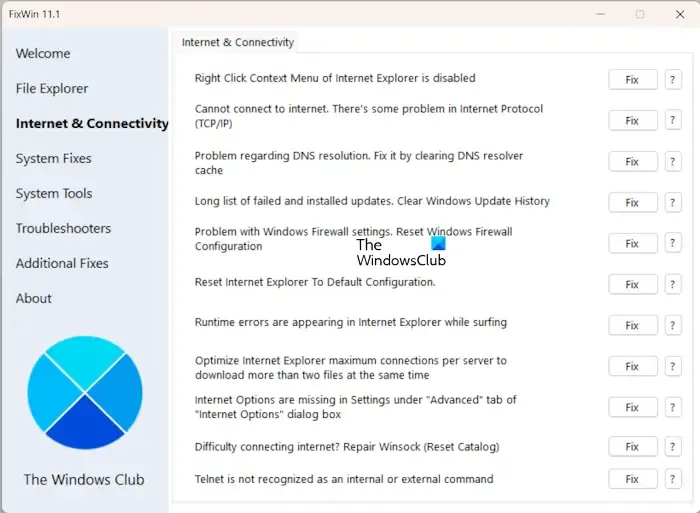
Sie müssen die Administrator-Eingabeaufforderung starten, um den DNS-Cache zu leeren. Wenn Sie die Eingabeaufforderung nicht verwenden möchten, können Sie auch unser FixWin 11-Dienstprogramm verwenden , um den DNS-Cache mit einem einzigen Klick zu leeren.
Nachdem Sie den DNS-Cache geleert haben, starten Sie Ihren Computer neu.
5] Windows-Sockets zurücksetzen
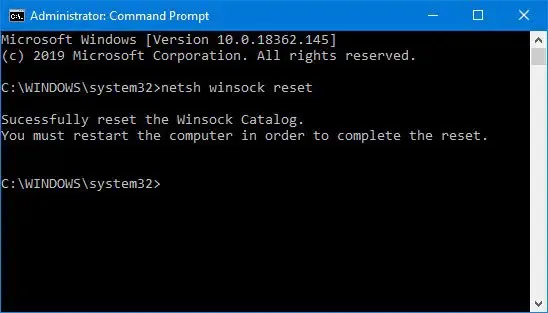
Windows Sockets ist eine Programmierschnittstelle, die entscheidet, wie ein Programm Eingabe- und Ausgabeanforderungen für das Internet verarbeitet. Auch die Beschädigung von Windows Sockets kann diesen Fehler verursachen. Wir empfehlen Ihnen , die Windows-Sockets zurückzusetzen und zu prüfen, ob es hilft.
Sie können auch eine Batchdatei erstellen, um mehrere Vorgänge mit einem einzigen Klick auszuführen, z. B. eine Batchdatei zum Freigeben von TCP/IP, Flush DNS, Reset Winsock und Reset Proxy .
7]Ändern Sie Ihren DNS-Server
Wenn das Problem weiterhin besteht, versuchen Sie, den DNS-Server zu ändern. Verwenden Sie Google Public DNS , da es vielen Nutzern geholfen hat. Befolgen Sie die unten aufgeführten Anweisungen:
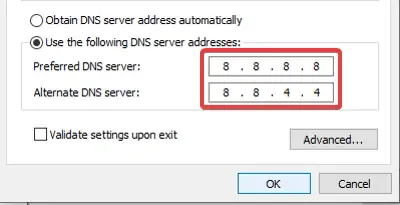
- Öffnen Sie die Systemsteuerung.
- Gehen Sie zu Netzwerk und Internet > Netzwerk- und Freigabecenter .
- Wählen Sie Ihr WLAN-Netzwerk aus.
- Das Fenster „Wi-Fi-Status“ wird geöffnet. Klicken Sie auf die Schaltfläche Eigenschaften .
- Wählen Sie Internetprotokoll Version 4 (TCP/IPv4) aus der Liste aus.
- Klicken Sie auf Eigenschaften .
- Wählen Sie Folgende DNS-Serveradresse verwenden aus .
- Geben Sie 8.8.8.8 in den bevorzugten DNS-Server und 8.8.4.4 in den alternativen DNS-Server ein.
- Klicken Sie auf OK , um die Einstellungen zu speichern.
Das ist es. Ich hoffe das hilft.
Warum funktioniert Valorant nicht unter Windows 11?
Die häufigste Ursache für dieses Problem ist Inkompatibilität. Ihr Computer sollte über kompatible Hardware verfügen, um Valorant auszuführen. Wenn Ihr System die Mindestsystemanforderungen erfüllt, Sie Valorant aber nicht spielen können, hängt die Ursache des Problems von der Fehlermeldung ab, die Sie erhalten. Beispielsweise treten Valorant-Anmeldefehler normalerweise aufgrund von Internetverbindungsproblemen und Serverproblemen auf.
Wie spiele ich Val unter Windows 11?
Um Valorant unter Windows 11 zu spielen, sollte Ihr System die Mindesthardwareanforderungen für das Spiel erfüllen. Wenn Sie über ein leistungsfähiges System verfügen, laden Sie das Valorant-Spiel von der offiziellen Website von Riot Games herunter und installieren Sie es.



Schreibe einen Kommentar