Beheben Sie den USB-Composite-Gerätetreiberfehler in Windows 11

Dieser Artikel führt Sie durch die Behebung des USB-Composite-Gerätetreiberfehlers unter Windows 11. Ein gelbes Ausrufezeichen neben dem USB-Composite-Gerät im Geräte-Manager weist darauf hin, dass ein Problem mit dem Gerät vorliegt – höchstwahrscheinlich im Zusammenhang mit dem Treiber, der die Kommunikation zwischen Ihrem Gerät und Windows ermöglicht.

Grundlegendes zu USB-Verbundgeräten in Windows 11
Im Kontext von Windows 11 ist ein USB-Verbundgerät so konzipiert, dass es mehrere Funktionen über eine einzige Verbindung ausführen kann. Beispielsweise ein Multifunktionsdrucker, der über eine einzige USB-Verbindung drucken, scannen und faxen kann. Dieses Design optimiert die Nutzung des USB-Anschlusses und ermöglicht es dem Betriebssystem, jede Funktion diskret zu verwalten.
Häufige Ursachen für den USB-Composite-Gerätetreiberfehler
Der USB Composite Device Driver-Fehler wird häufig durch veraltete oder inkompatible Treiber verursacht, insbesondere wenn ältere Geräte an USB 3.0-Anschlüsse angeschlossen sind. Andere mögliche Ursachen sind falsche Energieverwaltungseinstellungen, aktuelle Windows-Updates oder beschädigte Treiberinstallationen, die die ordnungsgemäße Geräteerkennung verhindern.
Schritte zum Beheben des USB-Composite-Gerätetreiberfehlers
Hier sind einige praktische Lösungen zur Behebung des USB-Composite-Device-Treiberfehlers auf Ihrem Windows 11- oder 10-Computer:
- Verwenden Sie die Problembehandlung für Hardware und Geräte
- Aktualisieren Sie den USB-Composite-Gerätetreiber
- Deinstallieren Sie den USB-Composite-Gerätetreiber und installieren Sie ihn anschließend erneut
- Passen Sie die USB-Port-Einstellungen an
- Verbindung zu einem USB 2.0-Anschluss
Lassen Sie uns jeden Schritt im Detail durchgehen.
1] Verwenden Sie die Problembehandlung für Hardware und Geräte

Obwohl auf die Problembehandlung für Hardware und Geräte in den Windows 11-Einstellungen nicht mehr direkt zugegriffen werden kann, da Microsoft einige Problembehandlungen eingestellt hat, können Sie sie weiterhin über die Eingabeaufforderung starten.
Drücken Sie Win + R auf Ihrer Tastatur, geben Sie msdt.exe -id DeviceDiagnosticin das Feld Ausführen ein und drücken Sie die Eingabetaste .
Dieser Befehl startet die Problembehandlung für Hardware und Geräte und führt Sie durch verschiedene Eingabeaufforderungen. Sobald die Bewertung abgeschlossen ist, wird eine Zusammenfassung der erkannten Probleme sowie mögliche Lösungen bereitgestellt. Wenden Sie die empfohlenen Korrekturen an, schließen Sie Ihr USB-Composite-Gerät erneut an und prüfen Sie, ob der Fehler behoben wurde.
2] Aktualisieren Sie den USB-Composite-Gerätetreiber
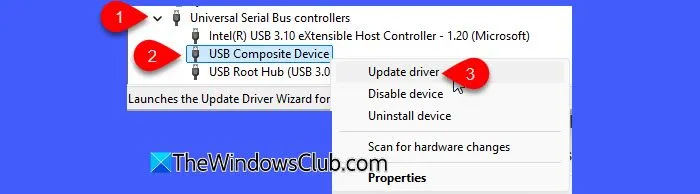
Durch die Aktualisierung Ihrer Treiber stellen Sie sicher, dass Sie die aktuellsten Fehlerbehebungen und Kompatibilitätsverbesserungen erhalten, sodass Ihr Gerät im Windows-Betriebssystem ordnungsgemäß funktioniert.
Klicken Sie mit der rechten Maustaste auf die Start -Schaltfläche und wählen Sie Geräte-Manager . Erweitern Sie als Nächstes den Abschnitt Universal Serial Bus-Controller , suchen Sie das USB-Composite-Gerät , klicken Sie mit der rechten Maustaste darauf und wählen Sie Treiber aktualisieren . Wählen Sie dann Automatisch nach aktueller Treibersoftware suchen .
Windows durchsucht Ihr System und das Internet nach verfügbaren Treiberaktualisierungen. Wenn eine neuere Version gefunden wird, wird sie automatisch heruntergeladen und installiert.
Wenn diese Methode fehlschlägt, ziehen Sie alternative Möglichkeiten zur Aktualisierung der Treiber in Betracht, z. B. die Verwendung von Windows Update oder den Besuch der Website des Herstellers, um die neuesten Treiber manuell herunterzuladen.
3] Deinstallieren und Neuinstallieren des USB-Composite-Gerätetreibers
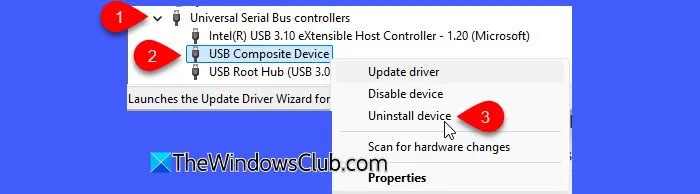
Durch die Deinstallation des Treibers können Sie alle beschädigten oder veralteten Treiberdateien entfernen, sodass Windows eine neue Version installieren kann. Dadurch kann die ordnungsgemäße Funktionalität des Geräts wiederhergestellt und Kommunikationsprobleme behoben werden, wodurch möglicherweise der aufgetretene Fehler behoben wird.
Suchen Sie im Geräte-Manager nach dem USB-Composite-Gerät . Klicken Sie mit der rechten Maustaste darauf und wählen Sie Gerät deinstallieren . Trennen Sie nach der Deinstallation das USB-Gerät und starten Sie Ihren PC neu.
Schließen Sie das Gerät nach dem Neustart erneut an und Windows sollte die erforderlichen Treiber automatisch neu installieren.
4] USB-Port-Einstellungen ändern
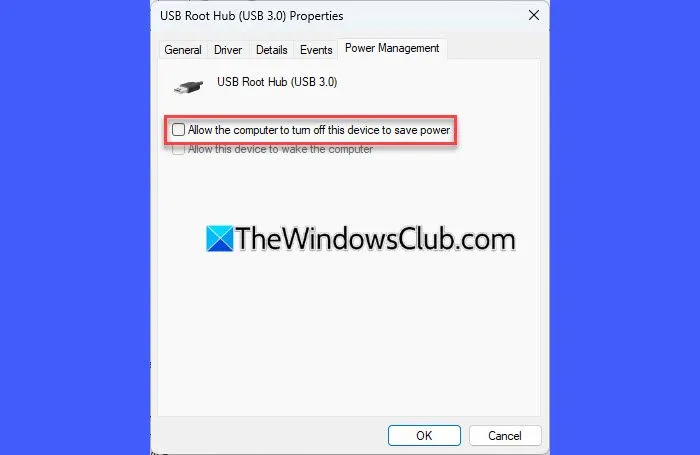
Die Energiespareinstellungen von Windows schalten das USB-Verbundgerät möglicherweise aus, wenn es inaktiv ist, was zu Verbindungsproblemen führen kann. Durch Anpassen von Einstellungen wie Deaktivieren der selektiven USB-Energiesparfunktion oder Ändern der Energieverwaltungsoptionen im Geräte-Manager können Sie die Stromversorgung der USB-Anschlüsse verbessern und die Geräteerkennung verbessern.
Greifen Sie auf den Geräte-Manager zu und erweitern Sie den Abschnitt Universal Serial Bus-Controller.
Nehmen Sie die erforderlichen Änderungen vor und klicken Sie auf „OK“, um sie anzuwenden.
Dieser Schritt verhindert, dass Windows das USB-Composite-Gerät automatisch deaktiviert, um Strom zu sparen. Starten Sie Ihren PC nach dem Anwenden dieser Änderungen neu und prüfen Sie, ob das Gerät korrekt erkannt wird.
5] Versuchen Sie es mit einem USB 2.0-Anschluss

Während USB 3.0-Anschlüsse normalerweise mit älteren Standards wie USB 2.0 oder 1.1 abwärtskompatibel sind, können bei manchen älteren Geräten, insbesondere USB-Verbundgeräten, bei der Verwendung mit USB 3.0-Anschlüssen Probleme auftreten.
Wenn Ihr Computer sowohl USB 3.0- als auch USB 2.0-Anschlüsse bietet, schließen Sie Ihr USB-Composite-Gerät an einen USB 2.0-Anschluss an. Dadurch werden häufig Probleme mit der Abwärtskompatibilität gelöst.
Wir hoffen, dass diese Informationen hilfreich sind.
Wie kann ich USB-Treiberfehler in Windows 11 beheben?
Um USB-Treiberfehler in Windows 11 zu beheben, suchen Sie im Geräte-Manager das Gerät mit dem Fehler (oft mit einem gelben Ausrufezeichen markiert), klicken Sie mit der rechten Maustaste darauf und wählen Sie Treiber aktualisieren. Wenn dies nicht zum Ergebnis führt, sollten Sie das Gerät deinstallieren und dann Ihren Computer neu starten, damit Windows den Treiber automatisch neu installieren kann.



Schreibe einen Kommentar