Fehlercode „Update fehlgeschlagen“ 0x80073701 unter Windows 11/10 behoben
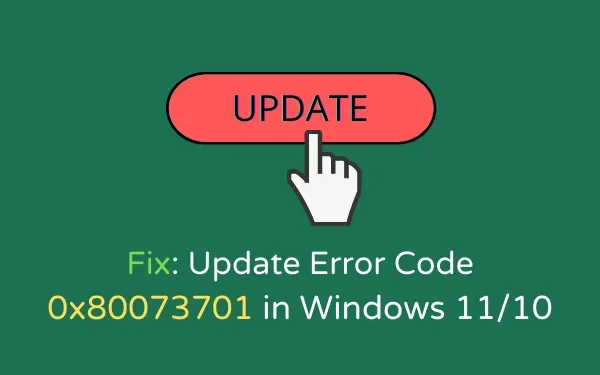
Was bedeutet 0x80073701?
Wenn Sie sich auf die Fehlermeldung konzentrieren, die zusammen mit diesem Problem angezeigt wird, bedeutet dies, dass einige Ihrer Systemdateien verschwunden sind. Dies wiederum muss dazu führen, dass Windows-Updates fehlschlagen.
Es gibt noch keine offizielle Lösung für dieses Problem, obwohl das Unternehmen diesen Fehlercode bestätigt hat. Wir haben nach den Gründen für sein Auftreten gesucht und acht Problemumgehungen gefunden. Sie müssen die Lösungen genau in der unten angegebenen Reihenfolge befolgen. Laut Benutzer ist ein Aktualisierungsfehler mit der folgenden Meldung aufgetreten –
Updates fehlgeschlagen, Beim Installieren einiger Updates sind Probleme aufgetreten, aber wir versuchen es später erneut.
Fix Windows Update Fehler 0x80073701 kann nicht installiert werden
Hier zeigen wir vier verschiedene Möglichkeiten zur Behebung des Update Failed Error Code 0x80073701 –
1] Versuchen Sie erneut, die Updates zu installieren
Bevor Sie etwas anderes versuchen, sollten Sie Ihr Gerät zuerst neu starten und prüfen, ob es das Problem von selbst behebt. Diese Methode funktioniert in den Fällen, in denen die Fehler nicht so kompliziert sind wie in anderen. Darüber hinaus kann auch ein langsames Internet oder ein schlechtes Netzwerk die regelmäßige Installation von Updates verhindern. Suchen Sie nach Netzwerkverbindungsproblemen und gehen Sie wie folgt vor, wenn alles in Ordnung ist:
- Trennen Sie zunächst alle externen Geräte oder Hardware vom System.
- Gehen Sie nun zum Startmenü und wählen Sie die Einschalttaste .
- Klicken Sie in den verfügbaren Optionen auf Neustart .
- Wenn das Gerät wieder startet, stellen Sie sicher, dass eine stabile Internetverbindung besteht.
- Drücken Sie Win + I zusammen, um die Windows-Einstellungen zu starten.
- Wählen Sie Windows Update in der linken Spalte und klicken Sie auf Nach Updates suchen.
- Das System stellt online eine Verbindung zu Microsoft-Servern her und prüft, ob ein Update für Ihren Computer verfügbar ist. Falls ein Update verfügbar ist, wird dieses automatisch heruntergeladen und installiert.
2] Führen Sie die Problembehandlung für Windows Update aus
Windows 10 verfügt über integrierte Windows Update-Problembehandlungen , die Ihnen auch dabei helfen können, den Fehlercode 0x80073701 mithilfe verschiedener Reparaturtaktiken zu beheben. Um diese Anwendung zu verwenden, folgen Sie einfach den angegebenen Schritten –
Windows11 :
- Drücken Sie Win + I und gehen Sie zu System > Fehlerbehebung .
- Klicken Sie auf Andere Problembehandlungen, und wenn es erweitert wird, klicken Sie auf die Schaltfläche Ausführen , die neben Windows Update verfügbar ist.
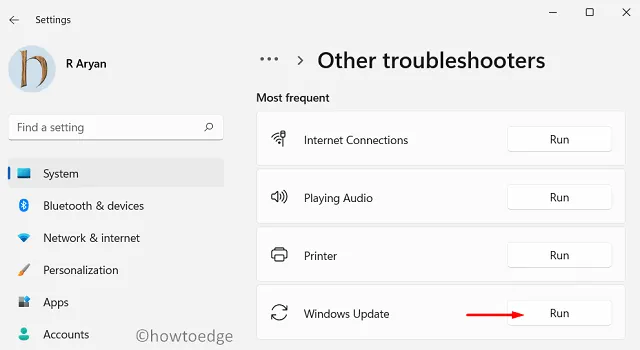
- Befolgen Sie nun die Anweisungen auf dem Bildschirm, um die verbleibenden Schritte abzuschließen.
Windows 10 :
- Öffnen Sie die Windows-Einstellungen wie oben erwähnt.
- Klicken Sie auf das Symbol Update & Sicherheit .
- Gehen Sie im linken Bereich zum Abschnitt Fehlerbehebung .
- Gehen Sie auf die rechte Seite und wählen Sie Windows Update .
- Klicken Sie auf die Schaltfläche Problembehandlung ausführen.
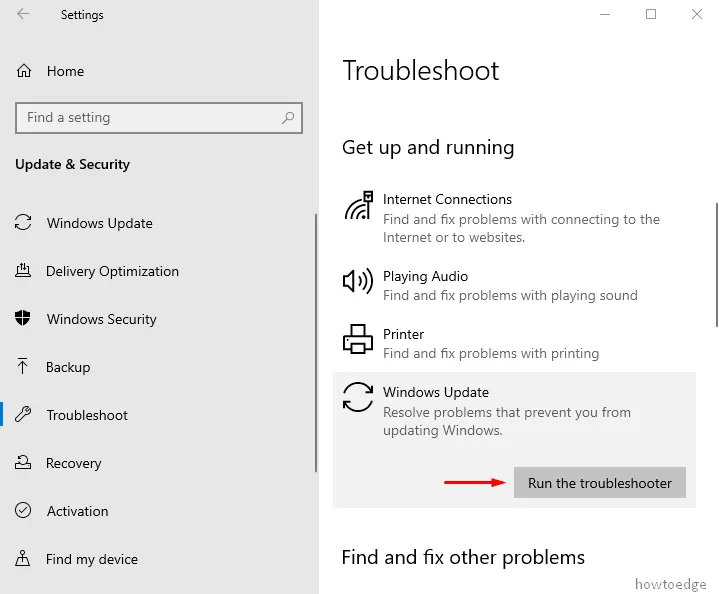
- Dadurch werden die möglichen Gründe für das Problem ermittelt.
- Überprüfen Sie anschließend, ob das Problem weiterhin besteht.
3] Verwenden Sie das DISM-Tool, um den Update-Fehlercode 0x80073701 zu beheben
Laut Angaben des Unternehmens kann der Fehlercode 0x80073701 auch aufgrund der beschädigten Systemdateien auftreten. Um diese unvollständigen Dateien zu reparieren, können Sie DISM (abgekürzte Form von Deployment Image Servicing and Management) verwenden. Um diese Anwendung zu verwenden, öffnen Sie die Eingabeaufforderung und befolgen Sie einfach die folgenden Schritte –
- Geben Sie in der Windows-Suchleiste cmd ein .
- Klicken Sie mit der rechten Maustaste auf die Eingabeaufforderung und wählen Sie Als Administrator ausführen aus .
- Wenn UAC dazu auffordert, klicken Sie auf die Schaltfläche Ja .
- Geben Sie auf dem schwarzen Bildschirm den folgenden Text ein und drücken Sie die Eingabetaste –
DISM.exe /Online /Cleanup-image /Restorehealth

- Dadurch wird der Scanvorgang für die fehlerhaften Bilddateien im Betriebssystem gestartet
- Starten Sie schließlich Ihren PC neu und suchen Sie beim Start nach dem Fehler.
4] Führen Sie den System File Checker (SFC) aus
- Drücken Sie die Tastenkombination Win + R , um den Ausführen-Dialog aufzurufen.
- Geben Sie in das leere Feld „cmd“ ein und drücken Sie Strg + Umschalt + Eingabetaste .
- Wenn UAC auf der Seite dazu auffordert, klicken Sie auf die Schaltfläche Ja .
- Sobald die Eingabeaufforderung mit erhöhten Rechten angezeigt wird, geben Sie diesen Code ein –
sfc /scannow
- Drücken Sie die Eingabetaste , um den Scanvorgang zu starten.
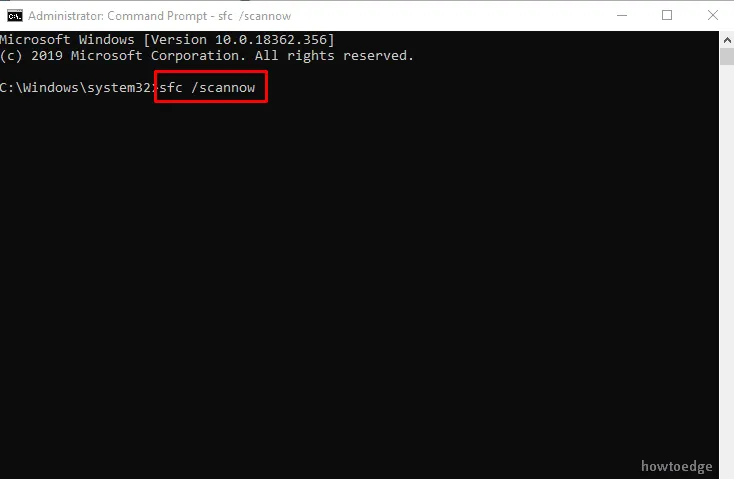
- Es dauert eine Weile, bis die fehlenden Dateien erkannt und wiederhergestellt werden.
- Starten Sie schließlich das Gerät neu, wenn der Scan abgeschlossen ist.
5] Windows Update-Komponenten umbenennen
- Starten Sie zunächst eine Eingabeaufforderung mit erhöhten Rechten, wie wir bereits erklärt haben.
- Geben Sie auf der folgenden Seite nacheinander die folgenden Befehle ein und drücken Sie die Eingabetaste –
net stop wuauserv
net stop cryptSvc
net stop bits
net stop msiserver
(Dies wird die Update-Komponenten für eine Weile stoppen)
ren C:\Windows\SoftwareDistribution SoftwareDistribution.old
ren C:\Windows\System32\catroot2 Catroot2.old
(Dadurch werden der SoftwareDistribution-Ordner und die Catroot2-Ordner umbenannt. Als Ergebnis wird Windows frisch, wenn Sie das nächste Mal versuchen, zu aktualisieren.)
net start wuauserv
net start cryptSvc
net start bits
net start msiserver
(Dadurch werden die Dienste, die Sie gestoppt haben, erneut gestartet.)
- Schließen Sie zuletzt das Fenster und starten Sie Ihr Gerät neu.
6] Überprüfen der Zeit- und Datumsbezogenen Einstellungen
Manchmal kann der Fehlercode 0x80073701 auch auf Datums- und Uhrzeiteinstellungen in Windows 10 zurückzuführen sein. Stellen Sie daher sicher, dass Datum und Uhrzeit im Gerät richtig eingestellt sind. Zum Anpassen müssen Sie nur Folgendes tun –
- Drücken Sie gleichzeitig die Tastenkombination Win+S , um die Suche in der Taskleiste aufzurufen.
- Geben Sie „ Systemsteuerung “ ein und wählen Sie es aus dem Ergebnis aus.
- Suchen und öffnen Sie den Ordner „ Datum und Uhrzeit “.
- Gehen Sie zur Registerkarte Internetzeit und klicken Sie auf die Schaltfläche Einstellungen ändern .
- Setzen Sie ein Häkchen bei „Mit einem Internet-Zeitserver synchronisieren“ und klicken Sie dann auf Jetzt aktualisieren .
- Klicken Sie abschließend auf OK und starten Sie das System neu.

7] Starten Sie den Windows Update-Dienst neu
Windows Update ist ein kostenloser Microsoft-Dienst, der für den größten Teil des Computers unbemerkt im Hintergrund ausgeführt wird. Es lädt die Sicherheitsupdates selbst herunter und installiert sie. Manchmal bricht es jedoch ab und funktioniert nicht mehr, was den Fehlercode 0x80073701 verursacht. So beheben Sie das Problem –
- Starten Sie das Dialogfeld „Ausführen“, wie oben beschrieben.
- Geben Sie in das Feld „
services.msc“ ein und klicken Sie auf die Schaltfläche OK . - Scrollen Sie auf der folgenden Seite nach unten zu Windows Update .
- Klicken Sie mit der rechten Maustaste auf das Ergebnis und wählen Sie die Option Stopp .
- Klicken Sie erneut mit der rechten Maustaste auf Windows Update und wählen Sie Start , um es neu zu starten.
8] Ausstehende Updates manuell installieren
Wenn Sie verfügbare kumulative Updates immer noch nicht herunterladen oder auf Ihrem Computer installieren können, können Sie das Update manuell durchführen. Für jeden Patch (sicherheitsrelevant oder nicht sicherheitsrelevant), der für Ihre Windows 10-Version bereitgestellt wird, lädt Microsoft ein eigenständiges Paket auf seiner Update-Katalog-Website hoch. Sie können diese Webseite besuchen und nach ausstehenden Updates suchen. Wählen Sie das Update, das am besten zu Ihrer Systemarchitektur passt, und klicken Sie auf die Schaltfläche Herunterladen.
Hier ist eine Beschreibung, wie Sie ausstehende Updates manuell herunterladen und auf Ihrem Computer installieren.
Ich hoffe, die oben abgebildeten Methoden helfen, den Fehlercode 0x80073701 auf Ihrem Windows-PC zu beheben.
Was ist der Funktionsentfernungsfehler 0x80073701?
Wie oben erwähnt, tritt ein Fehlercode 0x80073701 hauptsächlich aufgrund einiger fehlender oder beschädigter Systemdateien auf Ihrem PC auf. Versuchen Sie, System File Checker auf CMD mit Administratorrechten auszuführen, und prüfen Sie, ob dies dieses Update-Problem löst. Wenn der Fehlercode auch danach weiterhin besteht, sollten Sie den DISM-Wiederherstellungszustandsbefehl an derselben Eingabeaufforderung ausführen.
Wie behebe ich, dass ein Update nicht installiert werden kann?
Wenn Sie ausstehende Updates nicht auf Ihren Computer herunterladen oder installieren können, versuchen Sie es besser mit der manuellen Methode. Auf diese Weise müssen Sie das eigenständige Paket manuell herunterladen und dann auf Ihrem Windows-PC neu installieren. Hier ist eine vollständige Anleitung für verschiedene Windows-Versionen – Windows 11 und Windows 10.



Schreibe einen Kommentar