Fix – Update Fail BSOD-Fehler iastora.sys unter Windows 11/10
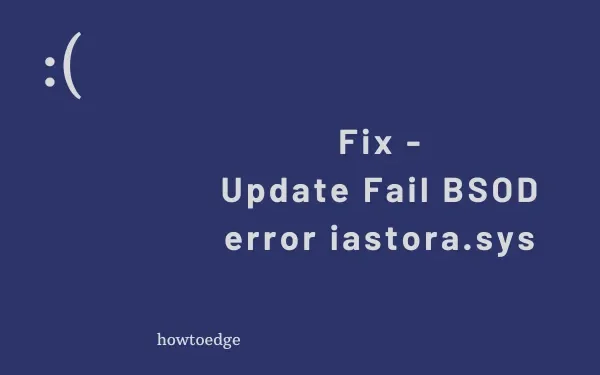
Der Fehler iastora.sys ist ein Bluescreen-of-Death-Fehler und tritt hauptsächlich auf, wenn Sie ein neues Funktionsupdate auf Ihrem Computer installieren. Nach dem Erscheinen fällt es Ihnen schwer, Ihre vorhandenen Apps zu aktualisieren, neue Updates zu installieren oder es kommt manchmal sogar zu einem Bluescreen. Manchmal erhalten Sie möglicherweise eine Fehlermeldung mit der Aufschrift – DRIVER_IRQL_NOT_LESS_OR_EQUAL (iaStorA.sys) oder SYSTEM_SERVICE_EXCEPTION (iaStorA.sys).
In dieser Kurzanleitung besprechen wir, was dieses Problem möglicherweise ausgelöst haben könnte und neun mögliche Lösungen für diesen BSOD-Fehler.
Was verursacht diesen iaStorA.sys-Fehler in Windows 11/10?
Dieser Fehler tritt normalerweise auf, wenn die Intel IRST- oder IDE ATA/ATAPI-Treiber nicht funktionieren oder auf Ihrem PC veraltet sind. Darüber hinaus können auch aktuelle Installationen von Drittanbieter-Apps und fehlende/beschädigte Systemdateien zu diesem Fehlercode führen.
Um dieses Problem zu beheben, können Sie alle Ihre Gerätetreiber aktualisieren, die problematische Software deinstallieren oder ein Update durchführen. Stellen Sie sicher, dass Sie den SFC-Befehl ausführen, um fehlende und beschädigte Systemdateien auf Ihrem PC zu reparieren. Wenn keine dieser Korrekturen hilft und Sie über einen Systemwiederherstellungspunkt verfügen, können Sie Ihr Gerät auf einen früheren Arbeitspunkt zurücksetzen. Falls Sie keinen Wiederherstellungspunkt erstellt haben, können Sie lediglich eine Neuinstallation von Windows 11/10 auf Ihrem Computer durchführen.
Update Fail BSOD-Fehler iaStorA.sys Solutions
Hier sind die schrittweisen Problemumgehungen zur Behebung dieses Bluescreen-Fehlers iastora.sys auf einem Windows 11/10-PC –
Wenn Sie den Anmeldebildschirm nicht erhalten, wird es wirklich schwierig, die folgenden Anleitungen zur Fehlerbehebung auszuprobieren. Starten Sie Ihr Gerät im Abgesicherten Modus und wenden Sie dann die folgenden Korrekturen in der unten beschriebenen Reihenfolge an.
1] Entfernen Sie die IRST-Treiber
- Klicken Sie mit der rechten Maustaste auf das Windows-Symbol und wählen Sie Ausführen.
- Geben Sie devmgmt.msc ein und tippen Sie dann auf OK, um den Geräte-Manager zu starten.
- Erweitern Sie von nun an den Abschnitt IDE ATA/ATAPI-Controller, indem Sie auf das „>“ klicken. unterschreiben.
- Klicken Sie mit der rechten Maustaste auf jeden einzelnen Treiber und wählen Sie im Kontextmenü die Option Gerät deinstallieren.

- Wiederholen Sie diesen Vorgang systematisch, bis alle Treiber unter der IDE entfernt sind.
- Sobald Sie alle ATA/ATAPI-Controller erfolgreich deinstalliert haben, starten Sie Ihr System neu, um die bisher vorgenommenen Änderungen zu speichern.
2] Aktualisieren Sie die Intel Rapid Storage Technology (IRST)-Treiber
Wenn Sie immer noch den BSOD-Fehler iastora.sys erhalten, sind möglicherweise beschädigte oder veraltete IRST-Treiber vorhanden. Sie müssen es dann lediglich auf die neueste Version aktualisieren. Hier sind die Schritte-
- Klicken Sie auf das Suchsymbol, geben Sie Geräte-Manager in das Textfeld ein und klicken Sie auf die entsprechende Option.
- Suchen Sie als Nächstes den Treiber Intel Rapid Storage Technology (Intel RST) in der Liste und klicken Sie mit der rechten Maustaste darauf.
- Wählen Sie erneut die Option Treiber aktualisieren über das Kontextmenü.
- Jetzt drücken Sie die Taste und lassen Sie die neueste Version herunterladen.
- Sobald die Aufgabe abgeschlossen ist, starten Sie Ihren PC neu und versuchen, Ihr Windows zu aktualisieren.
Probieren Sie DriverFix aus
Bei der Suche nach Treiberaktualisierungen über Windows Update oder den Geräte-Manager werden manchmal keine ausstehenden Updates angezeigt. Dies ist jedoch nicht ganz der Fall, da Sie dies möglicherweise über ein Drittanbieter-Tool DriverFix. Wenn Sie diese Software ausführen, werden alle Treiber angezeigt, die möglicherweise ein Update erfordern. Anschließend können Sie die offiziellen Websites des Treibers besuchen und die neuesten Updates herunterladen. Oder kaufen Sie DriverFix und alle Ihre Treiber werden automatisch aktualisiert.
3] Fehlerhafte Anwendungen deinstallieren
Manchmal kann auch fehlerhafte Software wie Antivirenprogramme von Drittanbietern oder kürzlich installierte Apps diesen Fehler „iastora.sys“ auf Ihrem PC verursachen. Versuchen Sie in diesem Fall, die externen Apps nacheinander zu deinstallieren und das Übeltäterprogramm zu finden. Ich hoffe, dass dadurch der Bluescreen-Fehler auf Ihrem Computer behoben wird.
- Drücken Sie gleichzeitig die Hotkeys Win und I, um die Einstellungen
- Wählen Sie hier Apps und anschließend Apps & Funktionen aus dem linken Bereich.
- Wechseln Sie zum entsprechenden rechten Bereich, scrollen Sie nach unten und wählen Sie die zuletzt installierte App aus.
- Klicken Sie daraufhin auf die Schaltfläche Deinstallieren und anschließend erneut auf Deinstallieren, um die Änderungen zu bestätigen.
zu starten

- Sobald Sie die App erfolgreich entfernt haben, starten Sie Ihr System normal neu.
4] Deaktivieren Sie die im Hintergrund ausgeführten Dienste
Die im Hintergrund laufenden Dienste können manchmal auch diesen BSOD-Fehler iastora.sys auf Ihrem PC verursachen. Wenn dies der Fall ist, deaktivieren Sie besser die Ausführung aller dieser Dienste im Hintergrund. So führen Sie diese Aufgabe aus –
- Drücken Sie Gewinnen & Drücken Sie gleichzeitig die Tastenkombination R, um den Dialog Ausführen zu starten.
- Geben Sie msconfig in den Textbereich ein und klicken Sie anschließend auf die Schaltfläche OK.
- Wenn das Fenster „Systemkonfiguration“ erscheint, klicken Sie auf die Registerkarte Dienste.
- Gehen Sie in den unteren Bereich und aktivieren Sie das Kontrollkästchen Alle Microsoft-Dienste ausblenden.
- Klicken Sie hier auf die Schaltfläche Alle deaktivieren und dann auf OK, um die Änderungen zu bestätigen.

- Gehen Sie nun zurück zum System und aktualisieren Sie Ihren Windows 10-PC.
- Sobald Sie die oben genannten Schritte ausgeführt haben, starten Sie Ihr System neu und aktivieren alle Dienste mithilfe des oben beschriebenen Prozesses erneut.
5] Ordner „Windows.old“ löschen
Nach dem Upgrade des Betriebssystems erscheint standardmäßig ein neuer Ordner „Windows.old“ im Stammverzeichnis. Dadurch bleibt die Aufzeichnung der vorherigen Betriebssystemdateien erhalten. Dies kann zu Fehlern wie dem BSOD-Fehler iastora.sys auf dem Desktop führen. Um dieses Problem zu lösen, müssen Sie zum Löschen die folgenden Schritte ausführen –
- Klicken Sie mit der rechten Maustaste auf das Windows-Symbol und wählen Sie im Power-Menü die Option Ausführen.
- Wenn das Dialogfeld angezeigt wird, geben Sie cmd in den Textbereich ein und drücken Sie gleichzeitig Strg+Umschalt und die Eingabetaste.

- Die Eingabeaufforderung wird dann mit Administratorrechten gestartet.
- Führen Sie als Nächstes die folgenden Codes aus. Stellen Sie sicher, dass Sie am Ende jedes Codes die Eingabetaste drücken.

- Nachdem Sie die oben genannten Schritte abgeschlossen haben, starten Sie Ihr System neu, um die bisher vorgenommenen Änderungen zu speichern.
6] Führen Sie das SFC-Dienstprogramm aus
Der System File Checker ist ein weiterer Dienstprogrammbefehl von Windows 10 zur Behebung verschiedener Kerndateiprobleme. Dieser Code identifiziert die beschädigten Systemdateien und repariert sie. So gehen Sie vor:
- Starten Sie das Startmenü und geben Sie dann die Eingabeaufforderung ein.
- Wenn das übereinstimmende Ergebnis angezeigt wird, klicken Sie mit der rechten Maustaste darauf und wählen Sie Als Administrator ausführen.
- Wenn Sie von der Benutzerkontensteuerung dazu aufgefordert werden, tippen Sie auf „Ja“.
- Geben Sie sfc /scannow neben dem blinkenden Cursor ein und drücken Sie dann die Eingabetaste.

- Dies ist ein zeitaufwändiger Vorgang, also warten Sie entsprechend.
- Stellen Sie sicher, dass der oben genannte Vorgang abgeschlossen ist.
7] Systemwiederherstellungspunkt verwenden
Wenn Sie weiterhin den BSOD-Fehler „iastora.sys-Unterbrechung“ erhalten, sollten Sie besser die Funktion „Systemdateien“ verwenden. Diese Lösung ist nur anwendbar, wenn Sie zuvor einen Systemwiederherstellungspunkt erstellt haben. Hier sind die Schritte, die Sie befolgen müssen-
- Klicken Sie auf das Suchsymbol und geben Sie Systemwiederherstellungspunkt ein. Doppelklicken Sie auf das entsprechende Ergebnis.
- Wählen Sie im Fenster „Systemschutz“ die Schaltfläche Systemwiederherstellung und anschließend auf der folgenden Seite Weiter.

- Wählen Sie außerdem den kürzlich erstellten Wiederherstellungspunkt aus der Liste aus. Siehe den Schnappschuss unten –
- Klicken Sie nun auf Nach betroffenen Programmen suchen, um etwaige Fehler in dieser Datei zu erkennen, gefolgt von Weiter.
- Tippen Sie im weiteren Verlauf auf Fertig stellen, um die Änderungen zu bestätigen.
- Zuletzt starten Sie Ihr System neu.
Höchstwahrscheinlich werden Sie diesen störenden BSOD-Fehler iastora.sys auf Ihrem Windows-Rechner nicht sehen.
8] Neuinstallation von Windows 10
Wenn der BSOD-Fehler iastora.sys auch nach der Anwendung aller oben genannten Korrekturen weiterhin besteht, müssen Sie das neueste Funktionsupdate auf Ihrem Computer installieren. Um diese Aufgabe auszuführen, müssen Sie das Media Creation Tool herunterladen oder Windows über den Installationsagenten aktualisieren.
Wenn Sie nicht über die Windows-Setup-Datei verfügen, befolgen Sie diese Schritte, um eine zu erhalten –
- Öffnen Sie Microsoft Windows 10-Downloadseite.
- Wenn das Fenster erscheint, klicken Sie auf die Schaltfläche Tool jetzt herunterladen, um die Setup-Datei zu speichern.

- Nachdem Sie die Setup-Datei heruntergeladen haben, doppelklicken Sie darauf, um die Installation zu starten. Aktivieren Sie als Nächstes die Option, die Allgemeinen Geschäftsbedingungen von Microsoft zu akzeptieren.
- Aktivieren Sie anschließend das Kontrollkästchen Installationsmedium erstellen (USB-Stick, DVD oder ISO-Datei) für einen anderen PC und dann Weiter fortfahren.
- Wählen Sie nun die Option „Von nun an“ die Option „Empfohlene Option für diesen PC verwenden“ und klicken Sie anschließend auf die Schaltfläche „Weiter“.

- Wählen Sie anschließend das Optionsfeld USB-Flash-Laufwerk und dann erneut Weiter.
- Klicken Sie abschließend auf die Schaltfläche Fertig stellen, um den Vorgang abzuschließen. Sobald Sie fertig sind, starten Sie Ihren PC neu.
Was ist der Fehler iaStorA.sys?
IaStorA.sys ist im Grunde eine Treiberdatei und befindet sich im Ordner C:\Windows\System32\drivers. Dieser Treiber arbeitet im Einklang mit der Intel Rapid Storage-Technologie und ermöglicht die Kommunikation zwischen Ihrem PC und Hardware oder anderen angeschlossenen Geräten.
Was leistet die Intel Rapid Storage-Technologie?
Intel Rapid Storage Technology ist eine Windows-basierte Anwendung, die ausgeführt wird, um die Gesamtleistung und Zuverlässigkeit Ihres Windows-PCs zu verbessern. Diese Technologie wird im Allgemeinen mit SATA-Festplatten für Desktop-, Mobil- oder andere Serverplattformen ausgestattet.



Schreibe einen Kommentar