Fix: Fehlercode 0x8024a000 in Windows 11/10 aktualisieren
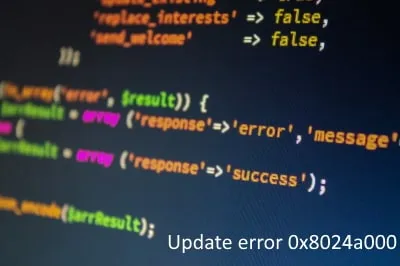
Benutzer von Windows 10 erhalten an jedem Patch-Dienstag (dem zweiten Dienstag im Monat) neue Sicherheitspatches. Während der Installation dieser kumulativen Updates besteht die Möglichkeit, dass der PC aufgrund eines Fehlercodes wie 0x8024a000 hängen bleibt. Wenn Sie sich fragen, warum dieser Fehler den Aktualisierungsvorgang stoppt, oder Tipps zur Behebung dieses Problems erhalten, befolgen Sie unsere acht Lösungen, die in diesem Handbuch ausführlich erklärt werden.
Es gibt so viele Faktoren, die den reibungslosen Upgrade-Prozess unterbrechen können, wie z. B. schlechte Internetverbindung, Hardwareprobleme, fehlerhafte Installation von Apps/Updates oder beschädigte Windows-Updates . Manchmal ist dies hauptsächlich auf eine Malware-Infektion oder unnötig gespeicherten Cache zurückzuführen.
Um den Fehler 0x8024a000 zu beheben, versuchen Sie diese Korrekturen: Führen Sie die Windows Update-Problembehandlung aus , führen Sie einen Malware-Scan durch oder blockieren Sie die Firewall . Wenn der Fehler auch danach weiterhin besteht, reparieren Sie die beschädigten Systemdateien oder leeren Sie den nicht benötigten Cache. Lassen Sie uns diese Lösungen im Detail untersuchen –
So beheben Sie den Update-Fehler 0x8024a000 unter Windows 10
Um den Update-Fehler 0x8024a000 in Windows 10 zu beheben, verwenden Sie die folgenden Fixes –
1. Entfernen Sie die defekten Peripheriegeräte
Peripheriegeräte wie Drucker, Modems, Router usw. spielen eine entscheidende Rolle für die reibungslose Funktion von Windows. Allerdings kann es vorkommen, dass einer von ihnen beschädigt wird und dadurch verschiedene Fehlercodes und Probleme verursacht.
Wir empfehlen, diese zunächst einzeln zu überprüfen, einschließlich der Verbindungskabel (Verschleiß). Stellen Sie sicher, dass Sie sie abnehmen und den Router dann wieder anschließen, um etwaige Netzwerkstörungen zu beheben. Erst wenn Sie sicher sind, dass alles einwandfrei funktioniert, probieren Sie nacheinander die folgenden Problemumgehungen aus.
2. Führen Sie den vollständigen Scan des Systems durch
- Gehen Sie zum Navigationsbereich der Taskleiste und klicken Sie auf Windows-Sicherheit .
- Klicken Sie anschließend auf das Schildsymbol (Viren- und Bedrohungsschutz).
- Klicken Sie auf „Scan-Optionen“ und markieren Sie anschließend das Optionsfeld „Vollständiger Scan“.
- Scrollen Sie ein wenig nach unten und klicken Sie auf „ Jetzt scannen “. Das Antivirenprogramm beginnt sofort mit der Suche nach Bedrohungen im Computer.
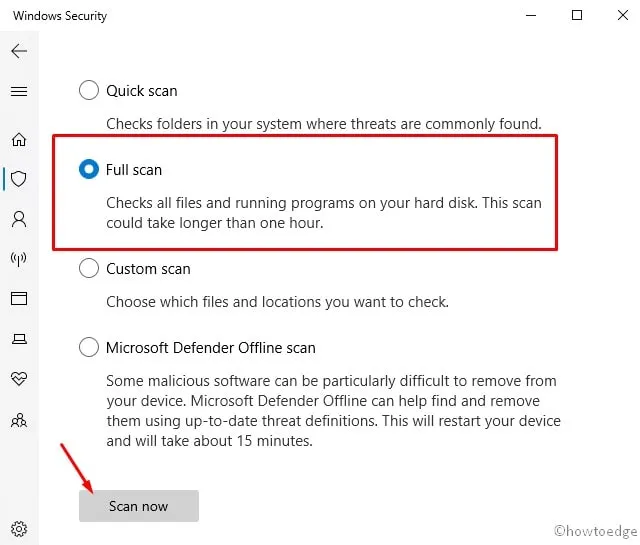
- Sobald der Scanvorgang abgeschlossen ist, wird ein Bericht mit allen relevanten Daten und Korrekturvorschlägen erstellt.
Starten Sie Ihren PC neu und prüfen Sie, ob der Fehler 0x8024a000 dadurch behoben wird oder nicht. Wenn nicht, probieren Sie die nächsten Lösungen aus –
3. Verwenden Sie das Windows Update-Tool zur Fehlerbehebung
- Öffnen Sie die App „Einstellungen“ mit der Verknüpfung „Win und I“.
- Wählen Sie „Update & Sicherheit“ und anschließend „Fehlerbehebung“ auf dem nächsten Bildschirm.
- Gehen Sie nach rechts daneben und klicken Sie auf Zusätzliche Fehlerbehebungen.
- Klicken Sie anschließend auf „ Fehlerbehebung ausführen “, damit die Fehlerbehebung für den Fehler 0x8024a000 beginnt.
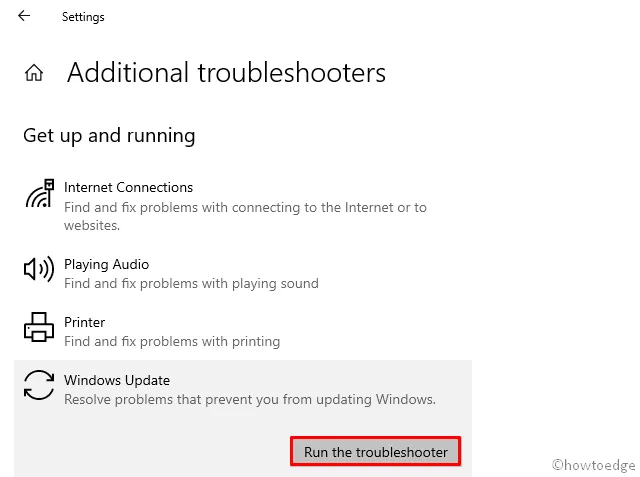
- Befolgen Sie die Anweisungen auf dem Bildschirm, um die verbleibenden Schritte abzuschließen.
- Starten Sie anschließend Windows neu , damit die Änderungen ab der nächsten Anmeldung wirksam werden.
4. Deaktivieren Sie vorübergehend die Windows Defender-Firewall
Die Windows-Firewall (ein integriertes Programm) verhindert, dass schädliche Dateien jemals auf den Computer gelangen. Obwohl dies ein großartiges Tool ist, kann es manchmal dazu führen, dass der Aktualisierungsprozess nicht richtig funktioniert.
Wenn das der Fall ist, schalten Sie die Firewall vorübergehend aus und prüfen Sie, ob Sie das Betriebssystem aktualisieren können, ohne dass der Fehler 0x8024a000 auftritt. So deaktivieren Sie die Windows Defender-Firewall –
- Starten Sie die Systemsteuerung und rufen Sie den Abschnitt „System und Sicherheit“ auf .
- Wechseln Sie zum rechten Bereich und klicken Sie auf Windows Defender Firewall.
- Klicken Sie in der linken Spalte auf „ Windows Defender-Firewall ein- oder ausschalten “.
- Wählen Sie nun „Windows Defender-Firewall deaktivieren“ (nicht empfohlen) sowohl im privaten als auch im öffentlichen Bereich.
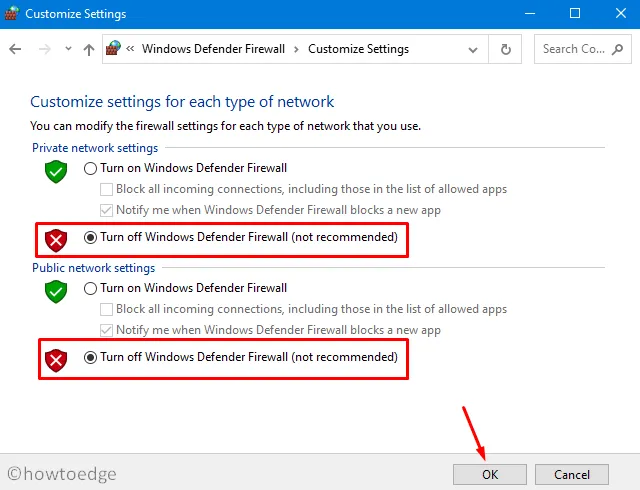
- Klicken Sie auf OK , um die Änderungen zu speichern und Ihren Computer neu zu starten.
5. Löschen Sie den temporären Cache-Ordner von Windows Update
Wenn Sie den PC regelmäßig auf die neueste Betriebssystemversion aktualisieren, muss auf dem Computer ein riesiger Cache gespeichert gewesen sein. Wenn diese Dateien den Schwellenwert erreichen, wird der Aktualisierungsprozess behindert. Aus diesem Grund müssen Sie die unnötigen Dateien und Ordner einschließlich des gespeicherten Caches bereinigen. Um solche Dateien zu löschen, befolgen Sie die folgende Richtlinie:
- Öffnen Sie das Dialogfeld „Ausführen“ (mit der Tastenkombination „Win + R“ ).
- Geben Sie im Textfeld Folgendes ein
services.mscund klicken Sie auf „OK“ . - Es erscheint ein neues Fenster, in dem alle wesentlichen Dienste angezeigt werden. Suchen Sie hier nach Windows Update .
- Sobald Sie den „Windows Update-Dienst“ gefunden haben, klicken Sie mit der rechten Maustaste darauf und wählen Sie die Option „Beenden“ .
- Starten Sie den Befehl „Ausführen“ erneut und kopieren/fügen Sie den folgenden Pfad ein:
%windir%SoftwareDistributionDataStore.
- Klicken Sie auf „OK“ , um zur Windows Explorer-App zu gelangen.
- Wählen Sie mit „Strg+A“ alle vorhandenen Elemente aus und löschen Sie sie alle.
- Gehen Sie zurück zum Fenster „Dienste“, klicken Sie mit der rechten Maustaste auf „ Windows Update“ und klicken Sie erneut auf „Starten“ .
Nachdem Sie die oben genannten Schritte erfolgreich abgeschlossen haben, versuchen Sie, das Build-Betriebssystem auf die nächste Version zu aktualisieren. Wenn der Fehler 0x8024a000 auch danach weiterhin besteht, versuchen Sie die nächsten Problemumgehungen –
6. Reparieren Sie beschädigte Systemdateien mit dem SFC-Befehl
- Starten Sie die Eingabeaufforderung als Administrator .
- Geben Sie an der Eingabeaufforderung mit erhöhten Rechten sfc/scannow ein und drücken Sie die Eingabetaste .
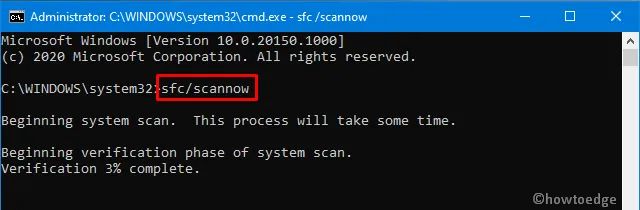
- Der Such-/Reparaturvorgang dauert etwa 10–15 Minuten. Warten Sie also geduldig.
- Starten Sie anschließend den PC neu , um die oben genannten Änderungen zu übernehmen.
7. Führen Sie einen Deployment Image Servicing and Management Scan durch
DISM ist ein weiteres großartiges Hilfsprogramm, das prüft, ob die laufende Windows-Image-Datei beschädigt ist. So verwenden Sie dieses Tool:
- Drücken Sie gleichzeitig die Tastenkombination Strg + Alt + Entf und wählen Sie Task-Manager .
- Gehen Sie zum Menü „Datei“ und wählen Sie „Neue Aufgabe ausführen“ aus .
- Geben Sie im Textfeld cmd (Admin) ein und aktivieren Sie das Kästchen links neben „Diese Aufgabe mit Administratorrechten erstellen“.
- Klicken Sie anschließend auf OK, um die Eingabeaufforderung zu starten.
- Kopieren/fügen Sie die folgenden Befehle nacheinander ein und drücken Sie die Eingabetaste .
DISM.exe /Online /Cleanup-Image /RestoreHealth.
Dism /Image:C:offline /Cleanup-Image /RestoreHealth /Source:c:testmountwindows
Dism /Online /Cleanup-Image /RestoreHealth /Source:c:testmountwindows /LimitAccess
- Sobald Sie die oben genannten Befehlszeilen erfolgreich ausgeführt haben, starten Sie Windows neu.
8] Starten Sie die Windows Update-Dienste neu
Ein unnötiger Cache, der in den Ordnern „System Catroot2“ und „Distribution“ gespeichert ist, kann ebenfalls den Aktualisierungsfehler 0x8024a000 verursachen. Um diesen Fehler zu beheben, müssen Sie diese beiden Ordner wie in den folgenden Schritten beschrieben umbenennen:
- Drücken Sie die Win & S -Verknüpfung, um die Suchleiste zu starten .
- Geben Sie cmd in das Textfeld ein und drücken Sie gleichzeitig die Tasten Strg+Umschalt+Eingabe, um die Windows-Konsole (Admin) zu starten.
- Wenn das Fenster „Benutzerkontensteuerung“ angezeigt wird, klicken Sie auf „ Ja“ .
- Führen Sie nun nacheinander die folgenden Codes aus, um die grundlegenden Windows-Dienste zu stoppen:
net stop wuauserv
net stop bits
net stop cryptsvc
Führen Sie als Nächstes die folgenden Befehle aus, um die Ordner Catroot2 und SystemDistribution umzubenennen:
ren %systemroot%\System32\Catroot2 Catroot2.old
ren %systemroot%\SoftwareDistribution SoftwareDistribution.old
Starten Sie nun die Dienste, die Sie zuvor deaktiviert haben, mit den folgenden Befehlen neu:
net start wuauserv
net start bits
net start cryptsvc
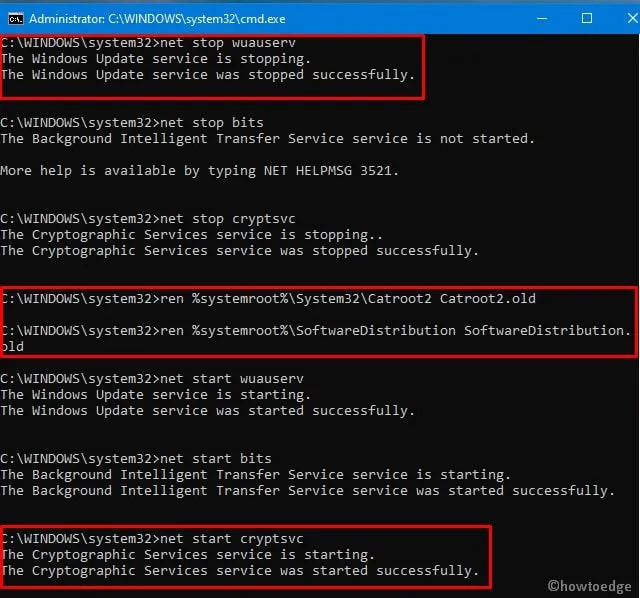
- Verlassen Sie abschließend die Eingabeaufforderung, indem Sie den Befehl „exit“ ausführen und Ihren PC neu starten .
Ich hoffe, dass es Ihnen dieses Mal gelingt, den Update-Fehlercode 0x8024a000 unter Windows 11/10 zu beheben.



Schreibe einen Kommentar