Fix: Fehlercode 0x80070003 unter Windows 11/10 aktualisieren
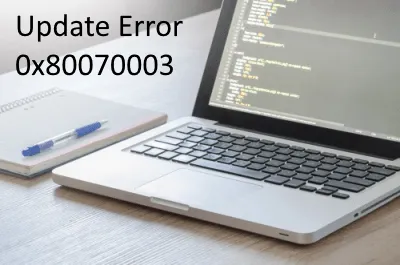
Abgesehen von diesen beiden Faktoren kann dieser Fehler auch durch einen unnötig angehäuften Cache oder ein aktuelles Patch-Update ausgelöst werden. Um diesen Fehlercode, z. B. Fehler 0x80070002 oder 0x80070003, zu beheben, empfehlen wir, den Update Troubleshooter auszuführen und beschädigte/fehlende Dateien mit SFC zu reparieren.
Wenn der Fehler auch danach weiterhin besteht, versuchen Sie, den gespeicherten Cache zu löschen und die Windows Update-Dienste zurückzusetzen. Nach Ansicht einiger Benutzer erweist sich auch das Ersetzen der alten Konfigurationsdatei Spupdsvc.exe als nützlich. Wenn dieser Fehler weiterhin besteht, können Sie die zuvor erstellten Wiederherstellungspunkte verwenden oder diesen PC zurücksetzen .
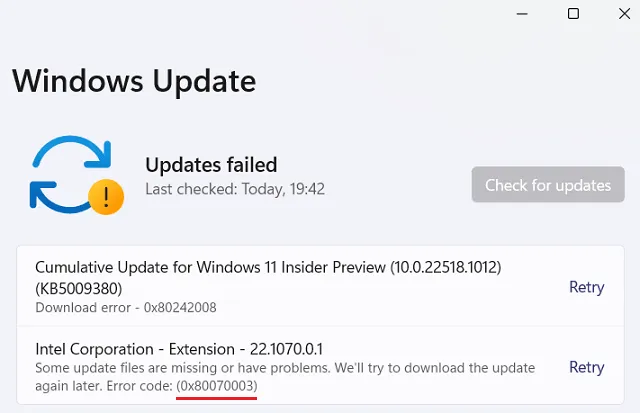
Was bedeutet Fehler 0x80070003?
Der Fehler 0x80070003 bedeutet einfach, dass das Windows-Update nicht funktioniert und dies verschiedene Gründe haben kann. Einige davon umfassen –
- Deaktivierte Update-Dienste – BITS, WUAUSERV usw.
- Fehlende/beschädigte Systemdateien
- Beschädigte Update-Komponenten
Wie behebe ich den Fehlercode 0x80070003?
Um den Update-Fehlercode 0x80070003 oder 0x80070002 auf einem Windows 10-PC zu beheben, versuchen Sie die folgenden Vorschläge:
1] Führen Sie die Windows Update-Problembehandlung aus
Windows 11
- Navigieren Sie zum Pfad unten und klicken Sie auf die Schaltfläche „Ausführen“ –
Einstellungen (Win + I) > System > Fehlerbehebung > Andere Fehlerbehebungen > Windows Update
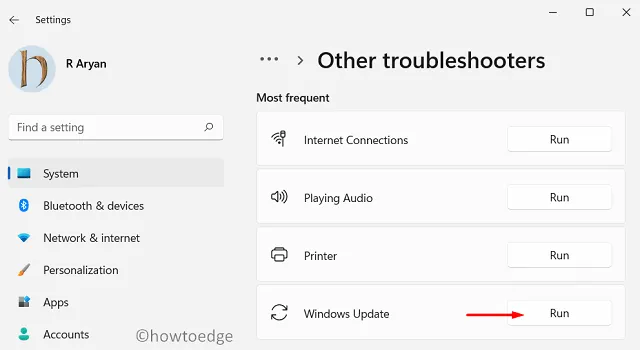
Windows 10
- Drücken Sie gleichzeitig WinKey + I, um die Einstellungen-App zu starten.
- Wählen Sie „Update & Sicherheit“ und anschließend „Fehlerbehebung“ auf dem folgenden Bildschirm.
- Gehen Sie zum rechten Bereich und klicken Sie auf „Zusätzliche Fehlerbehebungen“.
- Klicken Sie anschließend auf den Abschnitt „Windows Update“, um ihn zu erweitern, und tippen Sie auf „ Fehlerbehebung ausführen “.
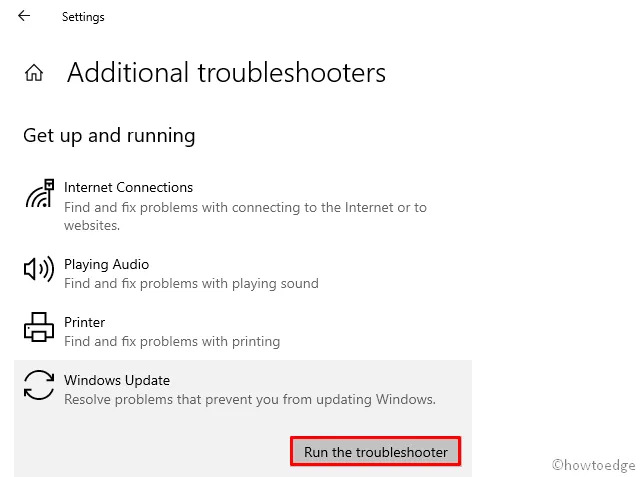
- Dadurch wird automatisch nach möglichen Fehlern gesucht und diese (falls gefunden) behoben.
2] Reparieren Sie beschädigte Systemdateien mit SFC
Das Vorhandensein beschädigter oder fehlender Systemdateien kann ebenfalls den Fehler 0x80070003 verursachen. Um diesen Fehler zu beheben, müssen Sie das System File Checker Utility-Programm verwenden und beschädigte Dateien und Ordner reparieren. Hier sind die wesentlichen Schritte, an denen Sie arbeiten müssen:
- Starten Sie zunächst die Eingabeaufforderung als Administrator.
- Geben Sie auf der erhöhten Konsole „
sfc/ scannow“ ein und drücken Sie die Eingabetaste.
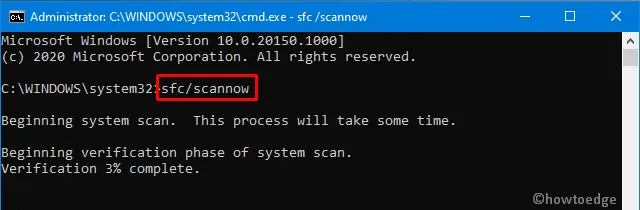
- Das Scannen und Reparieren beschädigter Dateien dauert normalerweise 15 bis 20 Minuten. Warten Sie also entsprechend.
- Nachdem dies abgeschlossen ist, starten Sie Windows neu, um die letzten Änderungen zu übernehmen.
Melden Sie sich erneut bei Ihrem PC an und prüfen Sie, ob beim Upgrade von Windows immer noch der Fehler 0x80070003 auftritt. Wenn ja, probieren Sie die nächsten Lösungssätze aus.
3] Setzen Sie die Windows-Dienste mithilfe einer Batchdatei zurück
Der Einfachheit halber empfehlen wir, eine Batchdatei mit den erforderlichen Befehlszeilen zu erstellen und diese dann mit Administratorrechten auszuführen. Lassen Sie uns untersuchen, wie diese Lösung durchgeführt werden kann –
- Minimieren Sie zunächst alle laufenden Fenster und klicken Sie mit der rechten Maustaste auf eine beliebige Stelle auf dem Desktop.
- Wählen Sie
New > Text Document. - Kopieren Sie nun alle grau hinterlegten Codes unten und fügen Sie sie in den Notizblock ein.
@ECHO OFF
echo Simple Script to Reset / Clear Windows Update
echo.
PAUSE
echo.
attrib -h -r -s %windir%\system32\catroot2
attrib -h -r -s %windir%\system32\catroot2\*.*
net stop wuauserv
net stop CryptSvc
net stop BITS
ren %windir%\system32\catroot2 catroot2.old
ren %windir%\SoftwareDistribution sold.old
ren "%ALLUSERSPROFILE%\application data\Microsoft\Network\downloader"downloader.old
net Start BITS
net start CryptSvc
net start wuauserv
echo.
echo Task completed successfully...
echo.
PAUSE
- Gehen Sie zum Dateimenü und wählen Sie „Speichern unter“.
- Geben Sie anschließend „ WSReset.bat “ unter „Dateiname“ ein und wählen Sie „ Alle Dateien “ unter „Speichern unter“.
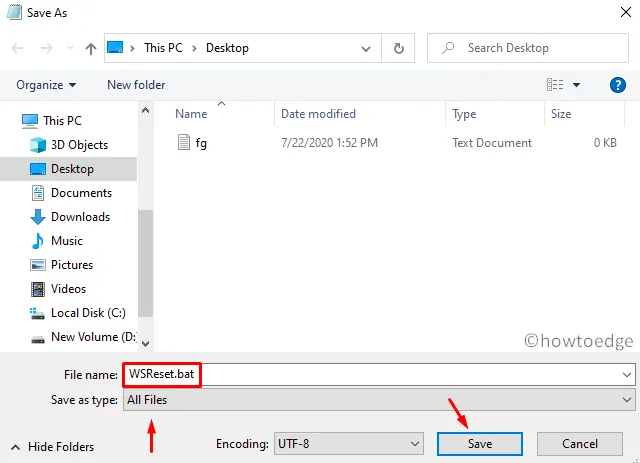
- Klicken Sie anschließend mit der rechten Maustaste auf die neu erstellte Batchdatei und klicken Sie auf „Als Administrator ausführen“.
- Wenn ein Bestätigungsfenster angezeigt wird, tippen Sie auf „Ja“, um fortzufahren.
- Die Konsole fordert Sie dann auf, „eine beliebige Taste zu drücken“ und eine beliebige Taste zu drücken, um das Skript auszuführen.
- Starten Sie anschließend den PC neu , damit die Änderungen ab der nächsten Anmeldung wirksam werden.
4] Ersetzen Sie die alte Konfigurationsdatei Spupdsvc.exe
- Öffnen Sie die Eingabeaufforderung als Administrator: Drücken Sie Win+R , um Ausführen zu starten, geben Sie „ cmd “ ein und drücken Sie gleichzeitig Strg + Umschalt + Eingabetaste .
- Kopieren Sie an der Eingabeaufforderung mit erhöhten Rechten die folgende Befehlszeile, fügen Sie sie ein und drücken Sie die Eingabetaste –
cmd /c ren %systemroot%\System32\Spupdsvc.exe Spupdsvc.old
- Starten Sie Windows neu, um die oben genannten Änderungen zu übernehmen.
5] Installieren Sie Windows 10-Updates manuell
Wenn Sie nach der Installation eines aktuellen Sicherheitspatches die Fehlermeldung 0x80070003 erhalten, liegt möglicherweise ein Problem mit dem kumulativen Update selbst vor. In solchen Szenarien empfehlen wir, das Betriebssystem auf den vorherigen Zustand zurückzusetzen.
Alternativ können Sie das neueste Standalone-Paket manuell herunterladen und auf dem Computer installieren. Dazu müssen Sie zunächst die aktuelle CU-Nummer kennen, die zu Ihrer Systemarchitektur passt. Sie können den kumulativen Update-Katalog besuchen , um zu erfahren, ob es einen neuen Patch gibt oder nicht. Sobald Sie die erforderliche „KB“-Nummer haben, führen Sie die folgenden Schritte aus, um die herunterzuladen und zu installieren. msu-Datei.
Installieren Sie die verfügbaren Updates manuell
- Besuchen Sie die Website und geben Sie die oben angegebene „KB“-Nummer ein.
- Daraufhin wird eine Liste mit gut passenden Ergebnissen angezeigt. Wählen Sie eines entsprechend der Systemarchitektur aus.
- Klicken Sie neben dem Update-Link auf „ Herunterladen“ und anschließend im nächsten Fenster auf den oberen Link.
- Wenn der Download abgeschlossen ist, klicken Sie zweimal auf die Setup-Datei, um das Betriebssystem zu aktualisieren.
6]Verwenden Sie einen Systemwiederherstellungspunkt oder einen Neustart-PC
Wenn der Fehler auch danach weiterhin besteht, empfehlen wir, die Wiederherstellungspunkte zu verwenden , um das Betriebssystem auf einen früheren Zustand zurückzusetzen, in dem alles einwandfrei lief. Wenn Sie in der Vergangenheit keine Systemsicherungen erstellt haben, bleibt Ihnen entweder „ Diesen PC zurücksetzen “ oder „ Neuinstallation von Windows “ übrig.



Schreibe einen Kommentar