Beheben Sie den Bluescreen des nicht unterstützten Prozessors in Windows 11
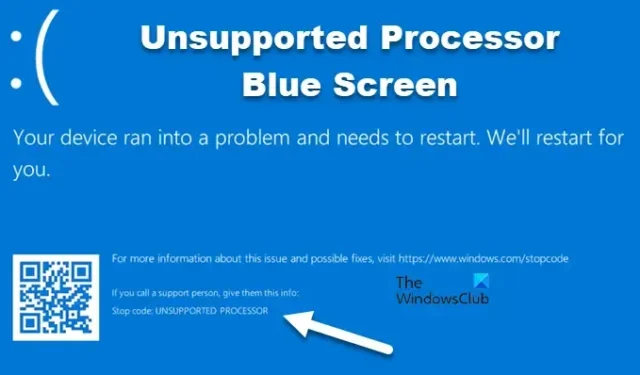
Einige Windows-Benutzer sehen nach der Aktualisierung ihrer Computer den Bluescreen „Nicht unterstützter Prozessor“ . Dieses Problem betrifft hauptsächlich MSI-Systeme; Allerdings haben auch einige Nicht-MSI-Benutzer dieses Problem gemeldet. Aufgrund dieses BSOD stürzt ihr System abrupt ab. Dieser Fehler wird normalerweise durch ein nicht unterstütztes Update oder einen auf Ihrem System installierten Treiber verursacht. Wenn in Windows 11 der Bluescreen „Nicht unterstützter Prozessor“ angezeigt wird, hilft Ihnen dieser Beitrag bei der Lösung des Problems.
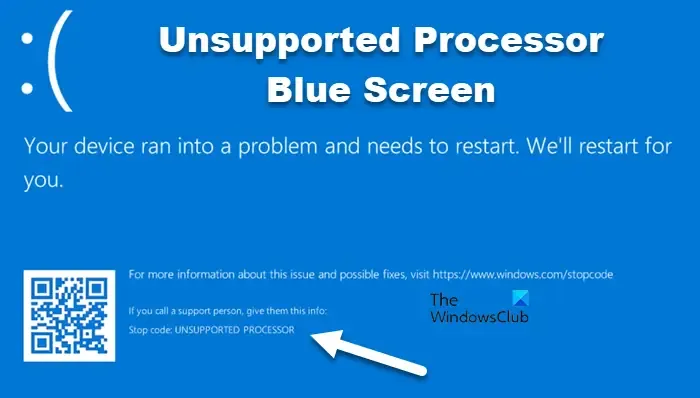
Beheben Sie den Bluescreen des nicht unterstützten Prozessors in Windows 11
Wenn Sie den Bluescreen „Nicht unterstützter Prozessor“ erhalten, stellen Sie sicher, dass Ihr Prozessor Windows 11 22H2 unterstützt. Sie können überprüfen, ob Ihr Computer mit Windows 11 22H2 kompatibel ist . Wenn das System nicht mit der neuesten Windows-Version kompatibel ist, erhalten Sie höchstwahrscheinlich diesen Fehler und müssen zur vorherigen Version zurückkehren, um dieses Problem zu beheben. Wenn das System jedoch kompatibel ist und Sie diese Fehlermeldung erhalten, befolgen Sie die unten aufgeführten Lösungen:
- Führen Sie die Bluescreen-Fehlerbehebung aus
- Setzen Sie Ihren Treiber zurück
- Aktualisieren Sie alle Ihre Treiber
- Verwenden Sie die automatische Reparatur
- BIOS aktualisieren
Wenn Sie Windows nicht normal auf dem Desktop starten können, müssen Sie möglicherweise versuchen, im abgesicherten Modus oder im Bildschirm „Erweiterte Startoptionen“ zu starten , um die Korrekturen durchführen zu können.
1] Führen Sie die Bluescreen-Fehlerbehebung aus
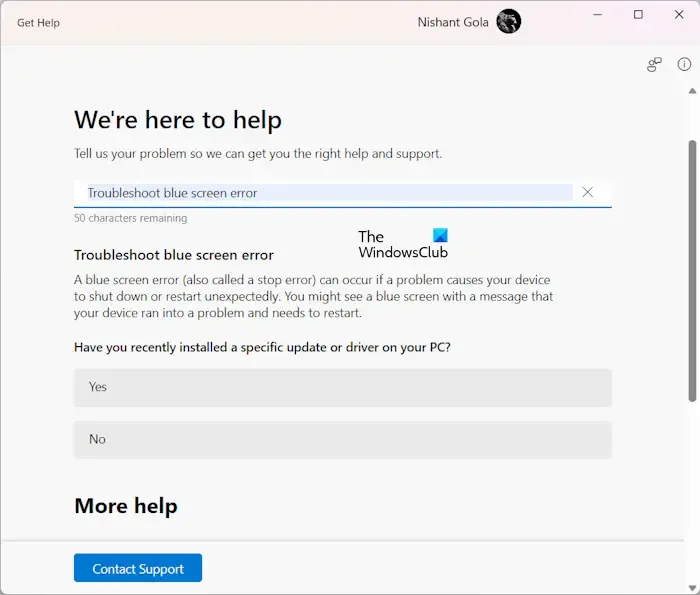
Microsoft ist sich bewusst, dass BSOD-Fehler ziemlich häufig sind, und hat daher eine Option zum Ausführen der BSOD-Fehlerbehebung in die Get Help-App integriert – führen Sie also die Bluescreen-Fehlerbehebung aus. Der Fehlerbehebungsassistent hilft Ihnen, die Ursache zu ermitteln und das Problem zu beheben.
Denken Sie daran, dass Sie, da Sie sich auf dem BSOD-Bildschirm befinden, einen Neustart Ihres Computers erzwingen müssen und dass nur Sie die Fehlerbehebung ausführen können, wenn er wieder auf dem Desktop angezeigt wird
2] Setzen Sie Ihren Treiber zurück
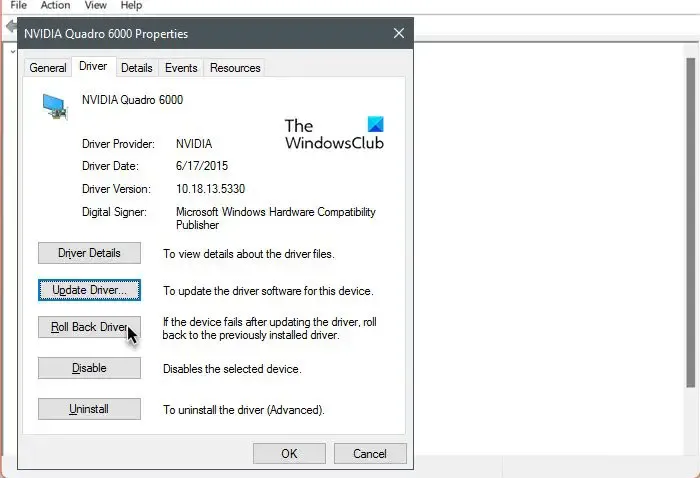
Wenn der von Ihnen installierte Treiber Fehler aufweist oder inkompatibel ist, wird ein BSOD-Fehler ausgegeben. Aus diesem Grund empfehlen wir Ihnen, Ihren Treiber auf die vorherige Version zurückzusetzen und dann zu prüfen, ob das Problem behoben ist.
3] Aktualisieren Sie alle Ihre Treiber
Der Treiber Ihres Prozessors unterstützt möglicherweise nicht die neueste Windows-Version, wenn diese nicht aktualisiert wird. Normalerweise installieren Windows-Treiber und optionale Updates die neueste Version des Treibers, aber das ist nicht die einzige Methode.
Sie können die neueste Treiberversion auch von der Website des Herstellers herunterladen und auf Ihrem System installieren. Wenn Sie der Meinung sind, dass es mühsam ist, jeden einzelnen Treiber manuell herunterzuladen, installieren Sie ein Treiberaktualisierungstool, das Ihnen dabei hilft, Ihre Treiber auf dem neuesten Stand zu halten.
4]Verwenden Sie die automatische Reparatur
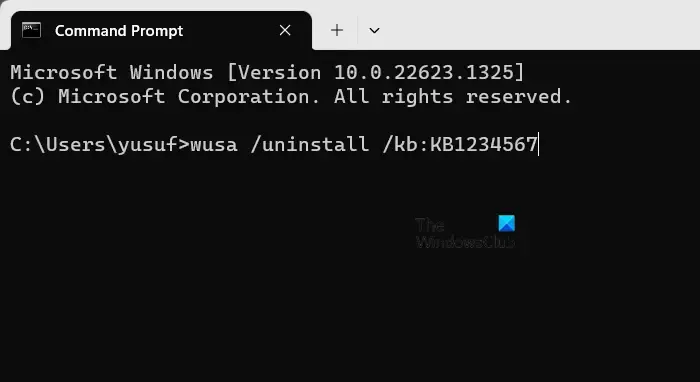
Für einige glückliche Leute kehrt Windows nach mehreren Neustarts automatisch zur stabilen Version zurück. Starten Sie Ihren Computer also mehrmals neu, bis er in den Modus „ Automatische Reparatur “ wechselt. Sobald die Reparatur abgeschlossen ist, kehren Sie zum Desktop zurück.
Wenn der Normalzustand jedoch nicht wiederhergestellt wird, müssen Sie das Update wie folgt rückgängig machen: Verwenden Sie diese Option. Befolgen Sie die unten aufgeführten Schritte, um dasselbe zu tun.
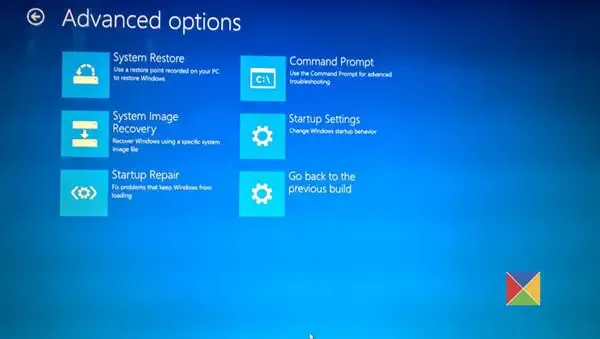
- Drücken Sie den Netzschalter, um Ihr System zwangsweise auszuschalten.
- Wenn nun das Windows-Logo erscheint, halten Sie den Netzschalter gedrückt, um Ihr System herunterzufahren.
- Machen Sie dasselbe 3-4 Mal, bis das Menü „Automatische Reparatur“ angezeigt wird.
- Gehen Sie nun im Bildschirm „Erweiterte Startoptionen“ zu „Fehlerbehebung“ > „Erweiterte Optionen“ und wählen Sie dann „Eingabeaufforderung“ aus.
- Führen Sie abschließend den folgenden Befehl aus.
wusa /uninstall /kb:KB1234567 - Starten Sie nun Ihren Computer.
Hoffentlich wird dies die Arbeit für Sie erledigen.
5] BIOS aktualisieren
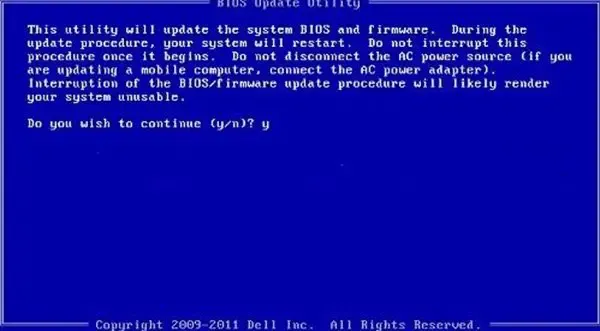
Wenn die BIOS-Firmware veraltet ist oder einen Fehler aufweist, der die Funktion mit dem neuesten Windows-Update verhindert, erhalten Sie dieses BSOD. In diesem Fall müssen Sie das BIOS aktualisieren und dann prüfen, ob das Problem behoben ist.
Wir hoffen, dass Sie das Problem mit den in diesem Beitrag genannten Lösungen lösen können.
Kann ich Windows 11 installieren, auch wenn mein Prozessor nicht unterstützt wird?
Auch wenn Microsoft die Umgehung von TPM und anderen Systemanforderungen für die Installation von Windows 11 zugelassen hat, wird dies nicht empfohlen. Dies wird Ihr System-Crawl sein, und es wird nicht in der Lage sein, das gleiche Leistungsniveau aufrechtzuerhalten. Wenn Sie jedoch der Meinung sind, dass Ihr Prozessor mit der neuesten Windows-Version zurechtkommt, lesen Sie unsere Anleitung zur Installation von Windows 11 auf nicht unterstützter Hardware .
Wie behebe ich den Bluescreen unter Windows 11 dauerhaft?
Um einen Bluescreen unter Windows zu beheben, sollte Ihre erste Option die Bluescreen-Fehlerbehebung sein. Das Ausführen von Speichertests und das Überprüfen Ihrer Gerätetreiber helfen normalerweise! Wir haben die Schritte zum Zugriff und zur Verwendung bereits erwähnt. Schauen Sie sich das also an und hoffentlich können Sie Ihr System vor BSODs schützen.



Schreibe einen Kommentar