Fix: UNEXPECTED_STORE_EXCEPTION BSOD-Fehler 0x00000154
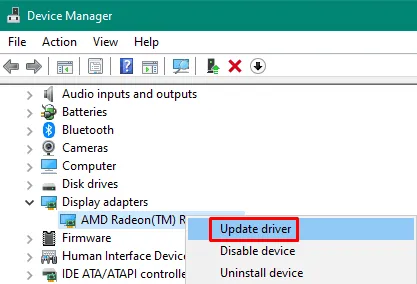
UNEXPECTED_STORE_EXCEPTION ist eine Art Bluescreen-Fehler mit dem Fehlerprüfwert 0x00000154. Normalerweise tritt dies auf, wenn Windows 10 während der Ladezeit einige wichtige Programme nicht starten kann.
Das Vorhandensein beschädigter Systemdateien oder Windows-Komponenten kann ebenfalls zu diesem Problem auf dem Computer führen. Ziemlich selten, aber dies kann auch an veralteten Grafikkarten oder fehlerhaften Sektoren auf der Festplatte liegen.
In diesem Leitfaden haben wir alle oben genannten möglichen Ursachen und die richtigen Schritte zu ihrer Beseitigung behandelt. Wenn Sie ein Antivirenprogramm eines Drittanbieters verwenden, deaktivieren Sie es vorübergehend und probieren Sie diese Problemumgehungen nacheinander aus:
- Deaktivieren Sie den Schnellstart
- Führen Sie den SFC-Scan aus
- Führen Sie den DISM-Scan aus
- Aktualisieren Sie die Anzeigeadapter
- Führen Sie CHKDSK aus
Unerwarteter Speicherausnahmefehler 0x00000154 Lösungen
Während Sie einen Bluescreen erhalten, können Sie Windows nicht normal starten. Starten Sie Windows also zuerst im abgesicherten Modus und probieren Sie dann nacheinander die folgenden Vorschläge aus:
1] Deaktivieren Sie den Schnellstart
Heutzutage sehnen wir uns alle nach schnellerer Geschwindigkeit, sei es bei der Internetverbindung oder bei extrem kürzeren Startzeiten. Was aber, wenn Ihr PC nicht für eine so kurze Startzeit ausgelegt ist oder die Komponenten bereits veraltet sind? Wenn Sie ein Solid-State-Laufwerk oder andere High-End-Funktionen verwenden, ist das kein Problem.
Andernfalls hat das Windows-Betriebssystem möglicherweise nicht genügend Zeit, um einige wichtige Programme zu starten, und verursacht daher Bluescreen-Probleme. Um diese Möglichkeit auszuschließen, schalten Sie besser die Schnellstartfunktion aus und prüfen Sie, ob sie den Stoppfehler UNEXPECTED_STORE_EXCEPTION behebt oder nicht. So deaktivieren Sie den Schnellstart auf einem Windows 10-PC –
- Drücken Sie Win + S, um die Suchoberfläche zu öffnen.
- Geben Sie „CP“ in das Textfeld ein und klicken Sie auf das oberste Ergebnis, z. B. Systemsteuerung.
- Wählen Sie im Dropdown-Menü neben
View bygroße Symbole aus. - Nachdem die Anzeige aller Systemsteuerungselemente erweitert wurde, wählen Sie Energieoptionen.
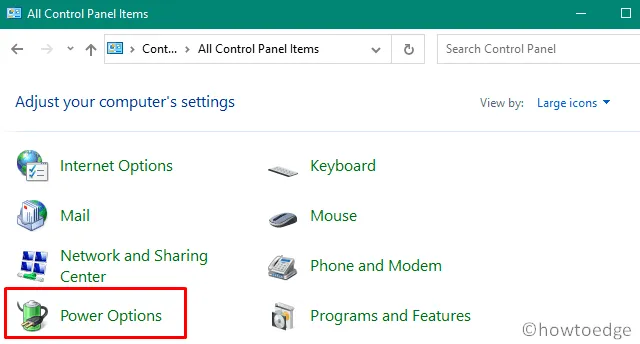
- Klicken Sie im nächsten Bildschirm auf „ Auswählen, was die Ein-/Aus-Tasten bewirken sollen “.
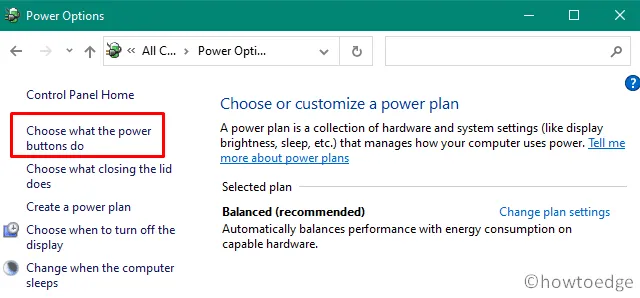
- Klicken Sie anschließend auf „Einstellungen ändern, die derzeit nicht verfügbar sind“.
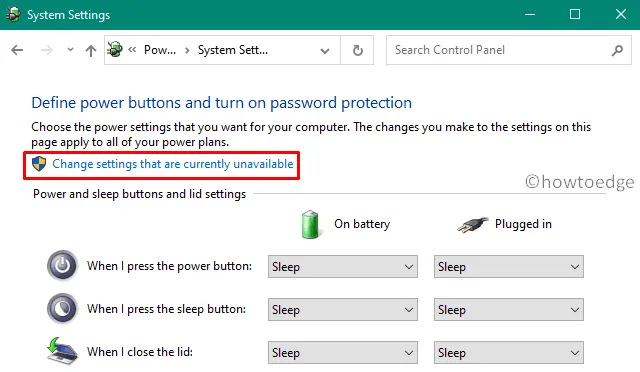
- Deaktivieren Sie nun das
Turn on fast startup...Kontrollkästchen „ “ und klicken Sie auf „ Änderungen speichern“ .
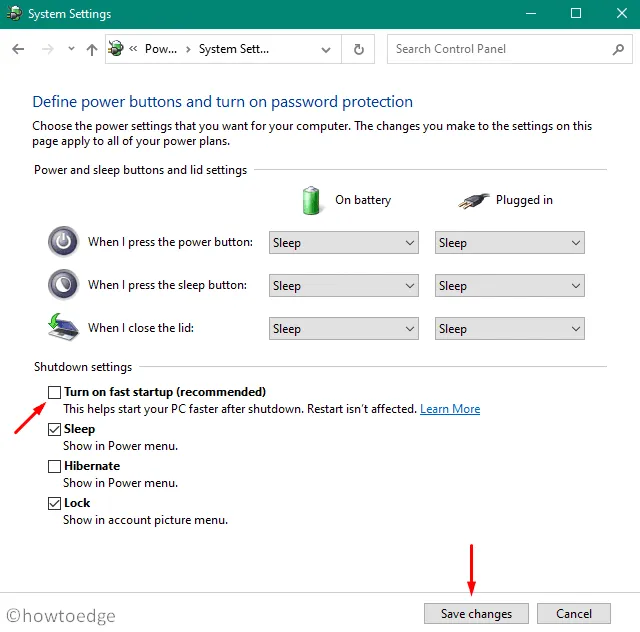
- Starten Sie Windows neu, um die oben genannten Änderungen zu übernehmen.
2] Führen Sie den SFC-Scan aus
Da der Fehler 0x00000154 auch aufgrund beschädigter Systemdateien auftreten kann, überprüfen Sie mit dem Dienstprogramm System File Checker, ob beschädigte Systemdateien vorhanden sind. Dieses Tool repariert nicht nur die beschädigten Systemdateien, sondern repariert auch die fehlenden. So führen Sie diese Aufgabe aus:
- Starten Sie die Eingabeaufforderung als Administrator .
- Geben Sie ein
sfc/scannowund drücken Sie die Eingabetaste. - Dieses Tool beginnt sofort mit der Suche nach beschädigten Dateien und repariert diese (falls vorhanden).
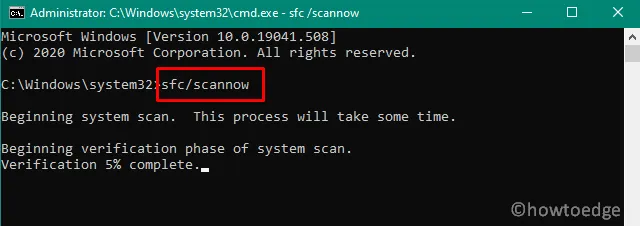
- Nachdem dieser Vorgang 100 % erreicht hat, starten Sie Ihren PC neu .
”
|
3] DISM-Scan
Ähnlich wie der SFC-Scan ist auch DISM ein befehlsbasiertes Dienstprogramm, das jegliche Beschädigung im Windows-Image finden und reparieren kann. So verwenden Sie dieses Tool:
- Verwenden Sie WinKey + X, um das Power-Menü zu starten und wählen Sie „Ausführen“ .
- Geben Sie „cmd“ ein und drücken Sie gleichzeitig die Tasten Strg + Umschalt + Eingabetaste .
- Dadurch wird die Eingabeaufforderung mit Administratorrechten aufgerufen.
- Kopieren/fügen Sie auf der erhöhten Konsole den folgenden Code ein und drücken Sie die Eingabetaste –
DISM.exe /Online /Cleanup-image /Restorehealth
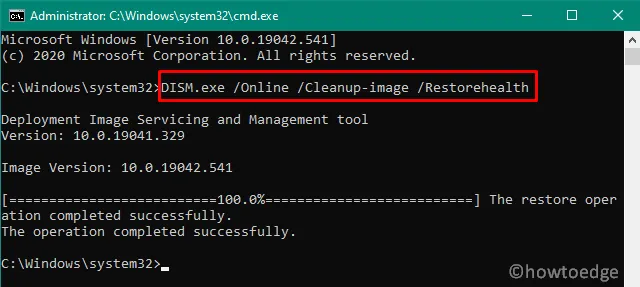
- Starten Sie nach Abschluss Windows neu, damit die vorgenommenen Änderungen wirksam werden.
4] Aktualisieren Sie den Anzeigeadapter
Das Vorhandensein eines veralteten Anzeigetreibers kann auch dazu führen, dass BSOD Err0x00000154 auf dem Computer angezeigt wird. Wenn Sie Ihren Anzeigeadapter in letzter Zeit nicht aktualisiert haben, aktualisieren Sie ihn mit diesen einfachen Schritten:
- Booten Sie zunächst im abgesicherten Modus und starten Sie den Gerätemanager . Für diejenigen, die es nicht wissen: Drücken Sie Win + X und klicken Sie auf den Geräte-Manager.
- Klicken Sie links neben dem Anzeigeadapter auf „ > “. Klicken Sie mit der rechten Maustaste auf den verfügbaren Treiber und wählen Sie im Kontextmenü „Treiber aktualisieren“.
- Wählen Sie im darauffolgenden Bildschirm „
Search automatically for. ..“ und das System beginnt, online nach einer neuen Version zu suchen. Stellen Sie sicher, dass Sie mit einem guten Netzwerk verbunden bleiben, um diesen Vorgang zu beschleunigen.
Befolgen Sie nun einfach die Anweisungen auf dem Bildschirm, um die verbleibenden Schritte abzuschließen.
|
Wenn die oben beschriebene Methode fehlschlägt, besuchen Sie manuell die offizielle Website Ihres Herstellers und laden Sie die neueste Version des Anzeigetreibers herunter. Nachdem der Download abgeschlossen ist, befolgen Sie die oben genannten Schritte erneut und wählen Sie Wenn das System Sie auffordert, die Datei manuell auszuwählen, gehen Sie zum Download-Ordner (oder dorthin, wo Sie die Datei heruntergeladen haben) und wählen Sie die zuletzt heruntergeladene Datei aus. |
-
Starten Sie abschließend Ihren PC neu , damit die Änderungen wirksam werden.
5] Überprüfen Sie die Festplatte auf mögliche Beschädigungen
Wenn keiner der oben genannten Fixes den BSOD-Fehler 0x00000154 behebt, liegt das Problem möglicherweise in der Festplatte selbst. Windows 10 verfügt über ein praktisches Tool, das feststellen kann, ob auf Ihrer Festplatte Probleme vorliegen oder nicht. Sie müssen lediglich diese Schritte befolgen:
- Klicken Sie auf „Startmenü“ und geben Sie „cmd“ in das Textfeld ein.
- Klicken Sie mit der rechten Maustaste auf die Eingabeaufforderung und wählen Sie „ Als Administrator ausführen “.
- Als nächstes kopieren/fügen Sie den folgenden Code ein und drücken Sie die Eingabetaste –
chkdsk /f /r
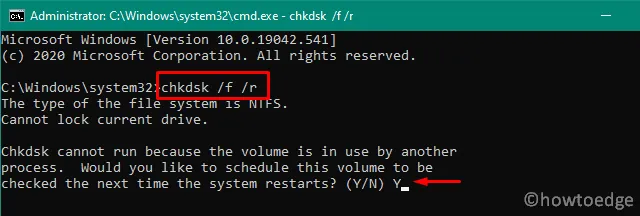
- Sie erhalten eine Meldung, in der das System Sie auffordert, diese Aufgabe zu planen. Geben Sie Y ein und drücken Sie die Eingabetaste.
- Schließen Sie nun alle laufenden Fenster und starten Sie den Computer neu .
- Wenn Windows 10 neu geladen wird, wechselt es in den Festplattenscanmodus.
- Anschließend werden alle Probleme gemeldet, die während des Scans gefunden werden.
Falls CHKDSK keine Anomalie auf der Festplatte meldet, führen Sie eine Neuinstallation von Windows 10 durch . Wenn Sie in der Vergangenheit einen Wiederherstellungspunkt erstellt haben, können Sie diesen auch verwenden, um die normale Funktion Ihres Systems wiederherzustellen.



Schreibe einen Kommentar