Beheben Sie Twitch Audio-Verzögerungen, Verzögerungen oder nicht synchrone Probleme
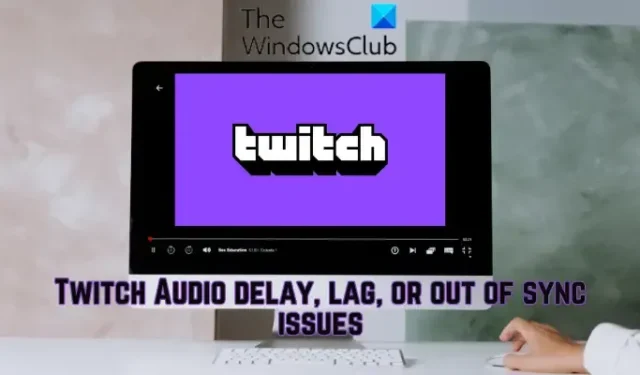
Treten bei Twitch auf Ihrem Windows-PC Audioverzögerungen, Verzögerungen oder Desynchronisationsprobleme auf? Einige Twitch-Benutzer haben berichtet, dass beim Abspielen von Streams und Videos auf Twitch Audioverzögerungen oder Probleme mit der Synchronisation aufgetreten sind. Diese Audioprobleme auf Twitch können auf eine Reihe von Faktoren zurückzuführen sein. Lassen Sie uns die Gründe herausfinden.
Warum wird mein Twitch-Audio langsam asynchron?
Es kann verschiedene Gründe geben, warum Twitch-Audio unter Windows möglicherweise nicht mehr synchron ist. Veraltete oder fehlerhafte Grafik- oder Audiotreiber können einer der Hauptgründe für Twitch-Desynchronisierungsprobleme sein. Abgesehen davon kann es auch durch Webbrowser-Probleme wie alten und beschädigten Browser-Cache und Cookies sowie problematische Erweiterungen verursacht werden. Aktivierte Hardwarebeschleunigung kann ein weiterer Grund dafür sein. Weitere Gründe sind Audiotreiber von Drittanbietern und die aktivierte Schnellstartfunktion.
Beheben Sie Twitch Audio-Verzögerungen, Verzögerungen oder nicht synchrone Probleme
Wenn bei Twitch Audioverzögerungen, Verzögerungen oder Probleme mit der Synchronisierung auftreten, können Sie versuchen, die Seite zu aktualisieren und sicherstellen, dass Ihre Internetverbindung einwandfrei funktioniert. Falls das Problem weiterhin besteht, können Sie die folgenden Lösungen verwenden, um Audioverzögerungsprobleme auf Twitch zu beheben:
- Schalte den HTML5-Player auf Twitch aus.
- Aktualisieren Sie Ihre Grafik- und Audiotreiber.
- Cache und Cookies aus Ihrem Webbrowser löschen.
- Deaktivieren Sie die Hardwarebeschleunigung in Ihrem Webbrowser.
- Deaktivieren oder entfernen Sie Weberweiterungen.
- Deinstallieren Sie Audiotreiber von Drittanbietern.
- Deaktivieren Sie den Schnellstart.
- Deaktivieren Sie die Option Gerätezeitstempel verwenden (während Sie OBS verwenden).
- Öffne Twitch in einem anderen Browser.
1] Schalten Sie den HTML5-Player auf Twitch aus
Sie können versuchen, den HTML5-Player auf Twitch zu deaktivieren. Laut einigen Benutzerberichten können Audio-Desynchronisations-/Verzögerungsprobleme in Twitch aufgrund eines aktivierten HTML5-Players verursacht werden. Schalten Sie es daher aus und prüfen Sie, ob das Problem behoben ist. Hier sind die Schritte dazu:
- Öffnen Sie zunächst Twitch in Ihrem Webbrowser und öffnen Sie den Stream, mit dem Sie das Problem haben.
- Klicken Sie nun auf das zahnradförmige Symbol am unteren Rand des Players.
- Gehen Sie als Nächstes zur Option Erweitert und deaktivieren Sie dann den HTML5-Player.
Überprüfen Sie nun, ob das Audio-Desynchronisations- oder Verzögerungsproblem auf Twitch behoben ist oder nicht. Wenn nicht, können Sie den nächsten Fix verwenden, um es zu beheben.
2] Aktualisieren Sie Ihre Grafik- und Audiotreiber
Die Audio-Desynchronisationsprobleme auf Twitch könnten sehr gut durch veraltete Gerätetreiber auf Ihrem Computer, insbesondere Grafik- und Audiotreiber, erleichtert werden. Aktualisieren Sie also Ihren Audio- und Grafiktreiber unter Windows 11/10, um das Problem zu beheben.
Öffnen Sie dazu die App „Einstellungen“ mit Win+I, wechseln Sie zur Registerkarte „Windows Update“ und drücken Sie die Option „Erweiterte Optionen“ > „Optionale Updates“. Laden Sie jetzt Audio- und Grafiktreiber-Updates herunter und installieren Sie sie. Alternativ können Sie auch die offizielle Website des Geräteherstellers besuchen und die neuesten Audio- und Grafiktreiber herunterladen. Oder Sie können sogar die herkömmliche Methode zur Treiberaktualisierung verwenden, dh den Geräte-Manager.
Sobald Ihre Gerätetreiber aktualisiert sind, starten Sie Ihren Computer neu und öffnen Sie Twitch, um zu prüfen, ob das Problem behoben ist.
3] Löschen Sie Cache und Cookies aus Ihrem Webbrowser
Aufgrund des beschädigten oder überfüllten Caches und der Cookies in deinem Webbrowser treten möglicherweise Audio-Asynchronität, Verzögerungen und Verzögerungsprobleme auf Twitch auf. Wenn das Szenario zutrifft, können Sie daher die Webbrowserdaten einschließlich Cache und Cookies löschen, um das Problem zu beheben. Hier zeigen wir Ihnen die Schritte zum Löschen von Cache und Cookies von Google Chrome , Mozilla Firefox und Microsoft Edge . Schauen Sie sie sich also unten an.
Google Chrome:
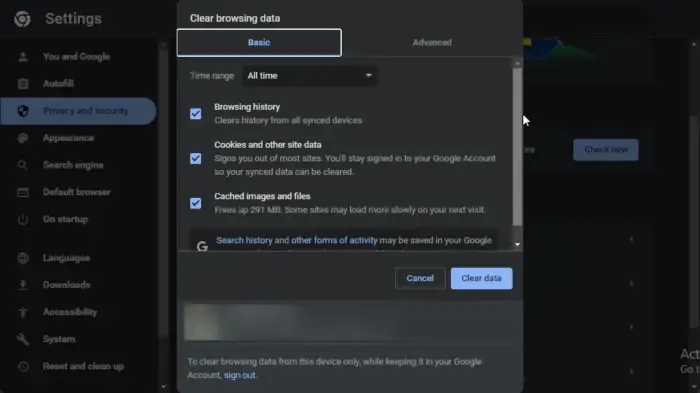
- Gehen Sie zuerst zu Google Chrome und tippen Sie in der oberen rechten Ecke auf die Menüoption mit den drei Punkten.
- Klicken Sie danach auf die Option Weitere Tools und wählen Sie die Option Browserdaten löschen . Oder Sie können die Tastenkombination Strg+Umschalt+Entf drücken, um die Browserdaten zu löschen.
- Wählen Sie nun Gesamte Zeit als Zeitbereich und aktivieren Sie die Optionen einschließlich Cookies und andere Websitedaten und zwischengespeicherte Bilder und Dateien .
- Klicken Sie als Nächstes auf die Schaltfläche Daten löschen , und der gesamte Browser-Cache und die Cookies werden gelöscht.
- Öffnen Sie schließlich Twitch und prüfen Sie, ob die Probleme mit der Audioverzögerung oder der Desynchronisierung noch vorhanden sind.
Mozilla-Firefox:
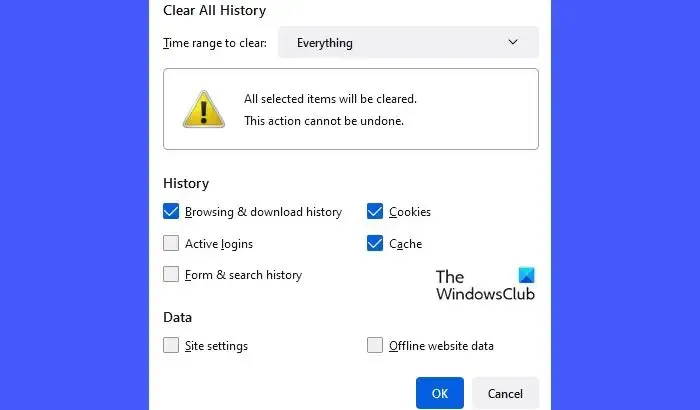
- Öffnen Sie zuerst Firefox und drücken Sie die Menüschaltfläche mit den drei Balken.
- Klicken Sie danach auf die Option Verlauf und wählen Sie die Option Letzten Verlauf löschen .
- Wählen Sie nun den Zeitraum bis Alles, aktivieren Sie die Kontrollkästchen Cookies und Cache und klicken Sie auf die Schaltfläche OK, um die Browserdaten zu löschen.
- Laden Sie zuletzt Twitch neu und prüfen Sie, ob das Problem behoben ist.
Microsoft Edge :
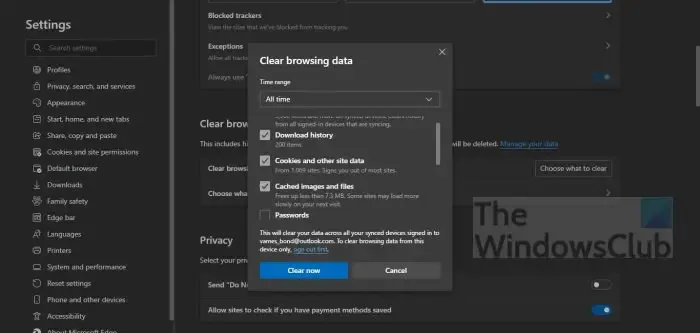
- Öffnen Sie zunächst Microsoft Edge und wählen Sie die Option Einstellungen und mehr (Menüschaltfläche mit drei Punkten) > Einstellungen.
- Navigieren Sie danach zum Abschnitt Datenschutz, Suche und Dienste > Browserdaten löschen.
- Tippen Sie nun auf die Schaltfläche Wählen Sie, was gelöscht werden soll und wählen Sie dann den Zeitbereich bis Alle Zeiten.
- Aktivieren Sie als Nächstes die Kontrollkästchen Cookies und andere Website-Daten und Zwischengespeicherte Bilder und Dateien und klicken Sie auf die Schaltfläche Jetzt löschen .
- Wenn Sie fertig sind, öffnen Sie Twitch erneut und prüfen Sie, ob die Audioprobleme behoben sind.
Wenn Sie einen anderen Webbrowser verwenden, können Sie Cache und Cookies mit ähnlichen Schritten löschen und prüfen, ob das Problem behoben ist. Wenn dieser Fix jedoch nicht hilft, fahren Sie mit der nächsten Lösung fort, um die Probleme zu beheben.
4] Deaktivieren Sie die Hardwarebeschleunigung in Ihrem Webbrowser
Als nächstes können Sie die Hardwarebeschleunigung in Ihrem Webbrowser deaktivieren. Die Hardwarebeschleunigung ist eine praktische Funktion, mit der Sie Ihre GPU nutzen können, um ihre Leistung beim Ansehen von Videos, Streaming usw. zu verbessern. Diese Funktion kann jedoch auch Probleme und Störungen wie Twitch-Audio-Desynchronisierung oder Verzögerungsprobleme in Ihrem Webbrowser verursachen. Deaktivieren Sie daher gegebenenfalls die Hardwarebeschleunigungsfunktion in Ihrem Browser und prüfen Sie, ob sie hilft.
Google Chrome:
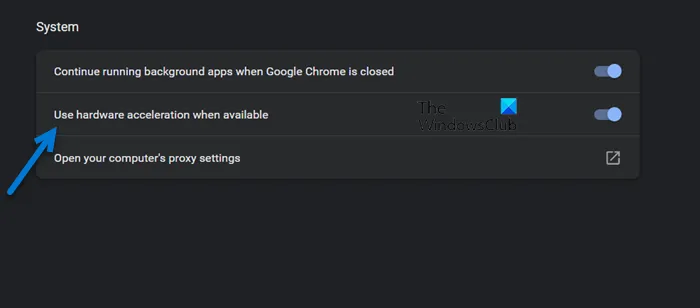
- Öffnen Sie zuerst Chrome und drücken Sie die Dreipunkt-Menütaste.
- Klicken Sie anschließend auf die Option Einstellungen .
- Wechseln Sie danach im linken Bereich zur Registerkarte System .
- Deaktivieren Sie jetzt den Schalter, der mit der Option Hardwarebeschleunigung verwenden, wenn verfügbar verbunden ist .
- Wenn Sie fertig sind, öffnen Sie Twitch erneut und prüfen Sie, ob das Problem behoben ist.
Mozilla-Firefox:
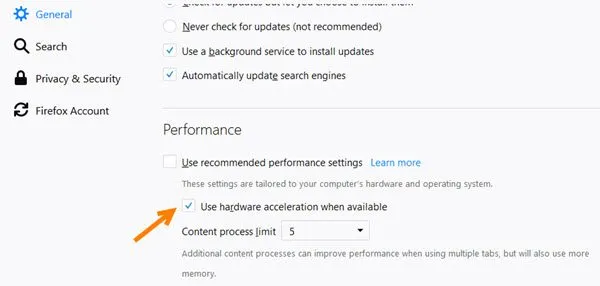
- Starten Sie zuerst Firefox und drücken Sie die Menüschaltfläche mit drei Balken.
- Klicken Sie nun auf die Option Einstellungen .
- Deaktivieren Sie danach im Abschnitt Leistung auf der Registerkarte Allgemein das Kontrollkästchen Empfohlene Voreinstellungen verwenden .
- Deaktivieren Sie als Nächstes die Option Hardwarebeschleunigung verwenden, wenn verfügbar .
- Öffnen Sie schließlich Twitch und prüfen Sie, ob die Twitch-Audioverzögerungen behoben sind oder nicht.
Microsoft Edge:
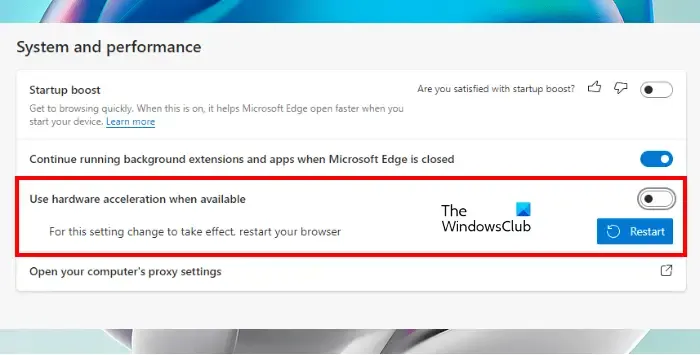
- Gehen Sie zuerst zum Microsoft Edge-Browser, klicken Sie auf die Option Einstellungen und mehr (Menüschaltfläche mit drei Punkten) und wählen Sie dann die Option Einstellungen.
- Navigieren Sie nun zur Registerkarte System und Leistung.
- Deaktivieren Sie als Nächstes den Schalter Hardwarebeschleunigung verwenden, wenn verfügbar .
- Wenn Sie fertig sind, können Sie versuchen, die Videos auf Twitch abzuspielen und sehen, ob das Problem behoben ist.
Wenn diese Methode für Sie nicht funktioniert, fahren Sie mit der nächsten Lösung fort.
5] Deaktivieren oder entfernen Sie Weberweiterungen
Einige problematische Browsererweiterungen von Drittanbietern verursachen möglicherweise Audioverzögerungen oder nicht synchrone Probleme auf Twitch. Daher können Sie verdächtige Browsererweiterungen vorübergehend deaktivieren oder solche Erweiterungen dauerhaft von Ihrem Webbrowser deinstallieren/entfernen.
Google Chrome:
- Starten Sie zuerst Chrome, klicken Sie auf die Dreipunkt-Menüschaltfläche und drücken Sie die Option Weitere Tools > Erweiterungen .
- Suchen Sie nun nach verdächtigen Erweiterungen und schalten Sie sie nacheinander aus. Oder klicken Sie auf die Schaltfläche Entfernen, um es zu deinstallieren.
Mozilla-Firefox:
- Öffnen Sie zuerst Firefox, tippen Sie auf die Menüschaltfläche mit den drei Balken und wählen Sie die Option Add-Ons und Designs .
- Deaktivieren Sie danach den Schalter für das Add-On, das Sie deaktivieren möchten, oder entfernen Sie problematische Add-Ons, indem Sie auf die entsprechende Schaltfläche klicken.
Microsoft Edge:
- Öffnen Sie zunächst Microsoft Edge, wählen Sie die Option Einstellungen und mehr (Menüschaltfläche mit drei Punkten) und dann die Option Erweiterungen.
- Deaktivieren Sie jetzt verdächtige Erweiterungen oder entfernen Sie sie.
6] Deinstallieren Sie Audiotreiber von Drittanbietern
Berichten zufolge konnten einige betroffene Benutzer die Twitch-Audio-Desynchronisierungsprobleme lösen, indem sie Audiotreiber von Drittanbietern deinstallierten. Sie können also auch den Audiotreiber des Drittanbieters von Ihrem PC deinstallieren und Windows den generischen Audiotreiber verwenden lassen, um Audio auf Ihrem PC zu verarbeiten.
Öffnen Sie dazu den Geräte-Manager und suchen und erweitern Sie die Kategorie Sound-, Video- und Gamecontroller. Klicken Sie nun mit der rechten Maustaste auf den Audiotreiber des Drittanbieters und wählen Sie die Option Gerät deinstallieren. Befolgen Sie als Nächstes die angezeigten Anweisungen, um die Deinstallation des Treibers abzuschließen. Wenn Sie fertig sind, starten Sie Ihren PC neu und prüfen Sie, ob die Audioprobleme auf Twitch behoben sind.
7] Deaktivieren Sie den Schnellstart
Die Probleme mit Audioverzögerung, Asynchronität oder Verzögerung bei Twitch können durch die Schnellstartfunktion von Windows verursacht werden. Wenn das Szenario zutrifft, können Sie also die Schnellstartoption deaktivieren und dann sehen, ob sie funktioniert.
Öffnen Sie dazu die Systemsteuerung und navigieren Sie zum Abschnitt Hardware und Sound > Energieoptionen. Klicken Sie nun auf die Option Auswählen, was der Netzschalter tut, und drücken Sie die Option Einstellungen ändern, die derzeit nicht verfügbar sind . Deaktivieren Sie als Nächstes die Option Schnellstart aktivieren und klicken Sie auf die Schaltfläche Änderungen speichern. Sie können jetzt überprüfen, ob die Desynchronisations- oder Verzögerungsprobleme von Twitch behoben sind.
8] Deaktivieren Sie die Option Use Device Timestamps (während Sie OBS verwenden)
Wenn beim Streamen und Verwenden von OBS Studio Audioverzögerungen oder Desynchronisationsprobleme auf Twitch auftreten, können Sie die Option Use Device Timestamps deaktivieren und prüfen, ob sie funktioniert. Hier sind die Schritte dazu:
- Öffnen Sie zunächst OBS Studio und drücken Sie auf das zahnradförmige Symbol unter dem Audiostream, für den Sie die Funktion deaktivieren möchten.
- Klicken Sie nun auf die Option Eigenschaften .
- Deaktivieren Sie als Nächstes im geöffneten Eigenschaftenfenster die Option Use Device Timestamps und drücken Sie die Schaltfläche OK.
- Öffnen Sie schließlich Twitch und versuchen Sie, Streams abzuspielen, um zu überprüfen, ob das Problem behoben ist.
9] Öffnen Sie Twitch in einem anderen Browser
Sie können Twitch auch in einem anderen Webbrowser verwenden. Es gibt unzählige gute kostenlose Webbrowser, die Sie verwenden können. Angenommen, Sie haben Probleme in Chrome, Sie können zu Firefox oder Edge wechseln oder umgekehrt.
Wie behebe ich ein nicht synchrones Audio-Streaming?
Wenn während des Live-Streamings ein nicht synchrones Audioproblem auftritt, vergewissern Sie sich, dass Ihre Internetverbindung stabil ist und einwandfrei funktioniert. Außerdem müssen Sie sicherstellen, dass Ihre Grafik- und Audiotreiber auf die neuesten Versionen aktualisiert werden. Sie können auch den Browser-Cache und Cookies löschen, Weberweiterungen deaktivieren oder die Hardwarebeschleunigung deaktivieren, um das Problem zu beheben.



Schreibe einen Kommentar