Fix: Touchpad-Einstellungen fehlen unter Windows 11
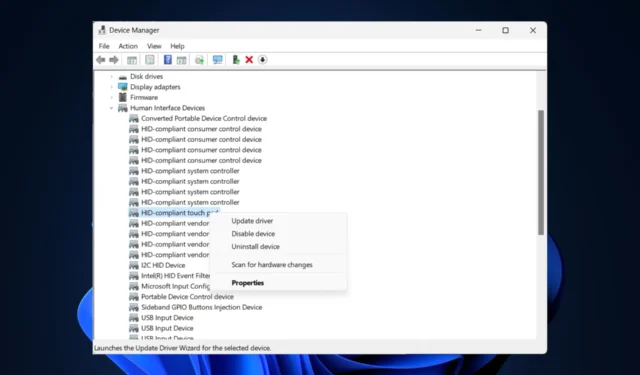
Das Touchpad ist eines der grundlegenden Eingabegeräte für Laptops und bietet eine intuitive und effiziente Navigation, um das Benutzererlebnis zu verbessern. Allerdings gehen die Touchpad-Einstellungen unter Windows 11 manchmal auf mysteriöse Weise verloren, was frustrierend ist.
In diesem Leitfaden besprechen wir einige effektive Lösungen mit Schritt-für-Schritt-Anleitungen, direkt nachdem wir die Ursachen des Problems untersucht haben.
Warum kann ich die Touchpad-Einstellungen in Windows 11 nicht sehen?
- Die Touchpad-Option ist in der Geräte-Manager-App deaktiviert.
- Inkompatibler, veralteter oder fehlender Treiber.
- Beschädigtes oder ausstehendes Windows-Update.
- Ältere oder inkompatible Touchpad-Hardware.
Wie behebe ich das Problem fehlender Touchpad-Einstellungen unter Windows 11?
Bevor Sie mit Schritten zur Korrektur der fehlenden Trackpad-Einstellungen fortfahren, führen Sie die folgenden Vorprüfungen durch:
- Stellen Sie sicher, dass Ihr Windows auf dem neuesten Stand ist.
- Versuchen Sie, Ihren Computer neu zu starten.
- Überprüfen Sie Ihr Touchpad auf physische Schäden.
- Stellen Sie sicher, dass Sie mit einem Benutzerprofil mit Administratorrechten angemeldet sind.
- Schließen Sie eine externe Maus an, um mit den Schritten zur Fehlerbehebung fortzufahren.
1. Führen Sie die Hardware-Fehlerbehebung aus
- Drücken Sie Windows + R , um das Dialogfeld „Ausführen“ zu öffnen.
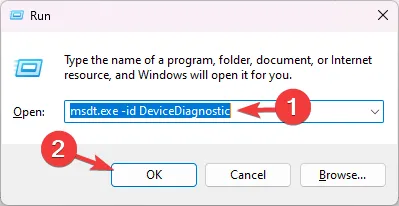
- Geben Sie msdt.exe -id DeviceDiagnostic ein und klicken Sie auf OK, um die Fehlerbehebung für Hardware und Geräte zu öffnen .
- Klicken Sie auf Erweitert.
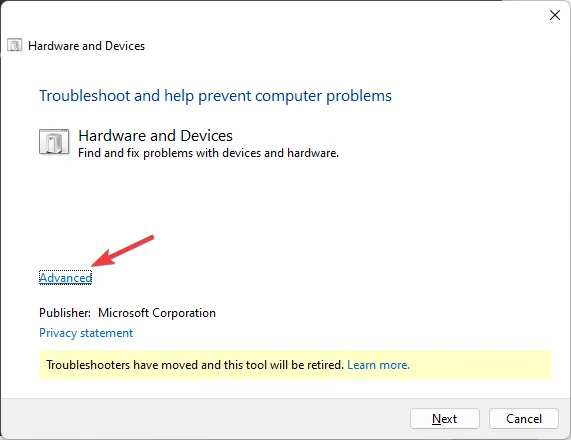
- Wählen Sie Reparaturen automatisch anwenden und klicken Sie auf Weiter.
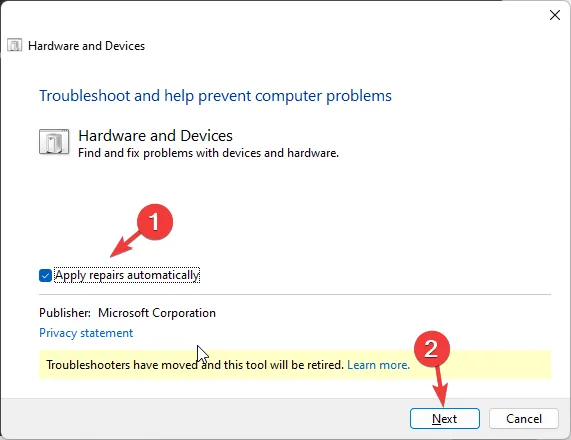
- Wählen Sie als Nächstes das Gerät aus, bei dem der Fehler behoben werden soll. Wenn Sie das Gerät nicht finden können, klicken Sie auf die Option „Mein Gerät wird nicht aufgeführt“.
- Das Tool versucht, das Problem zu finden und Korrekturen vorzunehmen, um das Problem zu beheben. Befolgen Sie die Anweisungen auf dem Bildschirm, um den Vorgang abzuschließen.
Starten Sie Ihren Computer neu, damit die Änderungen wirksam werden. Sie können die Fehlerbehebung ausführen, um andere Hardwareprobleme zu beheben, z. B. das Problem, dass der Drucker nicht funktioniert .
2. Setzen Sie den Touchpad-Treiber zurück
- Drücken Sie Windows + R , um das Dialogfeld „Ausführen“ zu öffnen.
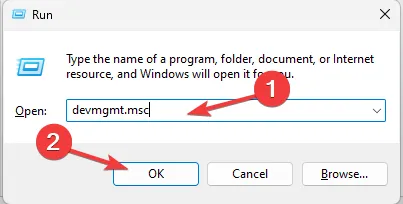
- Geben Sie devmgmt.msc ein und klicken Sie auf OK, um den Geräte-Manager zu öffnen .
- Suchen Sie nach Human Interface Devices und klicken Sie darauf, um es zu erweitern.
- Klicken Sie mit der rechten Maustaste auf den Touchpad-Treiber und wählen Sie Eigenschaften.
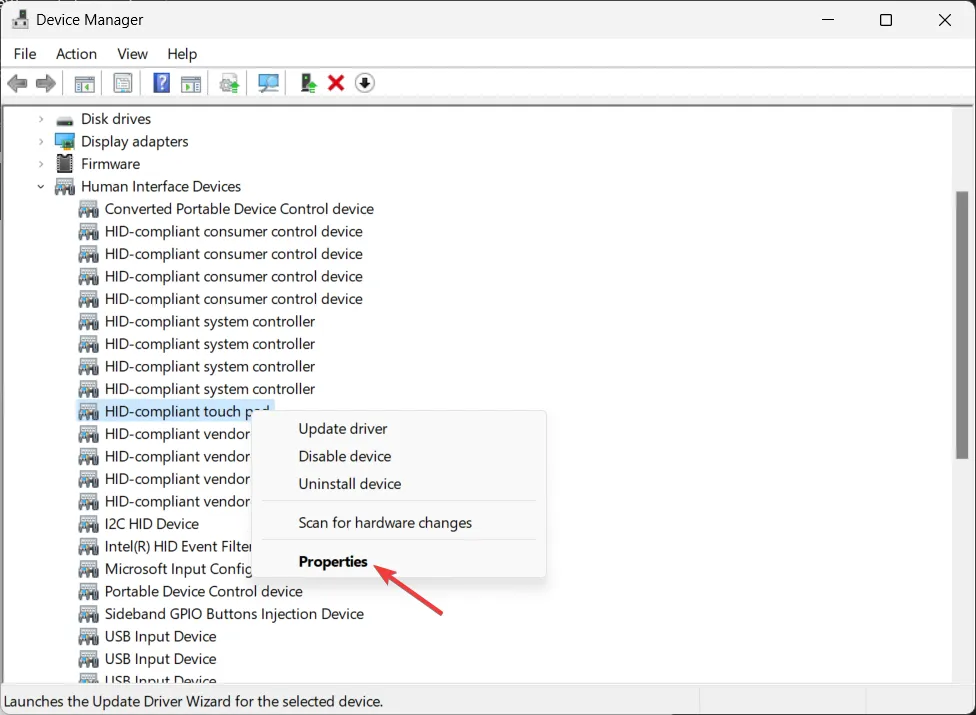
- Gehen Sie im Eigenschaftenfenster zur Registerkarte Treiber .
- Klicken Sie auf die Schaltfläche „Treiber zurücksetzen“.
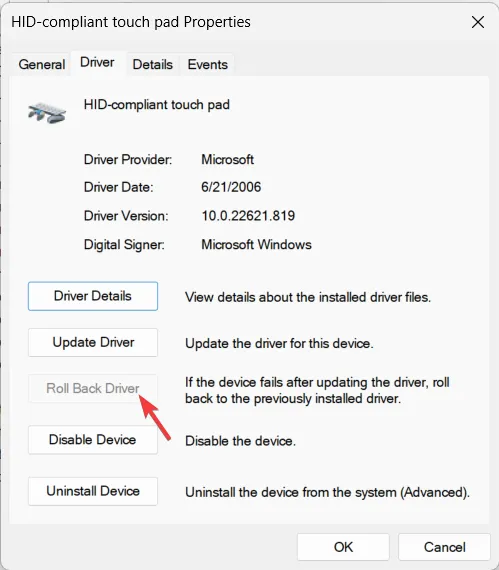
- Wählen Sie den Grund aus und klicken Sie auf Ja , um die Auswahl zu bestätigen.
Falls die Option „Treiber zurücksetzen“ für Sie ausgegraut ist, verfügen Sie nicht über die ältere Version des Treibers. Überspringen Sie also diese Methode und fahren Sie mit der nächsten fort.
3. Aktivieren Sie den Touchpad-Treiber erneut
- Drücken Sie Windows + R , um das Dialogfeld „Ausführen“ zu öffnen.
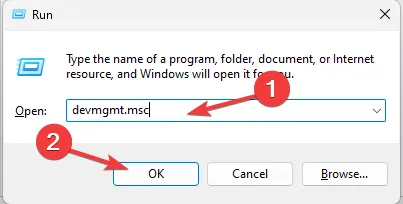
- Geben Sie devmgmt.msc ein und klicken Sie auf OK, um den Geräte-Manager zu öffnen .
- Suchen Sie nach Human Interface Devices und klicken Sie darauf, um es zu erweitern.
- Suchen Sie nach Ihrem Touchpad-Treiber. Wenn Sie es nicht finden können, klicken Sie im Hauptmenü auf „Ansicht“ und wählen Sie „ Ausgeblendete Geräte anzeigen“ aus .
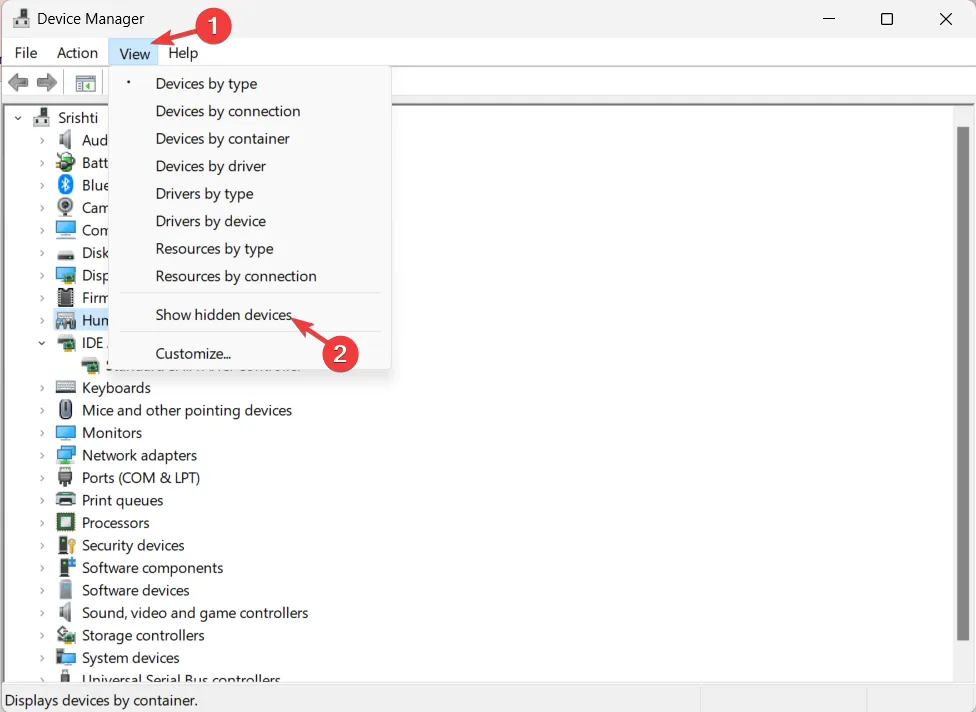
- Gehen Sie nun erneut zur Liste, klicken Sie mit der rechten Maustaste auf den Touchpad-Treiber und wählen Sie Gerät deaktivieren .
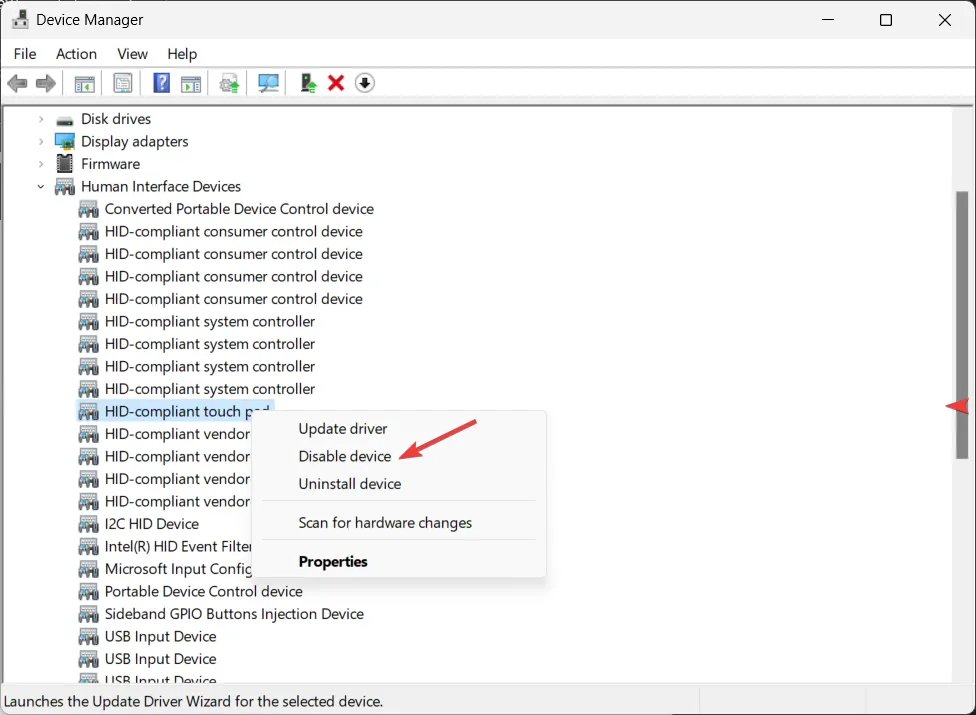
- Warten Sie eine Minute, klicken Sie erneut mit der rechten Maustaste darauf und wählen Sie die Option Gerät aktivieren.
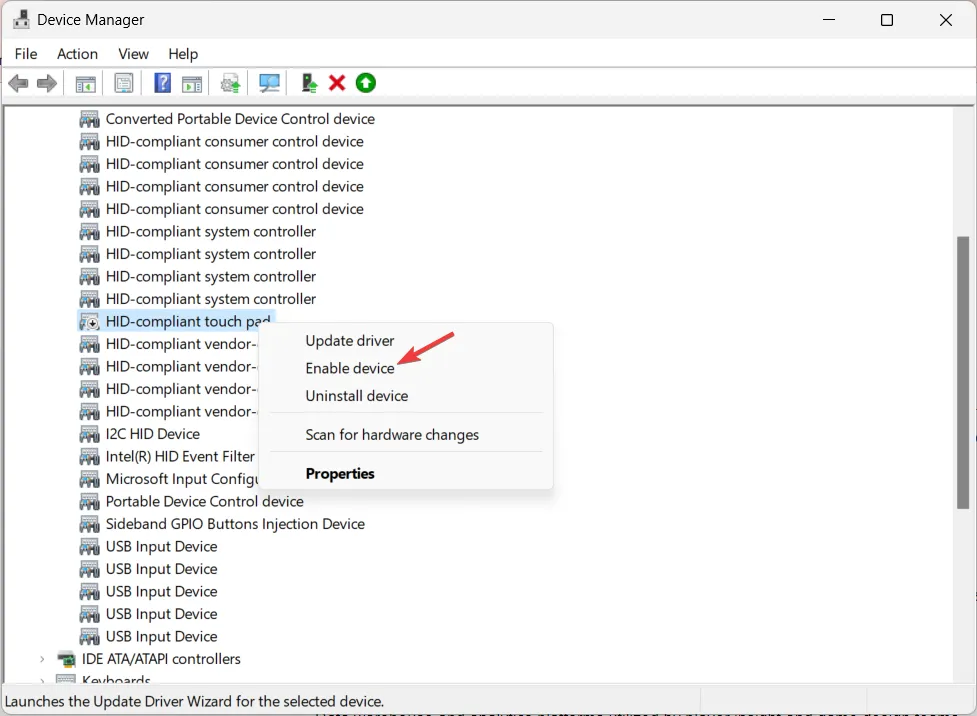
- Starten Sie nun Ihren Computer neu und prüfen Sie, ob das Problem weiterhin besteht.
4. Aktualisieren/neuinstallieren Sie die Touchpad-Treiber
- Drücken Sie Windows + R , um das Dialogfeld „Ausführen“ zu öffnen.
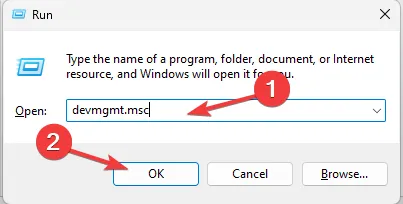
- Geben Sie devmgmt.msc ein und klicken Sie auf OK, um den Geräte-Manager zu öffnen .
- Suchen Sie nach Human Interface Devices und klicken Sie darauf, um es zu erweitern.
- Klicken Sie mit der rechten Maustaste auf den Touchpad-Treiber und wählen Sie Treiber aktualisieren.
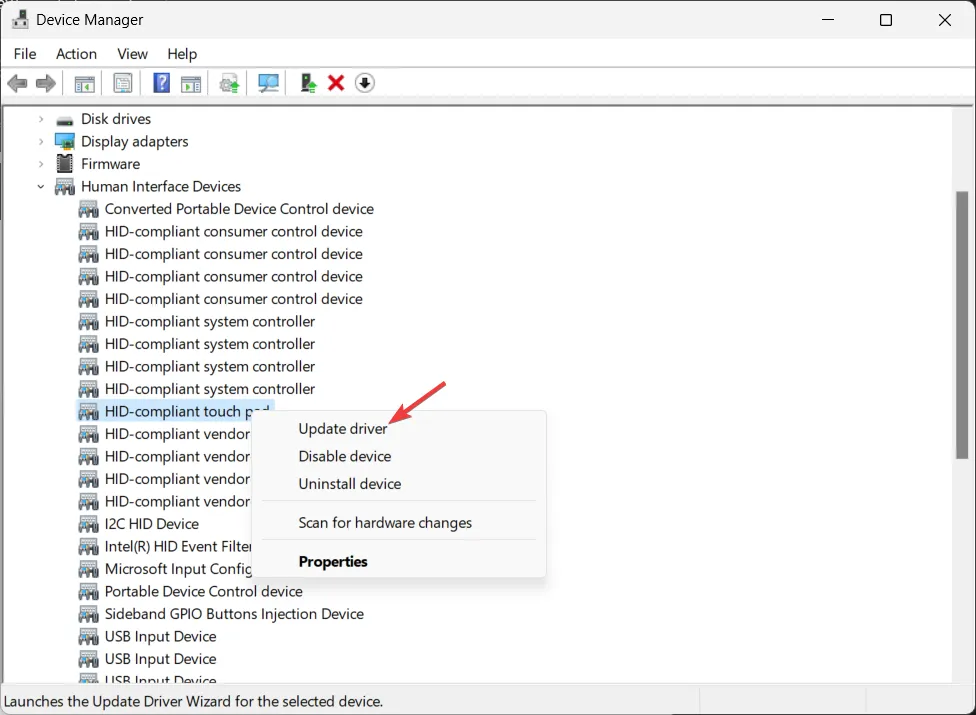
- Klicken Sie auf Automatisch nach Treibern suchen. Wenn ein Update verfügbar ist, befolgen Sie die Anweisungen auf dem Bildschirm, um den Vorgang abzuschließen.
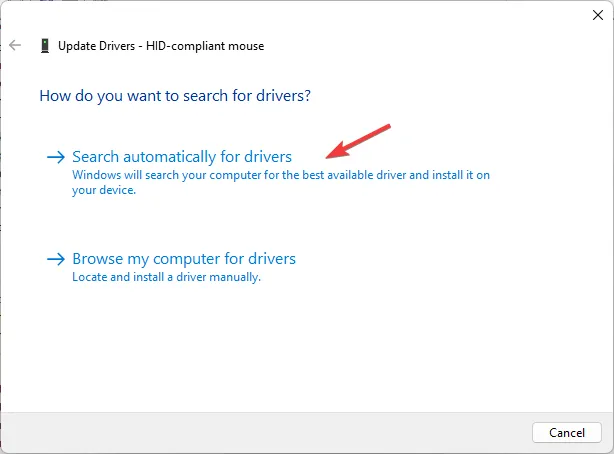
- Wenn nicht, klicken Sie erneut mit der rechten Maustaste auf den Treiber und wählen Sie Gerät deinstallieren .
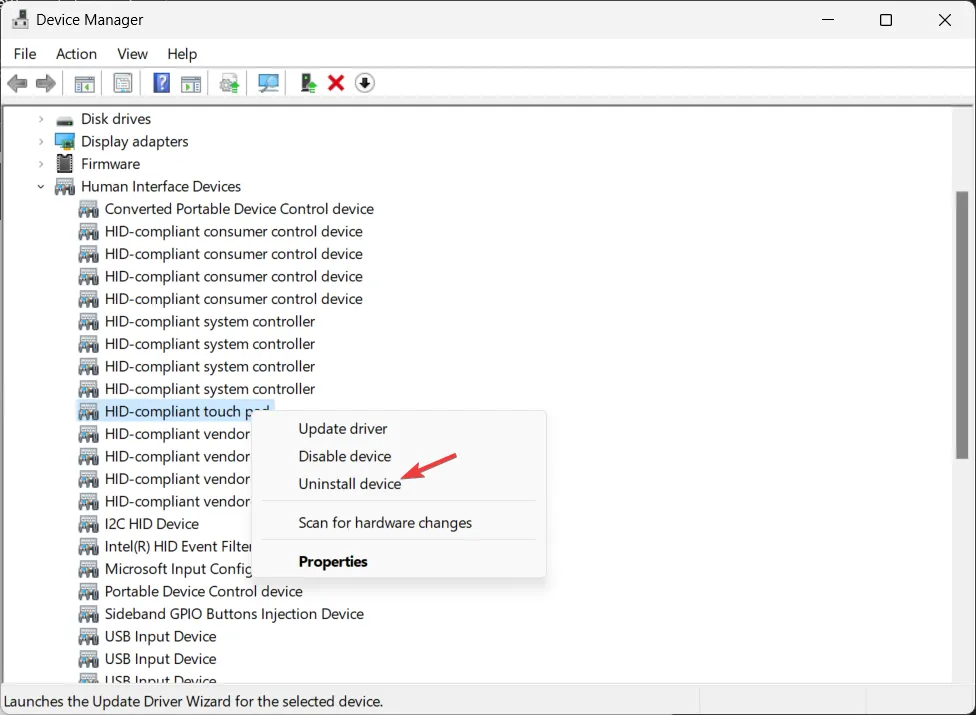
- Gehen Sie zu Aktion und klicken Sie auf Nach Hardwareänderungen suchen, um den Treiber neu zu installieren.
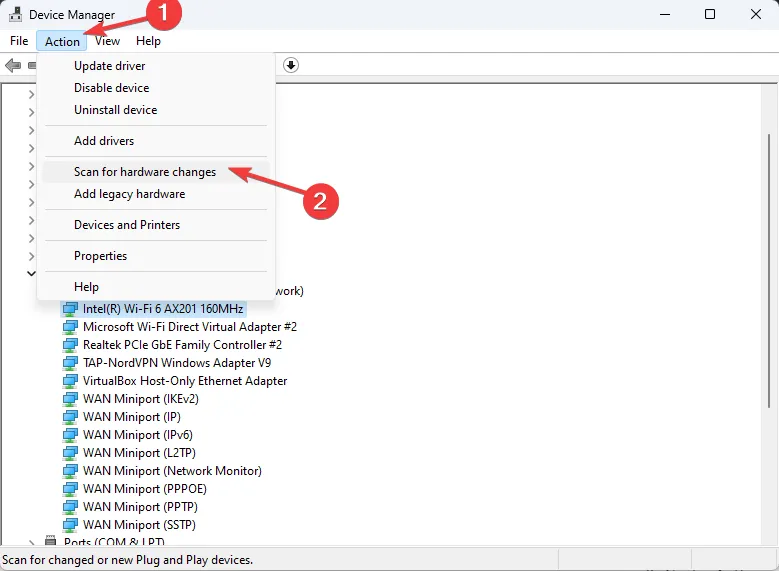
Wenn Sie Ihre Treiber auf dem neuesten Stand halten, können Sie auch häufige Trackpad-Probleme vermeiden, z. B. das Problem, dass das Touchpad nicht funktioniert .
5. Überprüfen Sie, ob das Touchpad im BIOS aktiviert ist
- Drücken Sie die Windows Taste, wählen Sie die Ein-/Aus- Taste und klicken Sie dann auf Neu starten.
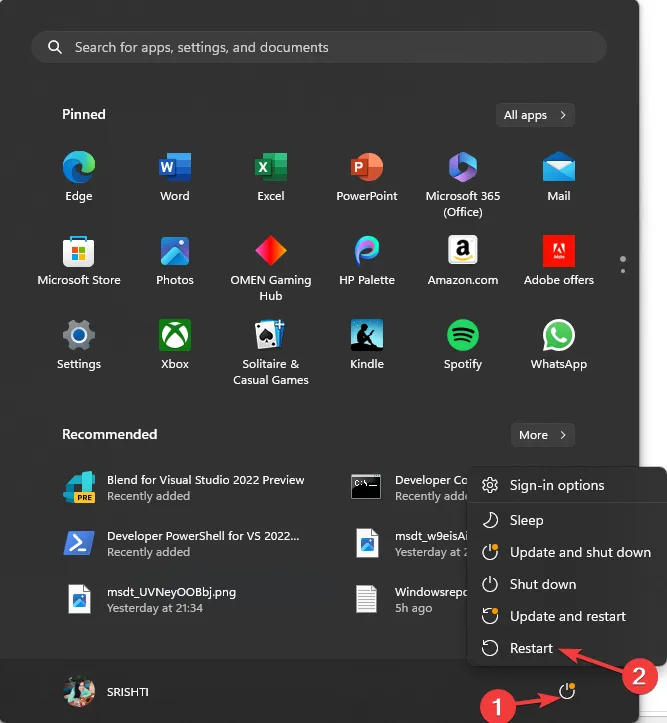
- Ihr Computer wird heruntergefahren; Drücken Sie beim erneuten Hochfahren die entsprechende Taste, um ins BIOS zu gelangen. normalerweise ist es F2oder F10. Wenn Sie Ihr Gerät nicht kennen, schauen Sie im Benutzerhandbuch nach.
- Suchen Sie im BIOS nach den Einstellungen für Touchpad, Trackpad oder internes Zeigegerät und stellen Sie sicher, dass diese aktiviert sind. Wenn nicht, aktivieren Sie es mit den Pfeiltasten und drücken Sie , F10um die Änderungen zu speichern.
6. Deinstallieren Sie das neueste Windows-Update
- Drücken Sie Windows+, Ium die Einstellungen- App zu öffnen.
- Gehen Sie zu Windows Update und klicken Sie auf Update-Verlauf .
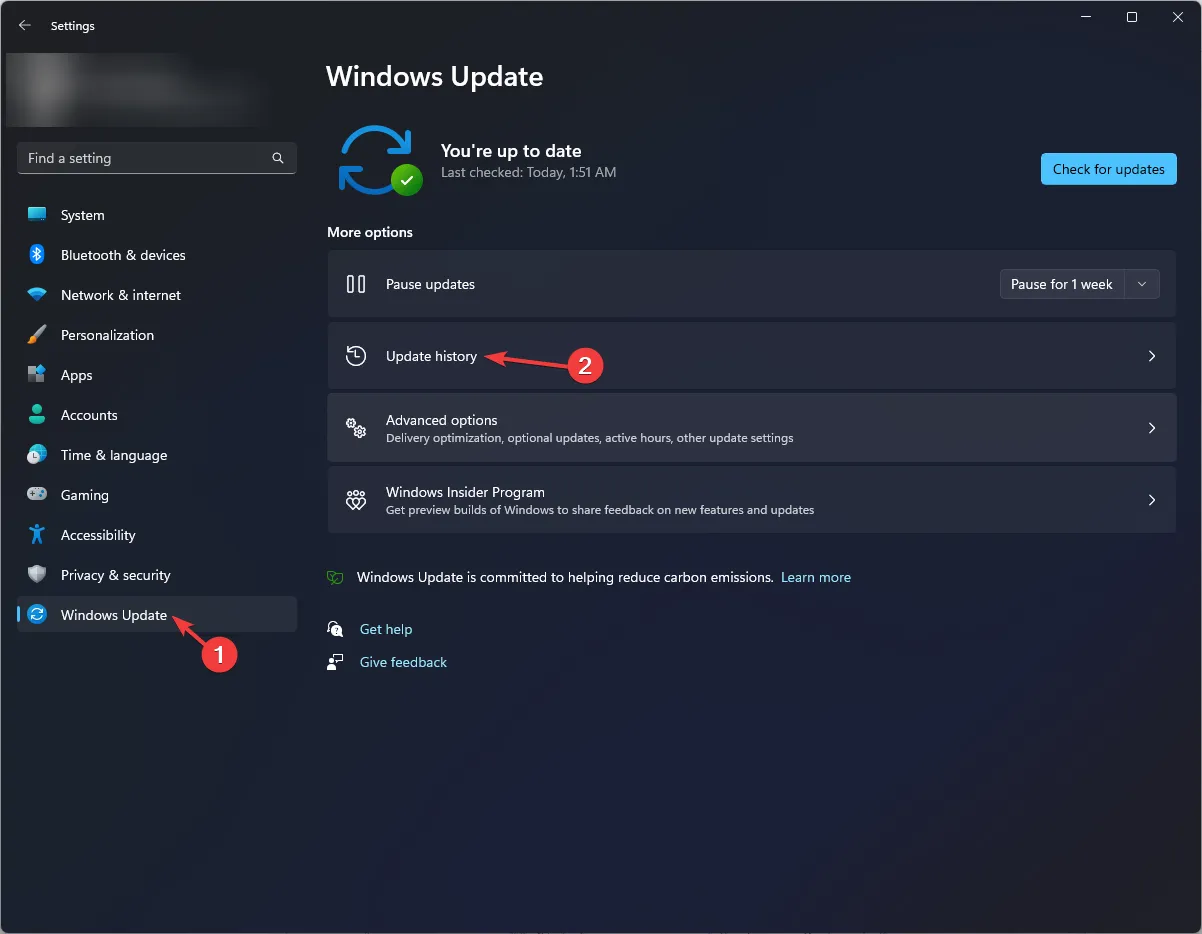
- Scrollen Sie zu „Verwandte Einstellungen“ und klicken Sie auf „Updates deinstallieren“ .
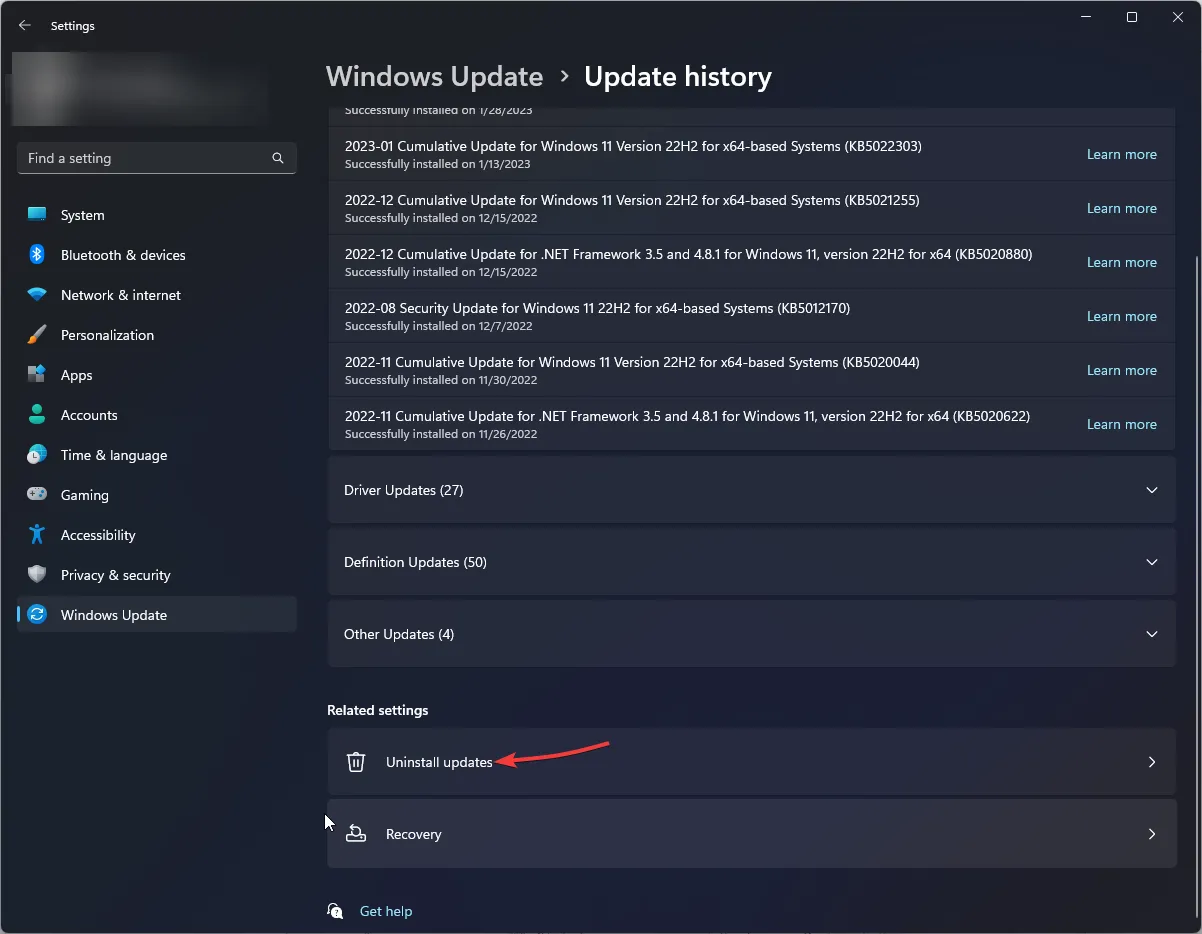
- Suchen Sie das letzte Update und klicken Sie auf Deinstallieren.
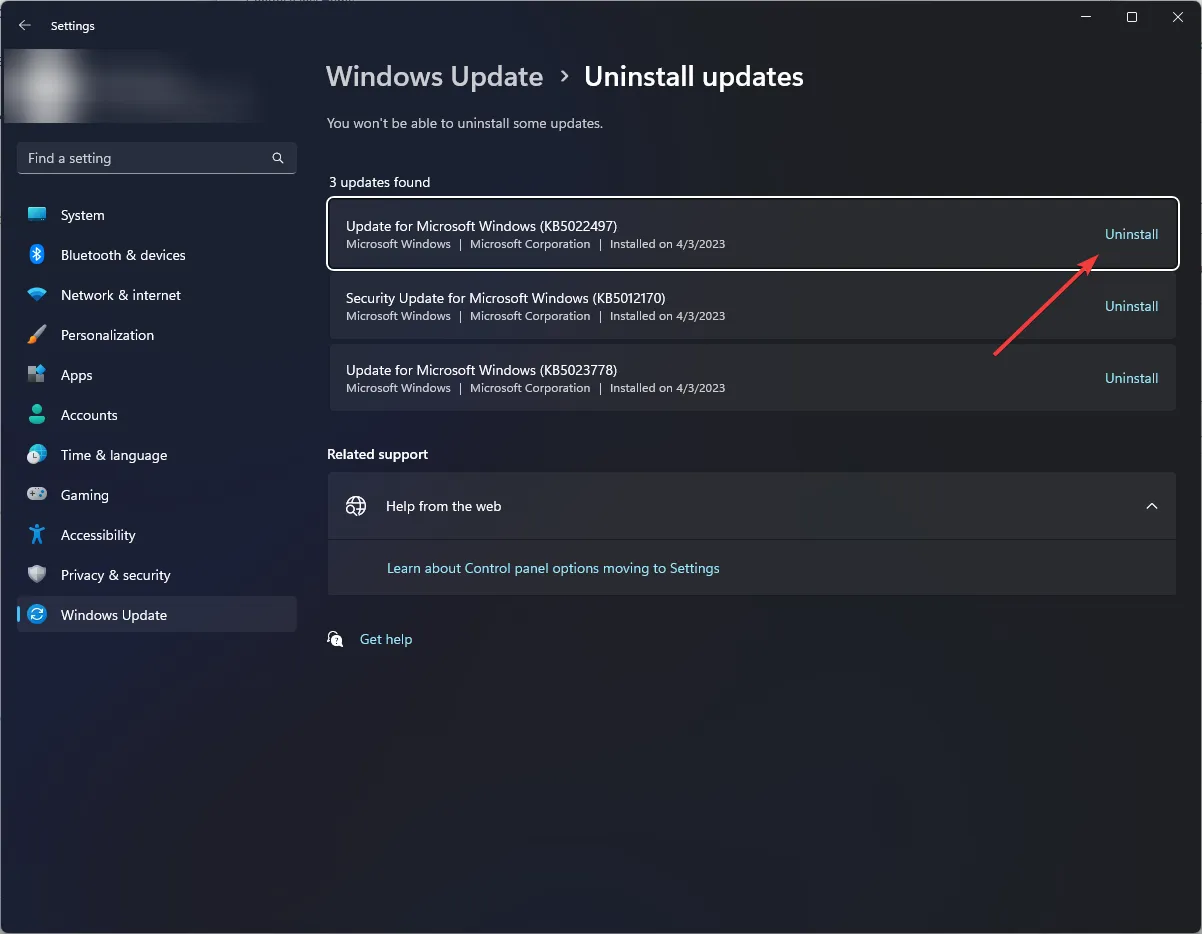
- Befolgen Sie die Anweisungen auf dem Bildschirm, um den Vorgang abzuschließen, und starten Sie dann Ihren Computer neu.
Jedes Mal, wenn Sie eine dieser Methoden ausführen, drücken Sie Windows+ , um die EinstellungenI zu öffnen . Gehen Sie zu „Bluetooth und Geräte“ und suchen Sie dann im rechten Bereich nach „Touchpad“ .
Wenn bei Ihnen nichts funktioniert hat, liegt das Problem möglicherweise an einem Hardwareproblem. Für weitere Unterstützung müssen Sie sich daher an den Gerätehersteller wenden.
Wenn Sie Fragen oder Anregungen zu diesem Thema haben, können Sie diese gerne im Kommentarbereich unten erwähnen.



Schreibe einen Kommentar