Fix: Touchpad klickt, bewegt sich aber nicht unter Windows 11
Touchpads sind für eine reibungslose Bedienung konzipiert, sind aber etwas zu empfindlich, insbesondere da Laptops mit der Zeit immer dünner geworden sind. Und ein häufiges Problem, mit dem viele konfrontiert sind, ist, dass ihr Touchpad klickt, sich aber nicht bewegt.
Bei einigen trat das Problem aus heiterem Himmel auf, während bei anderen der Mauszeiger und das Touchpad langsam an Funktionalität verloren. Und es kommt bei allen Herstellern vor, unter anderem bei Dell, Toshiba, Microsoft, HP und Lenovo.
Warum klickt mein Touchpad, bewegt aber den Cursor in Windows 11 nicht?
- Der installierte Touchpad-Treiber ist veraltet, fehlerhaft, beschädigt oder inkompatibel.
- Eine Drittanbieteranwendung verursacht einen Konflikt mit dem Touchpad.
- Ein kürzlich durchgeführtes BIOS-Update hat Probleme verursacht.
- Das Touchpad weist Hardwareprobleme auf.
Wie repariere ich mein Touchpad, wenn es unter Windows 11 nur klickt?
Bevor wir zu den etwas komplexen Lösungen übergehen, probieren Sie zunächst diese schnellen Lösungen aus:
- Jeder Hersteller verfügt normalerweise über eine eigene Taste zum Aktivieren/Deaktivieren des Touchpads. Für Dell ist es F5. Drücken Sie darauf und suchen Sie nach Verbesserungen.
- Falls das Touchpad nur funktioniert, wenn darauf geklickt wird, prüfen Sie, ob sich auf dem Trackpad Flecken befinden. Reinigen Sie die Oberfläche mit Isopropylalkohol und einem weichen Tuch.
- Suchen Sie nach verfügbaren Windows-Updates und installieren Sie diese.
- Stellen Sie sicher, dass kein äußerer Druck von der Rückseite des Laptops auf das Touchpad ausgeübt wird.
Wenn nichts funktioniert, fahren Sie mit den unten aufgeführten Korrekturen fort.
1. Aktivieren Sie das Touchpad im BIOS
- Fahren Sie den Computer herunter, schalten Sie ihn wieder ein und sobald das Display aufleuchtet, drücken Sie je nach Systemhersteller wiederholt die Tasten , , oder , um das BIOS zu F1starten .F10F12Del
- Suchen Sie nun im BIOS nach dem Touchpad-Eintrag. Es könnte auch Trackpad oder internes Zeigegerät heißen.
- Wählen Sie „Aktiviert“ neben dem Touchpad, speichern Sie die Änderungen und starten Sie dann das BIOS und starten Sie Windows.
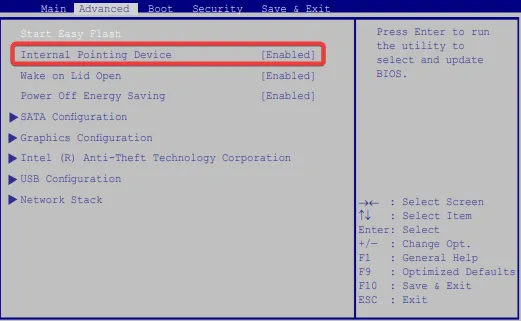
Wenn das Touchpad klickt, sich aber nach einem Neustart nicht bewegt, hat das Betriebssystem wahrscheinlich das BIOS im Hintergrund aktualisiert und dadurch die Einstellungen geändert. Stellen Sie daher sicher, dass das Touchpad aktiviert ist.
2. Setzen Sie die Touchpad-Einstellungen zurück
- Drücken Sie Windows + , um EinstellungenI zu öffnen , gehen Sie im linken Bereich zu Bluetooth & Geräte und klicken Sie auf Touchpad .
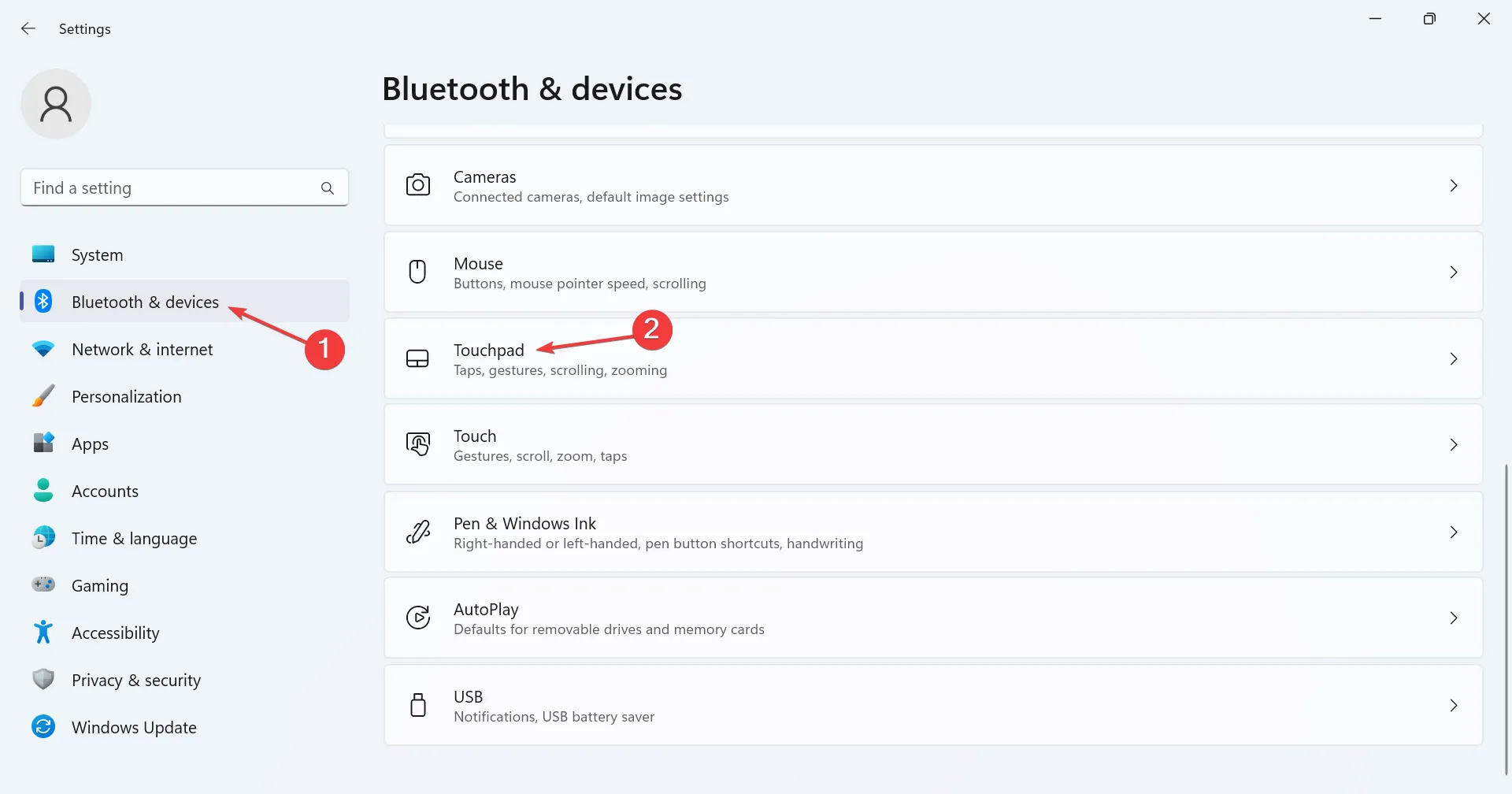
- Klicken Sie erneut auf „Touchpad“, um die zugehörigen Einstellungen zu erweitern und anzuzeigen, und klicken Sie dann auf die Schaltfläche „Zurücksetzen“ .
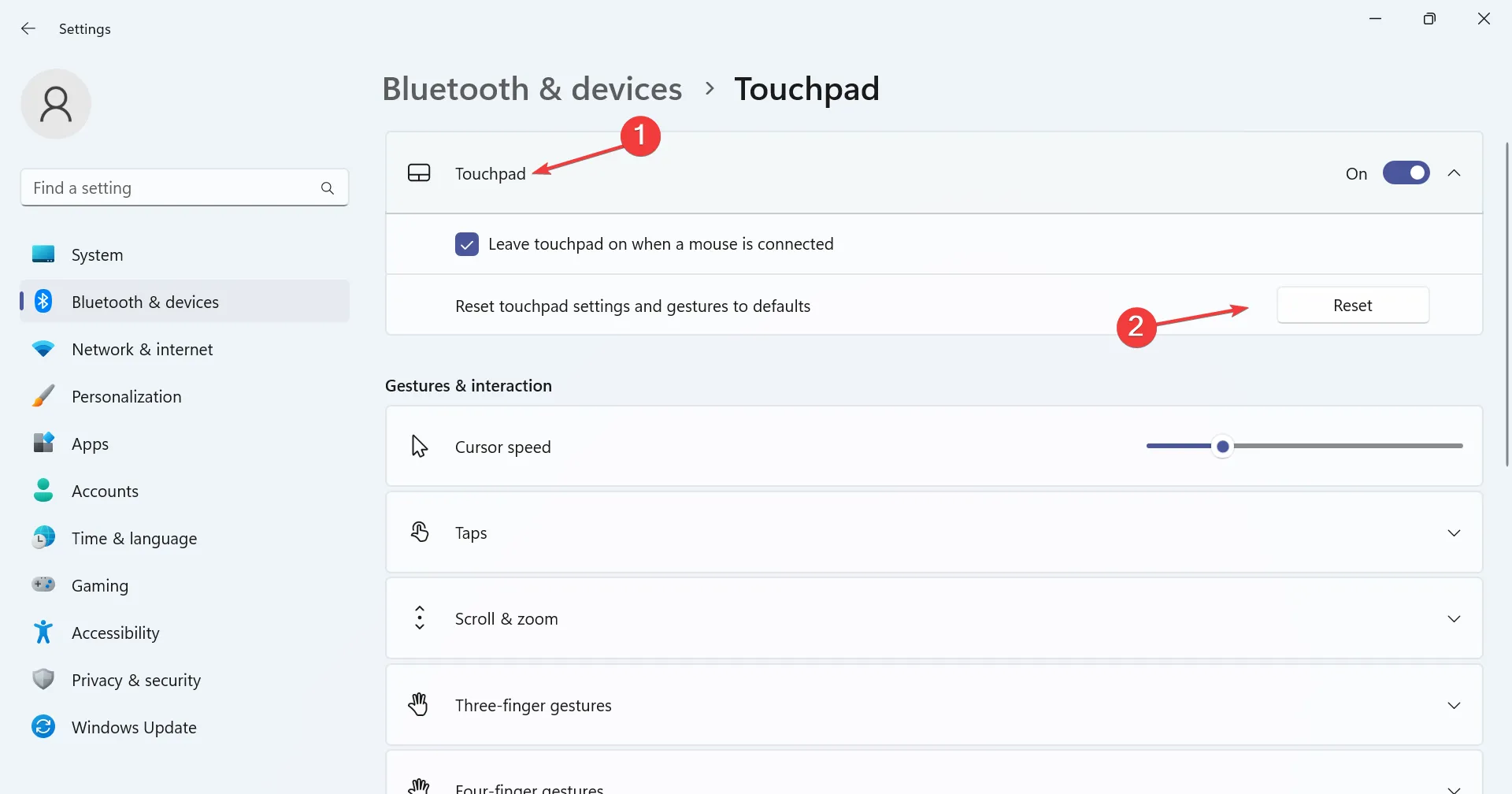
3. Installieren Sie die Touchpad-Treiber neu
- Drücken Sie Windows+ X, um das Hauptbenutzermenü zu öffnen, und wählen Sie Geräte-Manager aus der Liste der Optionen aus.
- Erweitern Sie den Eintrag „Mäuse und andere Zeigegeräte“, klicken Sie mit der rechten Maustaste auf das Touchpad und wählen Sie „ Gerät deinstallieren“ aus .
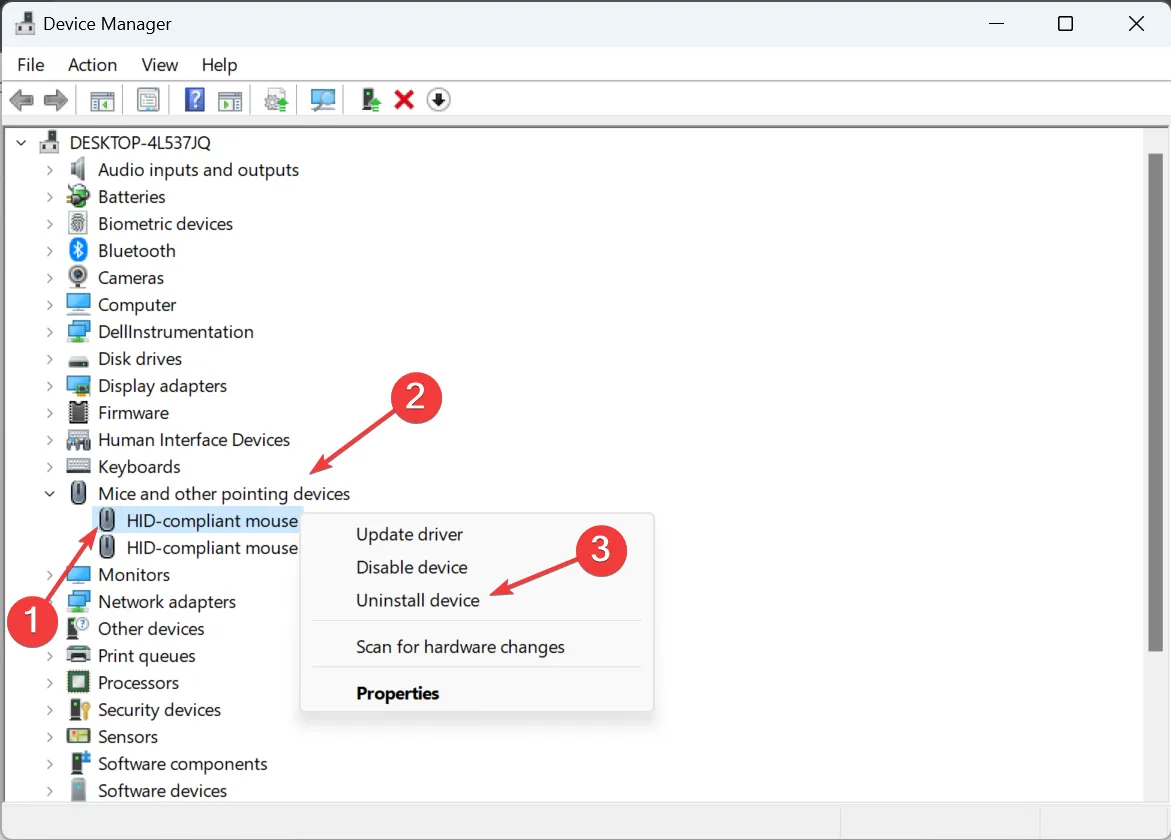
- Aktivieren Sie nun das Kontrollkästchen für Versuch, den Treiber für dieses Gerät zu entfernen, falls verfügbar, und klicken Sie auf Deinstallieren .
- Wenn Sie fertig sind, starten Sie den Computer neu und Windows installiert automatisch eine neue Kopie.
Wenn das Touchpad eine Zeit lang einwandfrei funktioniert und sich dann unregelmäßig verhält, aktualisiert Windows möglicherweise automatisch die Treiber. Deaktivieren Sie daher die automatischen Treiberaktualisierungen .
4. Aktualisieren Sie die Treiber
- Drücken Sie Windows+ R, um Ausführen zu öffnen, geben Sie devmgmt.msc in das Textfeld ein und drücken Sie Enter.
- Doppelklicken Sie auf „Mäuse und andere Zeigegeräte“, klicken Sie mit der rechten Maustaste auf das Touchpad-Gerät und wählen Sie „ Treiber aktualisieren“ aus .
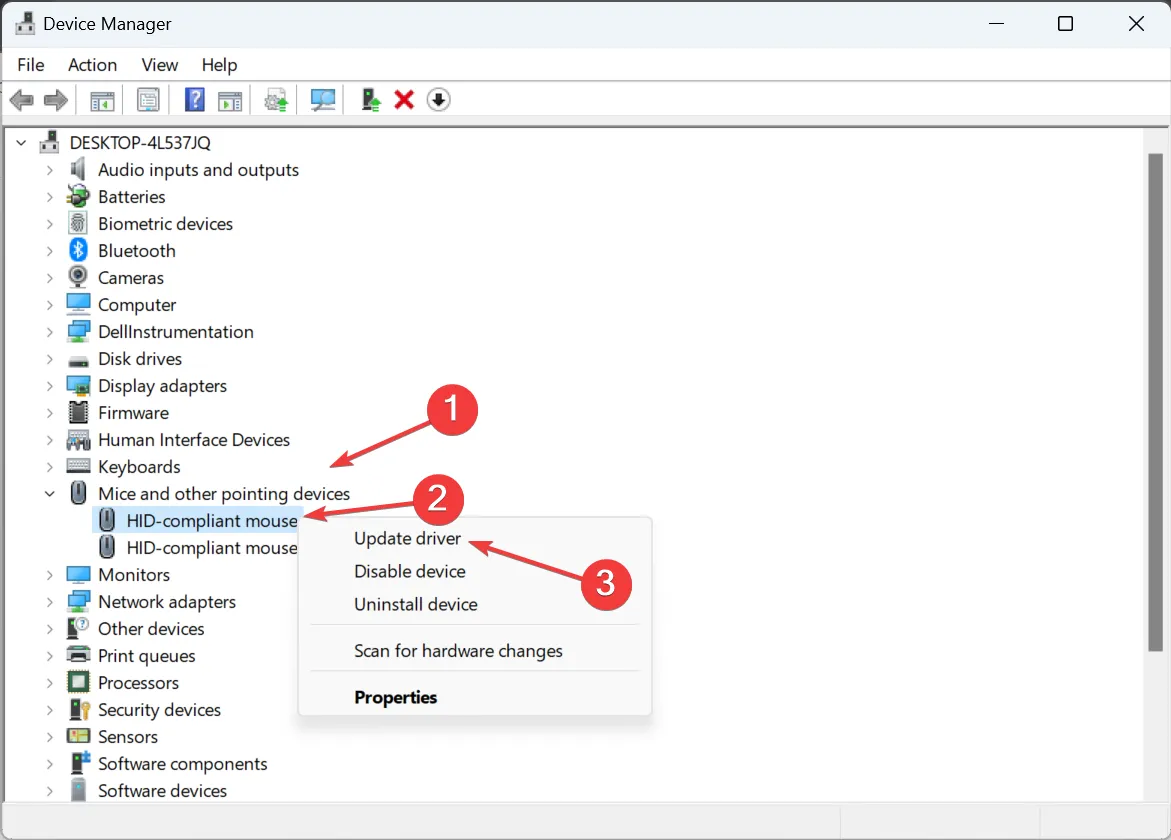
- Klicken Sie auf „Automatisch nach Treibern suchen“ und warten Sie, bis Windows die besten lokal verfügbaren Treiber installiert.

- Starten Sie abschließend den Computer neu.
Bei Problemen mit dem Touchpad besteht eine schnelle Lösung darin, die Treiber zu aktualisieren .
Wenn Windows keine bessere Version finden kann, besuchen Sie die Website des Laptop-Herstellers, suchen Sie nach der neuesten Version und installieren Sie den Treiber manuell . Hier sind direkte Links zur Treiber-Download-Seite für verschiedene Hersteller:
5. Setzen Sie die Treibersoftware zurück
- Drücken Sie Windows+ S, um das Suchmenü zu öffnen, geben Sie Geräte-Manager in das Textfeld ein und klicken Sie auf das entsprechende Ergebnis.
- Erweitern Sie Mäuse und andere Zeigegeräte, klicken Sie mit der rechten Maustaste auf das Trackpad-Gerät und wählen Sie Eigenschaften aus .
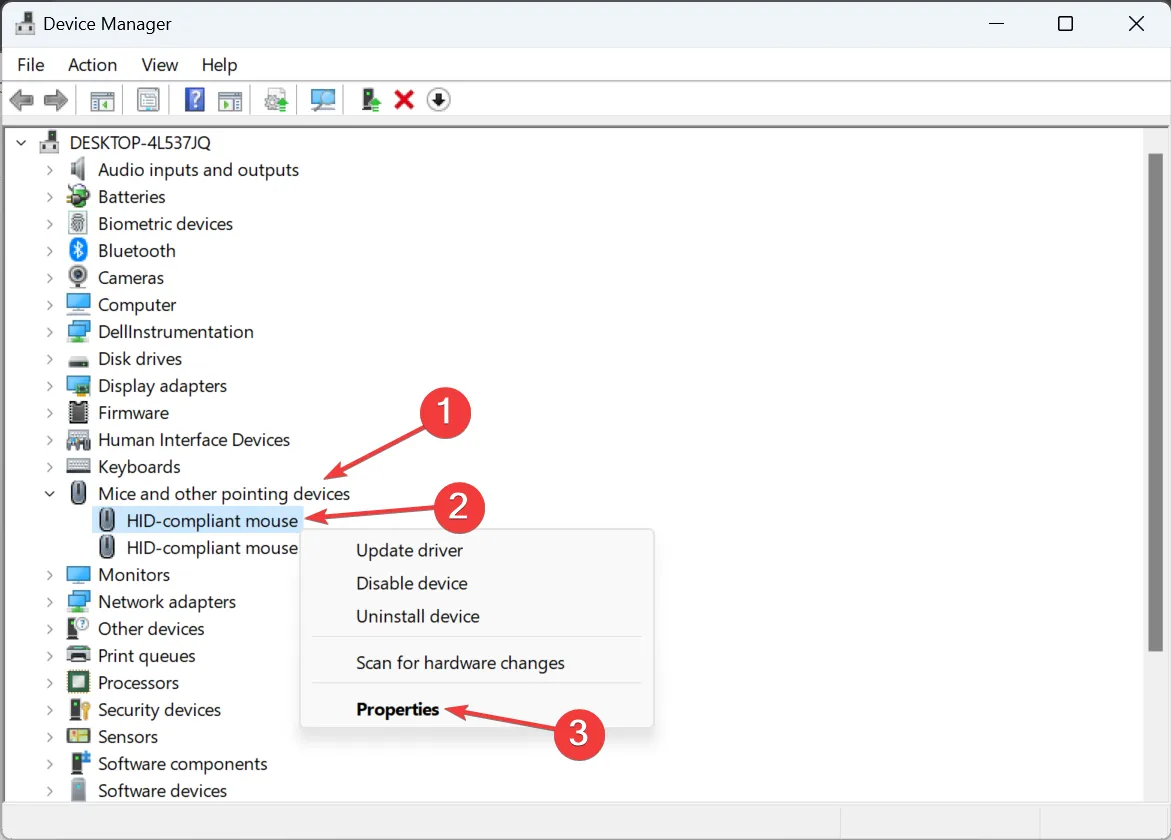
- Gehen Sie zur Registerkarte „Treiber“ und klicken Sie auf „Treiber zurücksetzen“ .
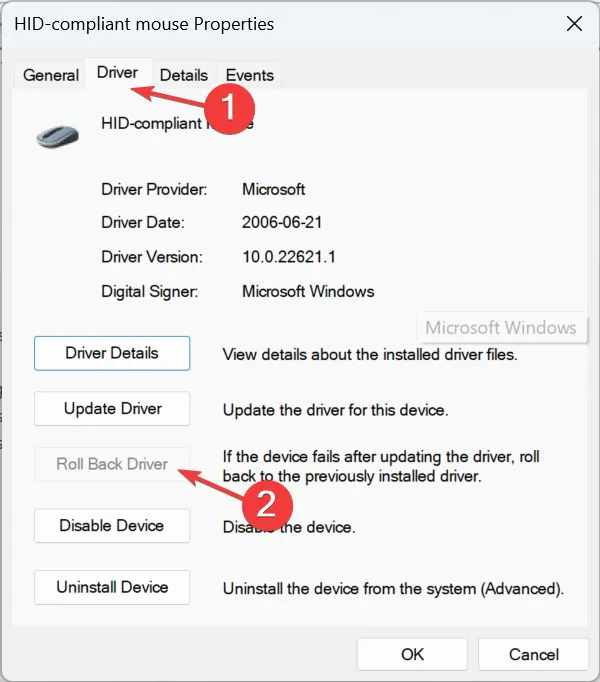
- Wählen Sie einen Grund für das Rollback aus der Liste aus oder geben Sie einen ein und klicken Sie zur Bestätigung auf „Ja“.
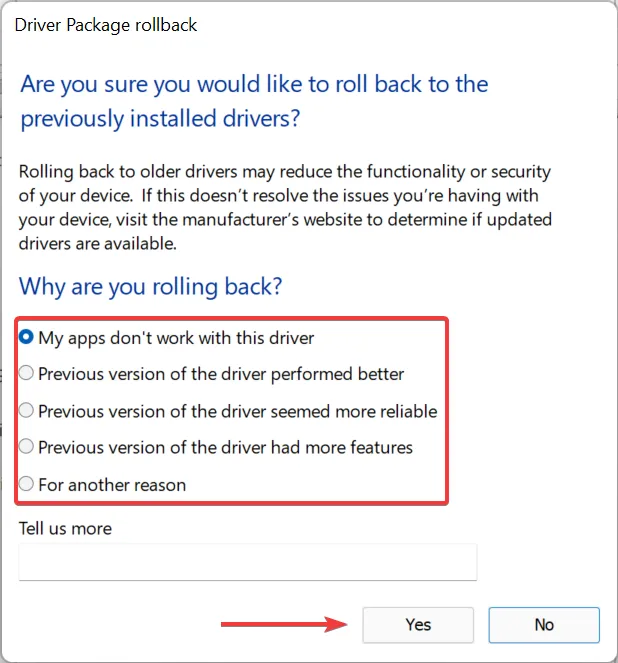
6. Deinstallieren Sie in Konflikt stehende Anwendungen
- Drücken Sie Windows+ , um EinstellungenI zu öffnen , gehen Sie im Navigationsbereich zu Apps und klicken Sie auf Installierte Apps .
- Suchen Sie alle Apps, die etwa zur gleichen Zeit installiert wurden, als das Problem zum ersten Mal auftrat, klicken Sie auf die Auslassungspunkte daneben und wählen Sie „ Deinstallieren“ aus .
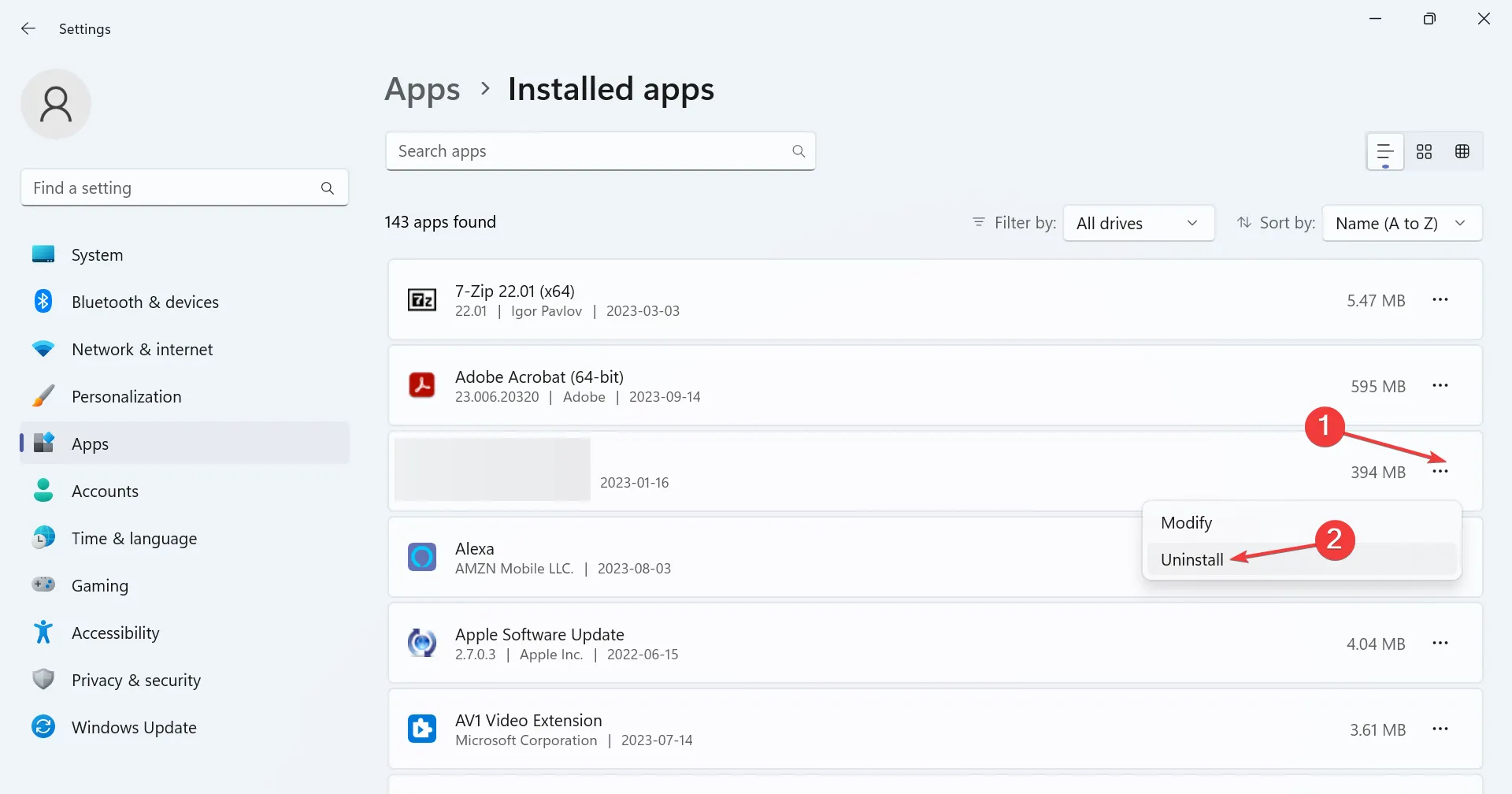
- Klicken Sie in der Bestätigungsaufforderung erneut auf Deinstallieren .
7. Führen Sie eine Systemwiederherstellung durch
- Drücken Sie Windows+ S, um die Suche zu öffnen, geben Sie „Wiederherstellungspunkt erstellen“ ein und klicken Sie auf das entsprechende Suchergebnis.
- Klicken Sie nun auf die Schaltfläche Systemwiederherstellung .
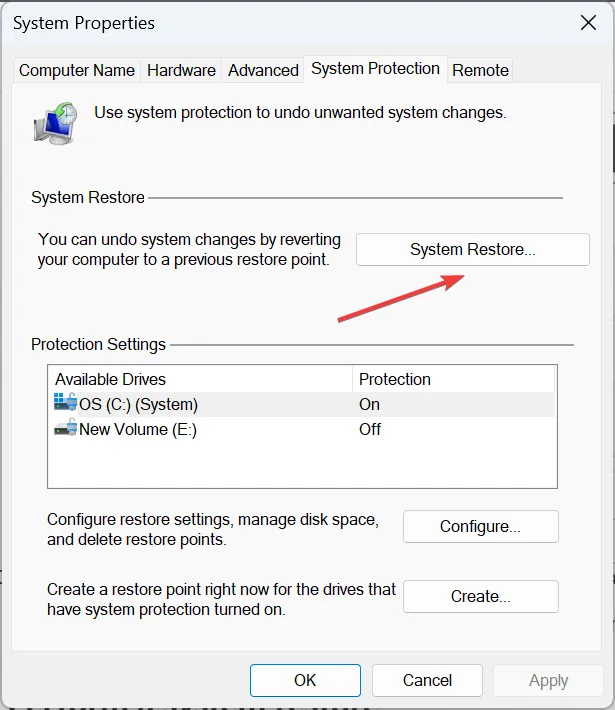
- Wählen Sie „Anderen Wiederherstellungspunkt auswählen“ und klicken Sie auf „Weiter“.
- Wählen Sie einen anderen Wiederherstellungspunkt aus der Liste aus, vorzugsweise den ältesten, und klicken Sie auf Weiter .
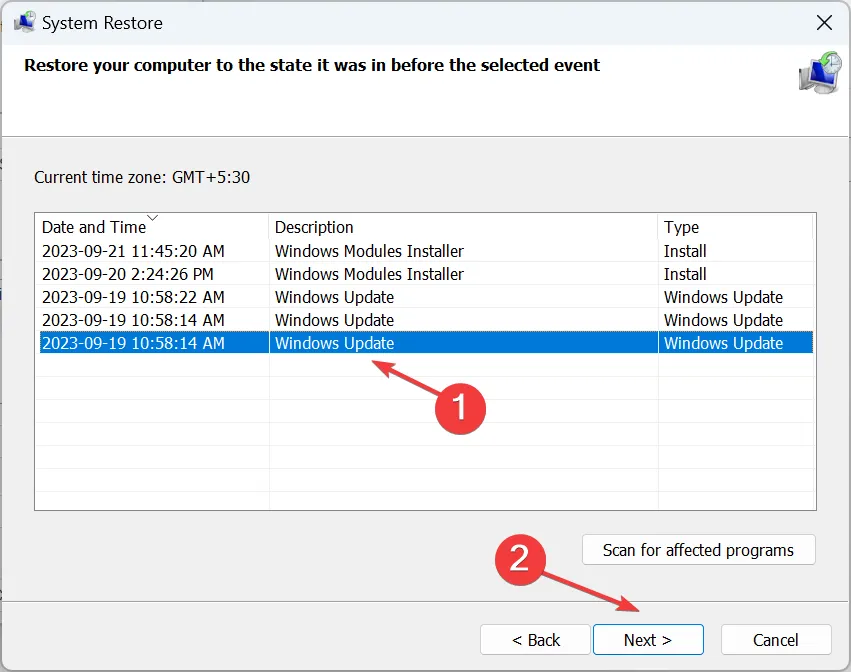
- Überprüfen Sie die Wiederherstellungsdetails und klicken Sie auf „Fertig stellen“ , um den Vorgang zu starten.
Selbst nachdem das Problem behoben wurde, dass das Touchpad klickt, sich aber nicht bewegt, berichteten einige Benutzer, dass das Scrollen mit zwei Fingern nicht funktionierte , was überraschenderweise durch Ändern der Zeigeroptionen behoben werden kann.
Oder wenn sich die Lage verschlechtert, beispielsweise der Touchpad-Klick nicht mehr funktioniert , hilft eine Änderung der Registrierung!
Wenn Sie Fragen haben oder mitteilen möchten, was für Sie funktioniert hat, hinterlassen Sie unten einen Kommentar.
Schreibe einen Kommentar