Behebung, dass die Symbolleiste in Photoshop unter Windows nicht angezeigt wird oder fehlt

Fehlt die Symbolleiste in Ihrer Photoshop-App auf einem Windows-PC? Adobe Photoshop ist die Standardanwendung zur Fotobearbeitung, mit der verschiedene Arten von Kunstwerken und Grafiken erstellt werden. Es ist eine der beliebtesten Anwendungen von Grafikdesignern und das zu Recht. Allerdings ist sie, wie jede andere Anwendung auch, nicht frei von Problemen und Fehlern. Eines der von einigen Photoshop-Benutzern gemeldeten Probleme besteht darin, dass sie die Symbolleiste in der App nicht sehen können.
Die Symbolleiste geht verloren oder wird in Photoshop einfach nicht angezeigt. Bei einigen Benutzern werden einige Tools nicht in der Symbolleiste angezeigt. Lassen Sie uns nun herausfinden, warum Sie möglicherweise mit diesem Problem konfrontiert sind.
Warum ist meine Symbolleiste in Photoshop verschwunden?
Die Symbolleiste in Photoshop ist möglicherweise verschwunden, wenn Sie die F-Taste gedrückt haben. Wenn Sie die F-Taste drücken, wird das Bild, das Sie bearbeiten, ohne Ablenkungen angezeigt. Dazu gehört das Ausblenden der Symbolleiste, Bedienfelder und anderer Ablenkungen aus dem App-Fenster. Sie können einfach die F-Taste zurückdrücken und die Symbolleiste wird wieder angezeigt. Alternativ können Sie auch die TAB-Taste drücken. Sie müssen also nur noch einmal die TAB-Taste drücken.
Wenn die Symbolleiste in Photoshop immer noch fehlt, kann das einen anderen Grund haben. Möglicherweise haben Sie die Option „Extras“ nicht aktiviert, weshalb die Symbolleiste nicht angezeigt wird. Darüber hinaus kann dieses Problem auftreten, wenn Sie einen Arbeitsbereich erstellt haben, ohne die Symbolleistenoption zu aktivieren.
Wie bekomme ich meine Symbolleiste wieder in Photoshop?
Um Ihre Symbolleiste wieder in Photoshop anzuzeigen oder das Symbolleistenfenster anzuzeigen, müssen Sie sicherstellen, dass die richtigen Einstellungen konfiguriert sind. Öffnen Sie Ihre Photoshop-App und gehen Sie in der oberen Menüleiste zum Fenstermenü. Stellen Sie anschließend sicher, dass die Option „Extras“ ausgewählt ist.
Einige Benutzer haben sich jedoch darüber beschwert, dass die Symbolleiste auch nach Aktivierung der Option „Extras“ immer noch nicht in der App angezeigt wird. Jetzt ist die Behebung dieses Problems von entscheidender Bedeutung, da die App aufgrund fehlender Tools ziemlich unbrauchbar wird. Wenn Sie einer der betroffenen Benutzer sind, wird dieser Beitrag Sie interessieren. Hier zeigen wir verschiedene Lösungen, die Ihnen dabei helfen, Ihre Symbolleiste in Photoshop wiederherzustellen.
Behebung, dass die Symbolleiste in Photoshop unter Windows nicht angezeigt wird oder fehlt
Wenn die Symbolleiste in Ihrer Photoshop-App fehlt oder einige oder alle Werkzeuge in der Symbolleiste fehlen, finden Sie hier die Lösungen, mit denen Sie das Problem beheben können:
- Stellen Sie die Panels mithilfe von Tastaturkürzeln wieder her.
- Stellen Sie die Standardeinstellungen der Symbolleiste über das Menü „Bearbeiten“ wieder her.
- Setzen Sie Ihren Arbeitsbereich auf den Essentials-Arbeitsbereich zurück.
- Passen Sie die Symbolleiste an.
- Fügen Sie einen neuen Arbeitsbereich mit aktivierter Symbolleiste hinzu.
1] Stellen Sie die Panels mithilfe von Tastaturkürzeln wieder her
Mithilfe von Tastenkombinationen können Sie fehlende Bedienfelder in Photoshop wiederherstellen oder verschieben. Hier sind einige Hotkeys, die Sie drücken können, um die entsprechenden Panels wiederherzustellen:
- Bürsten: F5
- Ebenen: F7
- Farbe: F6
- Info: F8
- Aktion: ALT + F9
Abgesehen von diesen Tasten können Sie die Bedienfelder oder die Symbolleiste auch mit dem Tab-Hotkey ein- oder ausblenden.
Wenn es Werkzeuge gibt, für die es keine Tastenkombinationen gibt, werden diese normalerweise an dem einen oder anderen Panel angedockt, dem eine Tastenkombination zugewiesen ist. Sehen Sie nach, ob diese Tastenkombinationen Ihnen dabei helfen, die fehlenden Bedienfelder in Photoshop wiederherzustellen.
2] Stellen Sie die Standardeinstellungen der Symbolleiste über das Menü „Bearbeiten“ wieder her
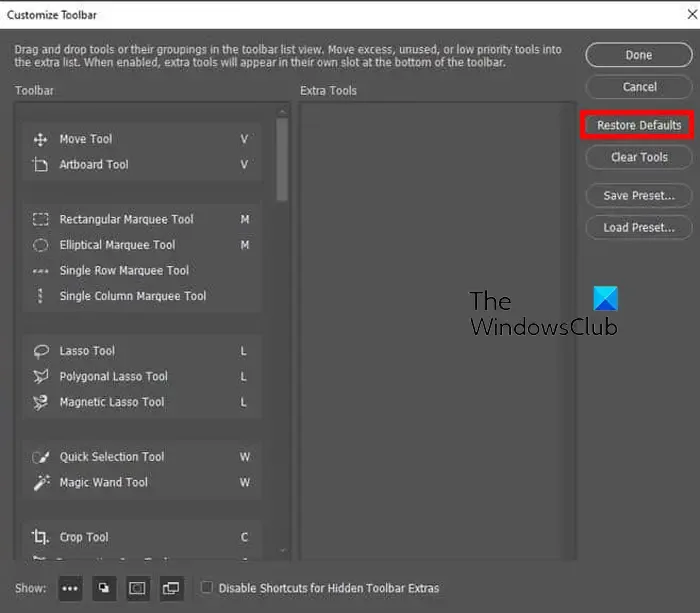
Sie können dieses Problem auch beheben, indem Sie das Menü „Bearbeiten“ verwenden und die Standardeinstellungen der Symbolleiste wiederherstellen. Es könnte eine Korruption sein, die das Problem verursacht. Wenn das Szenario zutrifft, hilft Ihnen das Zurücksetzen Ihrer Symbolleiste in den ursprünglichen Zustand, das Problem zu beheben. Auf diese Weise erhalten Sie wahrscheinlich die Symbolleiste in Photoshop zurück. So können Sie das tun:
- Öffnen Sie zunächst Photoshop und klicken Sie auf das Menü „Bearbeiten“ .
- Wählen Sie nun aus den verfügbaren Optionen die Option Symbolleiste aus .
- Klicken Sie im geöffneten Fenster auf die Option „Standardeinstellungen wiederherstellen “ und prüfen Sie, ob die fehlende Symbolleiste wiederhergestellt wird.
Wenn diese Methode bei Ihnen nicht funktioniert, fahren Sie mit dem nächsten Fix fort, um das Problem zu beheben.
3] Setzen Sie Ihren Arbeitsbereich auf den Essentials-Arbeitsbereich zurück
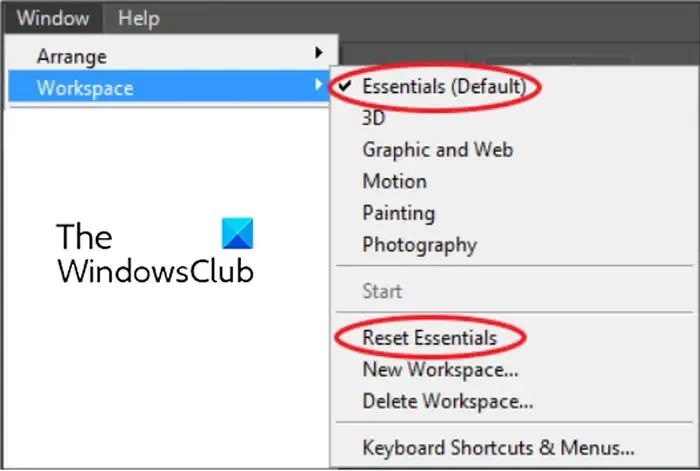
Als Nächstes können Sie das Problem beheben, indem Sie den aktuellen Arbeitsbereich auf seine ursprünglichen Standardeinstellungen zurücksetzen. Es hat einigen Benutzern geholfen, die Symbolleiste in Photoshop wiederherzustellen, und sollte auch bei Ihnen funktionieren. Dazu können Sie die folgenden Schritte ausführen:
- Gehen Sie zunächst in Photoshop zum Menü „Fenster“ und wechseln Sie zur Option „Arbeitsbereich“ .
- Wählen Sie nun die Option „Essentials (Standard)“ .
- Klicken Sie anschließend auf die Option „Essentials zurücksetzen“ .
Überprüfen Sie, ob die fehlende Symbolleiste wiederhergestellt wurde oder nicht. Wenn nicht, kein Problem; Wir haben einige weitere Korrekturen, die Ihnen sicherlich bei der Lösung des Problems helfen werden.
4] Passen Sie die Symbolleiste an
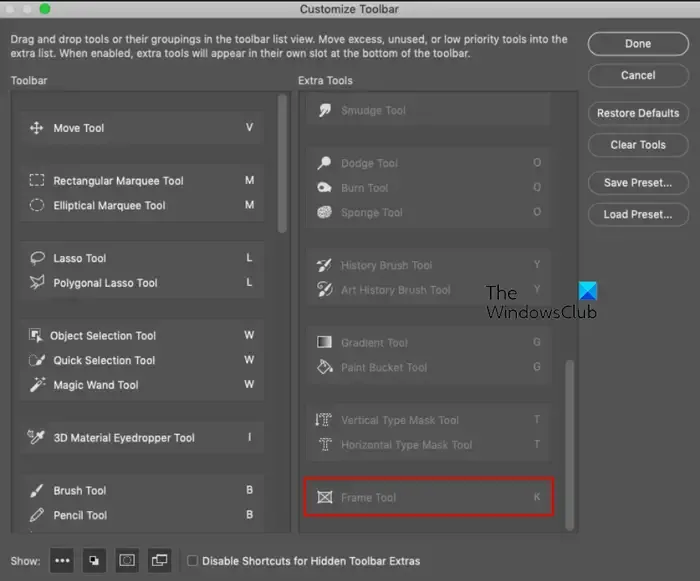
Wenn Sie einige Werkzeuge in der Symbolleiste nicht sehen können, liegt es möglicherweise daran, dass Sie Ihre Symbolleiste nicht entsprechend angepasst und die erforderlichen zusätzlichen Werkzeuge hinzugefügt haben. In diesem Fall können Sie also Ihre Symbolleiste anpassen und die zusätzlichen Tools, die Sie verwenden möchten, zu Ihrer Symbolleiste hinzufügen. Hier sind die Schritte dazu:
- Öffnen Sie zunächst Photoshop und klicken Sie auf die Option Bearbeiten > Symbolleiste .
- Wählen Sie nun die Option „Symbolleiste anpassen“ oder klicken Sie einfach auf das Symbol mit den drei Punkten im linken Bereich.
- Suchen Sie als Nächstes im Abschnitt „Extra Tools“ nach fehlenden Tools.
- Ziehen Sie anschließend das fehlende Werkzeug aus „Extra Tools“ und legen Sie es in der Symbolleiste ab.
- Sie müssen den obigen Schritt für alle fehlenden Werkzeuge wiederholen, die Sie benötigen.
- Klicken Sie abschließend auf die Schaltfläche „Fertig“ , um den Vorgang abzuschließen.
Überprüfen Sie, ob das Problem jetzt behoben ist.
5] Fügen Sie einen neuen Arbeitsbereich mit aktivierter Symbolleiste hinzu
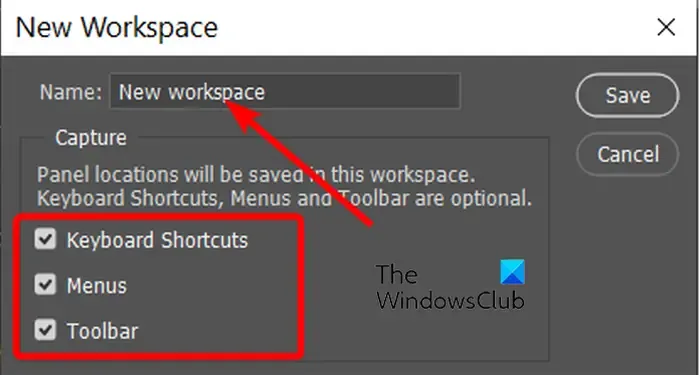
Wenn das Problem weiterhin besteht, können Sie versuchen, einen neuen Arbeitsbereich zu erstellen. Dabei können Sie die Option Symbolleiste aktivieren. Dazu können Sie die folgenden Schritte ausführen:
- Klicken Sie zunächst auf das Fenstermenü .
- Wählen Sie nun die Option „Arbeitsbereich“ > „Neuer Arbeitsbereich“ .
- Geben Sie als Nächstes den Namen des Arbeitsbereichs ein, den Sie erstellen.
- Stellen Sie danach sicher, dass die Symbolleiste sowie die Kontrollkästchen für Tastaturkürzel und Menüs aktiviert sind .
- Klicken Sie abschließend auf die Schaltfläche „Speichern“ und prüfen Sie, ob das Problem behoben ist.
Stellen Sie abgesehen von diesen Korrekturen sicher, dass die Photoshop-App auf dem neuesten Stand ist. Und wenn das Problem durch alle anderen Maßnahmen nicht behoben werden konnte, sollten Sie eine Neuinstallation der Photoshop-Anwendung in Betracht ziehen, um das Problem zu beheben.
Hoffe das hilft!



Schreibe einen Kommentar