Fix: Dieser Wert stimmt nicht mit der Datenvalidierung überein
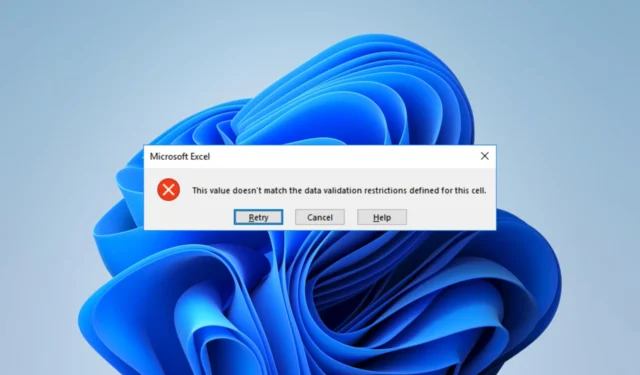
Wenn Sie dieses Handbuch gefunden haben, sind Sie wahrscheinlich ein Excel-Benutzer, der auf die Fehlermeldung „Dieser Wert stimmt nicht mit der Datenvalidierung überein“ gestoßen ist. Dieser Excel-Fehler hängt mit der Datenvalidierung zusammen, einer nützlichen Funktion, die steuert, was Sie in eine Zelle eingeben können.
Außerdem haben wir einen ausführlichen Artikel, der Ihnen hilft, wenn Ihre App Fehler aufweist und Excel nicht scrollen kann . Aber zunächst beheben wir den Validierungsfehler.
Warum erhalte ich die Fehlermeldung, dass dieser Wert nicht mit der Datenvalidierung übereinstimmt?
Dies kann bei Benutzern aus einem der folgenden Gründe auftreten:
- Wenn Sie versuchen, Werte des falschen Datentyps einzugeben.
- Die von Ihnen eingegebenen Daten liegen außerhalb eines angegebenen Bereichs.
- Sie geben Daten ein, die nicht Teil einer angegebenen Werteliste sind.
- Wenn die von Ihnen eingegebenen Daten im falschen Format vorliegen.
Einige Benutzer erwägen möglicherweise, Excel auf die Standardeinstellungen zurückzusetzen, wenn einer der oben genannten Punkte zutrifft. Dies ist möglicherweise nicht die effektivste Methode zur Datenvalidierung, kann aber viele andere Fehler beheben.
Wie behebe ich, dass dieser Wert nicht mit der Datenvalidierung übereinstimmt?
Bevor Sie mit den Lösungen fortfahren, bedenken Sie Folgendes:
- Geben Sie einen Wert ein, der dem erforderlichen Zellenformat oder -wert entspricht.
Wenn Sie die Problemumgehung jedoch nicht nutzen möchten, fahren Sie mit den folgenden Lösungen fort.
1. Entfernen Sie die Datenvalidierung
- Wählen Sie die Zellen aus, die den Fehler verursachen.
- Klicken Sie auf das Menü „Daten“ und wählen Sie das Symbol „Datenvalidierung“ aus.
- Klicken Sie im Popup-Fenster auf die Schaltfläche „Alle löschen“ .
- Geben Sie Ihre Daten ein und prüfen Sie, ob weiterhin die Fehlermeldung angezeigt wird, dass dieser Wert nicht mit der Datenvalidierung übereinstimmt.
2. Deaktivieren Sie die Fehlerwarnung
- Wählen Sie die Zellen aus, die den Fehler verursachen.
- Klicken Sie auf das Menü „Daten“ und wählen Sie das Symbol „Datenvalidierung“ aus.
- Klicken Sie auf die Registerkarte „Fehlerwarnung“, deaktivieren Sie „ Fehlerwarnung anzeigen, nachdem ungültige Daten eingegeben wurden“ und klicken Sie auf „OK“.
- Geben Sie Ihre Daten in eine betroffene Zelle ein und prüfen Sie, ob die Lösung den Fehler „Dieser Wert stimmt nicht mit dem Datenvalidierungsfehler“ behebt.
3. Bearbeiten Sie die zulässigen Daten
- Wählen Sie die Zellen aus, die den Fehler verursachen.
- Klicken Sie auf das Menü „Daten“ und wählen Sie das Symbol „Datenvalidierung“ aus.
- Wählen Sie die Registerkarte „Einstellungen“ und passen Sie dann alle erforderlichen Parameter an, um Ihren eingegebenen Datenwert zu berücksichtigen.
- Klicken Sie abschließend auf OK .
Was ist die Grenze der Datenvalidierungsliste in Excel?
In Excel gibt es keine festgelegten Grenzwerte für Datenwerte. Sie sollten jedoch Folgendes beachten:
- Für eine durch Trennzeichen getrennte Liste beträgt die Zeichenbeschränkung des Datenvalidierungsdialogfelds einschließlich Trennzeichen 256 Zeichen.
- Wenn Sie die Namen in einem Bereich auf einem Arbeitsblatt eingeben und die Quelle der Datenvalidierung auf diesen Bereich festlegen, kann die Liste bis zu 32.767 Elemente enthalten.
Wenn Sie bis hierher gelesen haben, sollte die Fehlermeldung „Dieser Wert stimmt nicht mit der Datenvalidierung überein“ nicht mehr angezeigt werden.
Wir sind gespannt, was für Sie funktioniert hat. Teilen Sie uns dies bitte im Kommentarbereich mit.



Schreibe einen Kommentar