Fix Im Microsoft Store ist ein Fehler aufgetreten
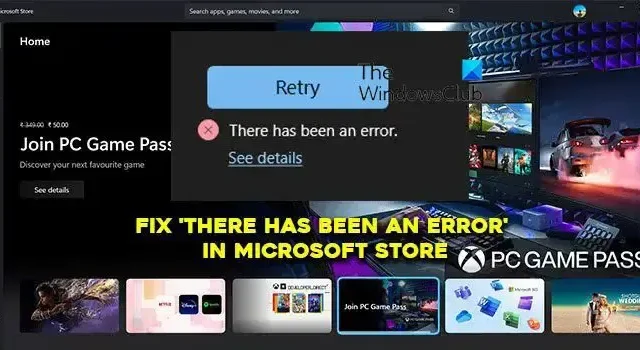
Microsoft Store ist ein App Store auf Windows-PCs. Wir können Softwareprogramme ohne Angst vor Malware herunterladen, da sie vor der Installation überwacht werden. Die Apps, die wir über App Stores herunterladen, können ebenfalls problemlos aktualisiert werden. Sie können alle Arten von Software mit wenigen Klicks installieren. Einige Benutzer sehen jedoch „ Es ist ein Fehler aufgetreten “ im Microsoft Store, während sie versuchen, Apps auf ihrem PC zu installieren. In diesem Leitfaden zeigen wir Ihnen verschiedene Möglichkeiten, wie Sie das Problem beheben können.
Fix Im Microsoft Store ist ein Fehler aufgetreten
Wenn im Microsoft Store „Erneut versuchen, es ist ein Fehler aufgetreten“ angezeigt wird, können Sie die folgenden Methoden befolgen, um das Problem zu beheben.
- Prüfe deine Internetverbindung
- Starten Sie den Microsoft Store neu
- Stellen Sie Datum und Uhrzeit richtig ein
- Führen Sie die Problembehandlung für Windows Store-Apps aus
- Suchen Sie im Microsoft Store nach Updates
- Melden Sie sich bei Ihrem Microsoft-Konto ab und wieder an
- Microsoft Store reparieren oder zurücksetzen
Lassen Sie uns auf die Details jeder Methode eingehen und den Fehler beheben.
1] Überprüfen Sie Ihre Internetverbindung
Microsoft Store verwendet das Internet, um Apps zu installieren. Ohne das Internet können Sie nicht einmal Apps im Store durchsuchen. Stellen Sie sicher, dass Ihr Internet einwandfrei funktioniert. Führen Sie mit den Online-Tools einen Geschwindigkeitstest durch und prüfen Sie, ob Ihre Internetverbindung einwandfrei funktioniert. Wenn es ein Problem mit dem Internet gibt, beheben Sie diese, um den Fehler zu beseitigen.
2] Microsoft Store neu starten
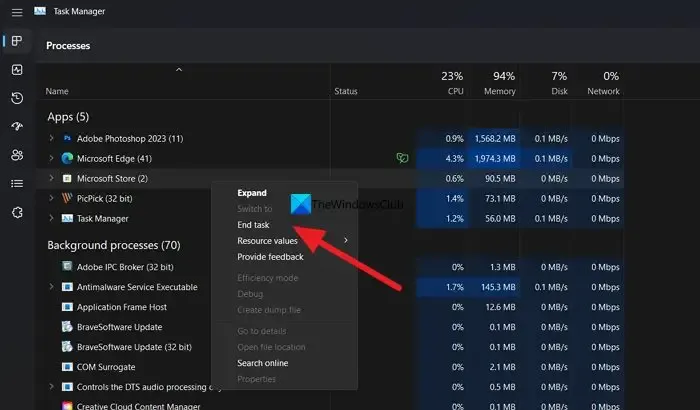
Ein Neustart des Microsoft Store kann Ihnen in den meisten Fällen helfen, den Fehler zu beheben.
Öffnen Sie den Task-Manager auf Ihrem PC und klicken Sie im Task-Manager mit der rechten Maustaste auf Microsoft Store. Wählen Sie dann Aufgabe beenden, um sie vollständig zu schließen, öffnen Sie den Microsoft Store erneut und prüfen Sie, ob der Fehler weiterhin besteht.
3] Stellen Sie Datum und Uhrzeit richtig ein
Wenn Sie kürzlich die Zeitzone oder Datums- und Uhrzeiteinstellungen auf Ihrem Computer geändert haben, wird empfohlen, diese Änderung rückgängig zu machen. Manchmal erkennt Microsoft Store die neue Zeitzone nicht und zeigt daher einen solchen Fehler an. Befolgen Sie daher diese Anleitung, um das Datum und die Uhrzeit unter Windows 11 zu ändern.
4] Führen Sie die Problembehandlung für Windows Store Apps aus
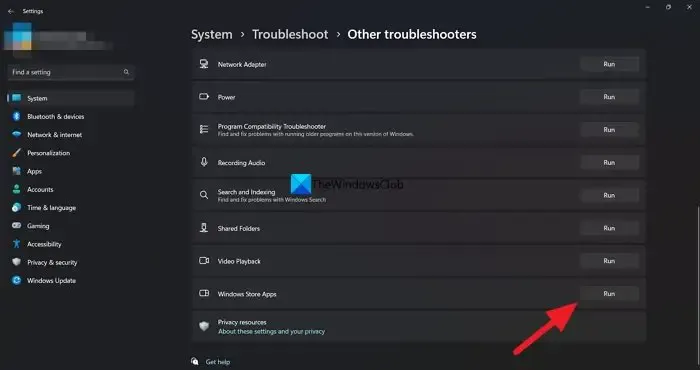
Die andere Möglichkeit, den Fehler im Microsoft Store zu beheben, besteht darin, die Problembehandlung für Windows Store Apps auszuführen. Unabhängig davon, ob es sich um eine instabile Internetverbindung oder beschädigte oder fehlende Dateien handelt, können Sie das Problem mithilfe der Windows Store Apps-Fehlerbehebung lösen.
Gehen Sie wie folgt vor, um die Problembehandlung für Windows Store-Apps unter Windows 11 auszuführen:
- Öffnen Sie die Windows-Einstellungen.
- Gehen Sie zu System > Problembehandlung > Andere Fehlerbehebungen .
- Suchen Sie die Problembehandlung für Windows Store-Apps .
- Klicken Sie auf die Schaltfläche Ausführen .
Dann scannt es Ihr System und zeigt den genauen Grund zusammen mit einigen Lösungen an.
5] Suchen Sie im Microsoft Store nach Updates
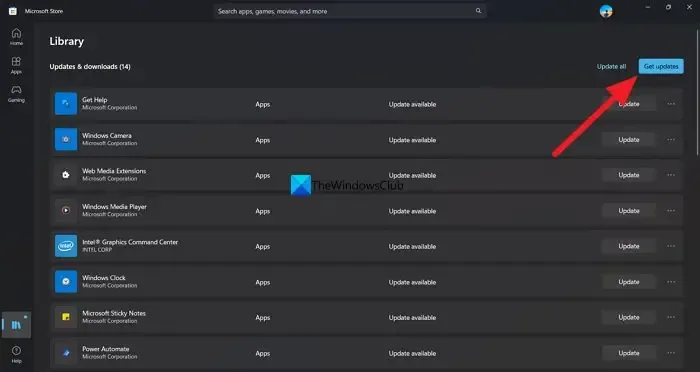
Die andere Möglichkeit, den Fehler zu beheben, besteht darin, den Microsoft Store zu überprüfen und zu aktualisieren. Sie können dies im Microsoft Store selbst tun. Klicken Sie einfach auf das Bibliothekssymbol und dann auf Updates abrufen, um sie zu überprüfen und zu installieren.
6] Melden Sie sich ab und melden Sie sich bei Ihrem Microsoft-Konto an
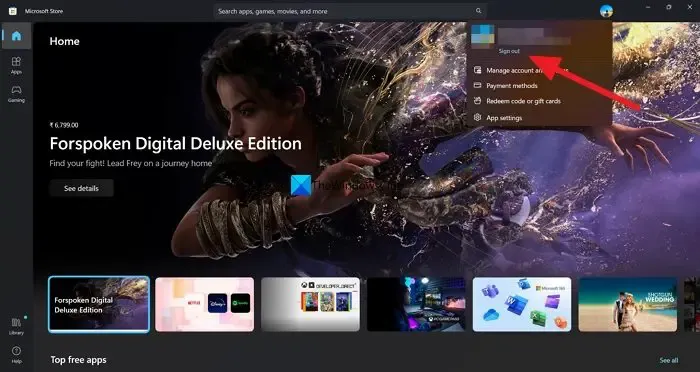
Manchmal behebt das Abmelden und Anmelden mit dem Microsoft-Konto im Microsoft Store die meisten Probleme. Sie können dies versuchen, wenn in der Store-App „Es ist ein Fehler aufgetreten“ angezeigt wird.
Um sich beim Microsoft Store abzumelden und anzumelden,
- Klicken Sie oben im Microsoft Store auf das Profilbild
- Wählen Sie Abmelden aus
- Starten Sie die Anwendung neu. Klicken Sie dann auf das Profilsymbol.
- Wählen Sie das Konto aus und geben Sie die PIN ein, um sich anzumelden.
7] Microsoft Store reparieren oder zurücksetzen
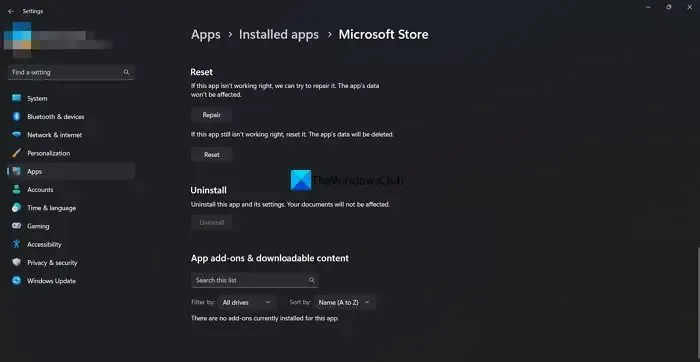
Wenn dieses Problem aufgrund beschädigter Systemdateien auftritt, können Sie sie beseitigen, indem Sie die Microsoft Store-App zurücksetzen oder reparieren. Führen Sie die folgenden Schritte aus, um den Microsoft Store zu reparieren und zurückzusetzen:
- Drücken Sie Win+I , um die Windows-Einstellungen zu öffnen.
- Gehen Sie zu Apps > Apps & Funktionen .
- Suchen Sie Microsoft Store > klicken Sie auf das Symbol mit den drei Punkten > wählen Sie Erweiterte Optionen .
- Klicken Sie auf die Schaltfläche Reparieren .
- Überprüfen Sie, ob das Problem dadurch behoben wird.
- Wenn nicht, klicken Sie zweimal auf die Schaltfläche Zurücksetzen .
Dies sind die verschiedenen Möglichkeiten, die Sie verwenden können, um die Meldung „Es ist ein Fehler aufgetreten“ im Microsoft Store zu beheben.
Wie behebe ich den Microsoft Store-Fehler?
Microsoft Store-Fehler können einfach behoben werden, indem Sie die Problembehandlung für Windows Store-Apps ausführen, den Store auf die neueste Version aktualisieren, das richtige Datum und die richtige Uhrzeit einstellen, wenn Sie sie geändert haben, oder die Microsoft Store-App mit der App „Einstellungen“ reparieren.
Wie behebe ich, dass der Microsoft Store nicht geöffnet wird?
Wenn der Microsoft Store nicht geöffnet wird, überprüfen Sie den Status des Microsoft Store-Installationsdiensts, setzen Sie den Microsoft Store zurück und löschen Sie seinen Cache, führen Sie die Problembehandlung für Windows Store-Apps aus oder registrieren Sie die Microsoft Store-App erneut.



Schreibe einen Kommentar