Beheben Sie den Fehler „Das System kann den angegebenen Pfad nicht finden“ unter Windows mit diesen 17 Lösungen

Möglicherweise haben Sie beim Kopieren eines Datei-/Ordnerpfads oder beim Installieren eines Programms die Fehlermeldung „Das System kann den angegebenen Pfad nicht finden“ gesehen. Dies geschieht meist, wenn der direkte Link zu einer Datei oder einem Ordnerelement defekt oder ungültig ist. Wenn nicht, ist Ihr Gerät möglicherweise mit einem Virus infiziert. Versuchen Sie eine der folgenden Lösungen, um den Fehler in Windows zu beheben.
Was ist der Fehler „Das System kann den angegebenen Pfad nicht finden“?
Die Fehlermeldung „Das System kann den angegebenen Pfad nicht finden“ bedeutet, dass der aktuell angemeldete PC-Benutzer nicht über die entsprechende Berechtigung zum Zugriff auf eine Datei oder einen Ordner verfügt. Es tritt in der Eingabeaufforderung auf, wenn Sie mit einer .-Datei zu einem Verzeichnispfad navigieren cdoder versuchen, nicht verfügbare Dateien über deren Links zu öffnen dir.
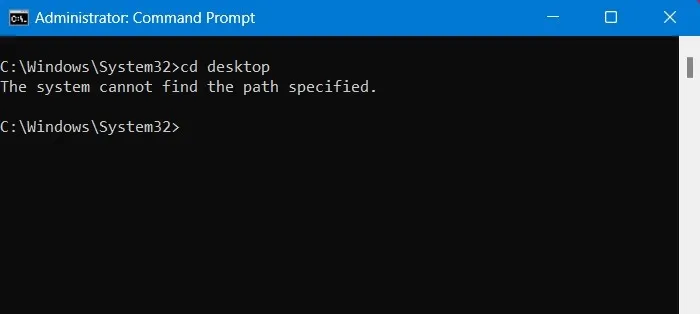
Die Fehlermeldung wird auch auf einem Windows-Desktop angezeigt, wenn versucht wird, ein Programm zu installieren oder zu starten.

Die Fehler „Pfad angegeben“ waren in Windows 7 und früheren Versionen ein häufiges Ärgernis. Sie können in Windows 10 und seinen Vorgängern immer noch auftreten (aufgrund von Benutzerfehlern), werden jedoch in Windows 11 aufgrund der Unterstützung für erweiterte Malware-Kontrolle immer seltener. Hier erfahren Sie, wie Sie mit diesem Fehler umgehen, falls er jemals auftritt.
1. Beheben Sie den ungültigen Ordnerpfad
Bei der Eingabe in der Eingabeaufforderung kann es passieren, dass Benutzer versehentlich einen ungültigen Ordnerpfad eingeben. (Es ist viel einfacher, sie zu kopieren und einzufügen .) Um dies zu beheben, überprüfen Sie den tatsächlichen Ordnerpfad und nehmen Sie Änderungen vor.
- Navigieren Sie mit dem Datei-Explorer zum betreffenden Ordner.
- Klicken Sie mit der rechten Maustaste, um die Eigenschaften des Ordners anzuzeigen. Im folgenden Beispiel beheben wir den ungültigen Ordnerpfad für den Desktop.
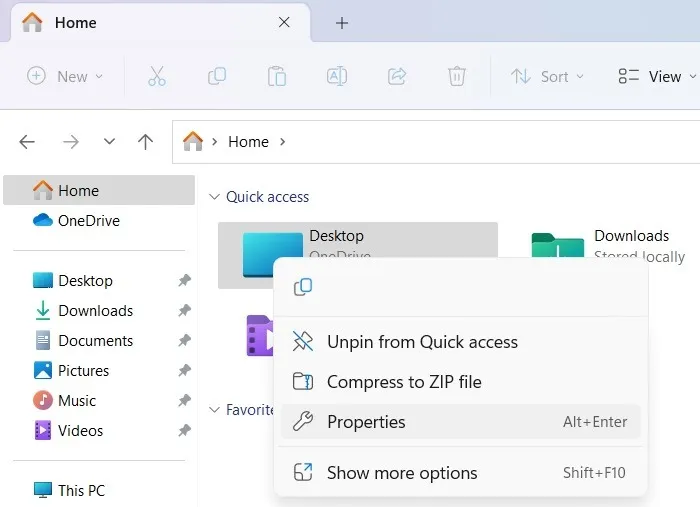
- Gehen Sie zur Registerkarte „Allgemein“ und kopieren Sie den Pfad des Ordners aus „Speicherort“ und fügen Sie ihn ein.
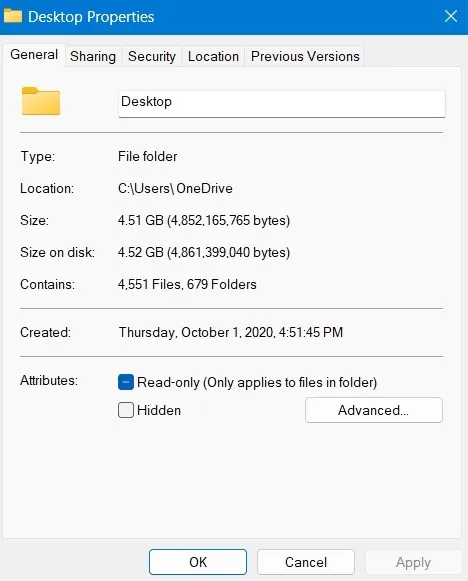
- Fügen Sie den tatsächlichen Ordnerpfad in die Eingabeaufforderung ein, um zu überprüfen, ob der Fehler „Pfad angegeben“ weiterhin besteht.
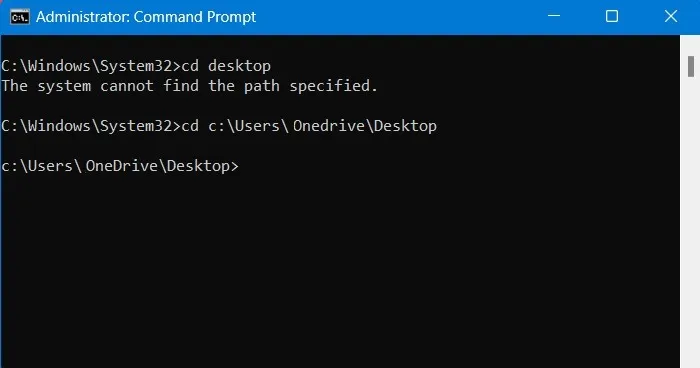
2. Löschen Sie ungültige Umgebungspfadvariablen
Um die Navigation durch Dateien und Ordner zu erleichtern, verwendet Windows eine Reihe von Verknüpfungsbefehlen, die als Umgebungsvariablen bezeichnet werden. Die wichtigste davon ist die Variable %path% . Sie können die gesamte Liste manuell überprüfen, um festzustellen, ob ungültige Einträge vorhanden sind, die sofort gelöscht werden sollten.
- Öffnen Sie „Erweiterte Systemeinstellungen anzeigen“ in der Systemsteuerung oder im Windows-Suchmenü.
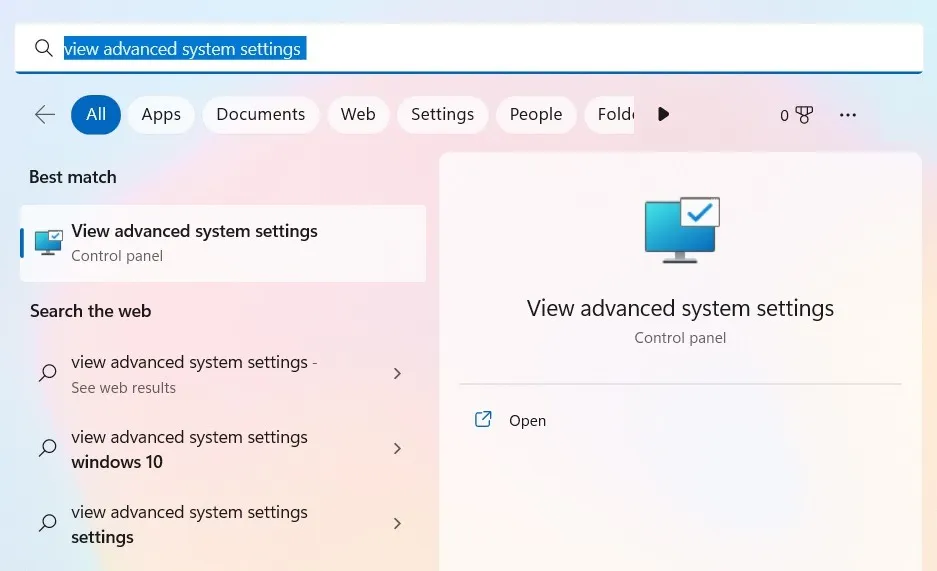
- Navigieren Sie zur Registerkarte „Erweitert“ und klicken Sie unter „Start und Wiederherstellung“ auf „Umgebungsvariablen“.
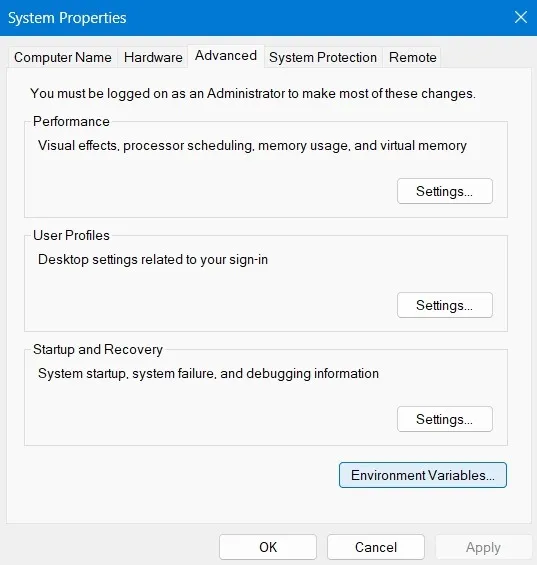
- Wählen Sie unter „Systemvariablen“ den Eintrag „Pfad“ und klicken Sie auf „Bearbeiten“. Dadurch wird ein neues Popup-Fenster geöffnet.
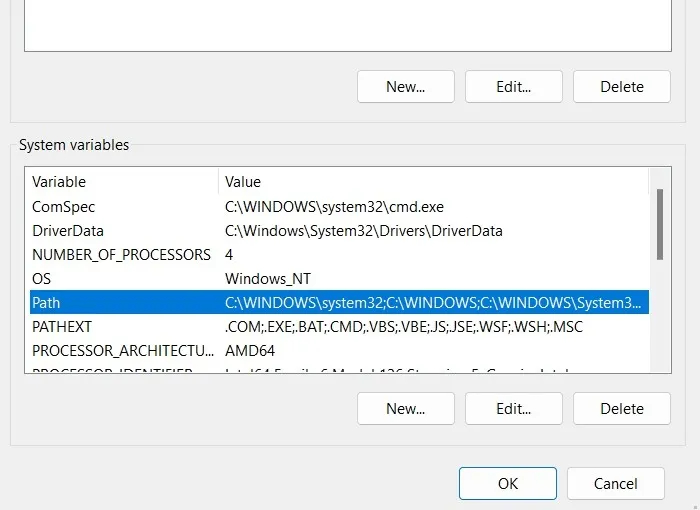
- Erkunden Sie jede einzelne Pfadvariable und kopieren Sie den gesamten Pfad.

- Suchen Sie mithilfe der Datei-Explorer-Registerkarten von Windows 11 oder der Adressleiste in Windows 10 nach der Existenz der Pfadvariablen.
- Wenn ein Pfad nicht vorhanden ist, kehren Sie zum vorherigen Bildschirm zurück, um seine Variable zu löschen. Dadurch werden die Fehler „Pfad angegeben“ verhindert.
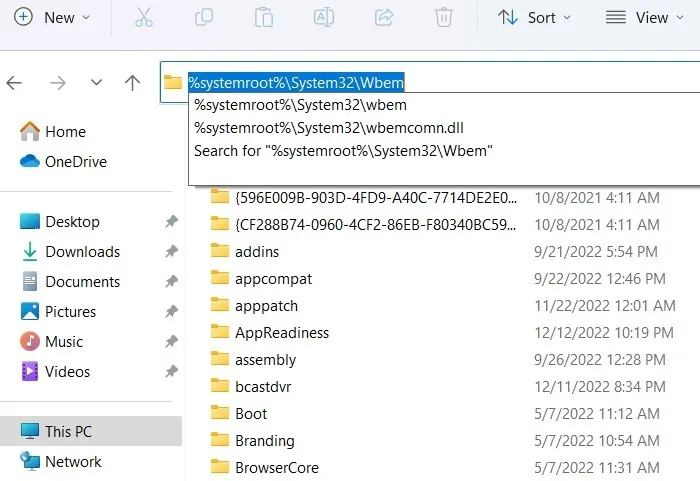
3. Ändern Sie den Besitzer für Datei-/Ordnerberechtigungen
Unabhängig davon, ob Sie sich als Administrator anmelden oder nicht, verfügen Sie möglicherweise nicht über die Berechtigungen für die Datei oder Ordner, auf die Sie zugreifen möchten. Dies kann behoben werden, indem der Eigentümer wie gezeigt geändert wird.
- Klicken Sie mit der rechten Maustaste auf den unzugänglichen Ordner und klicken Sie auf „Eigenschaften“.
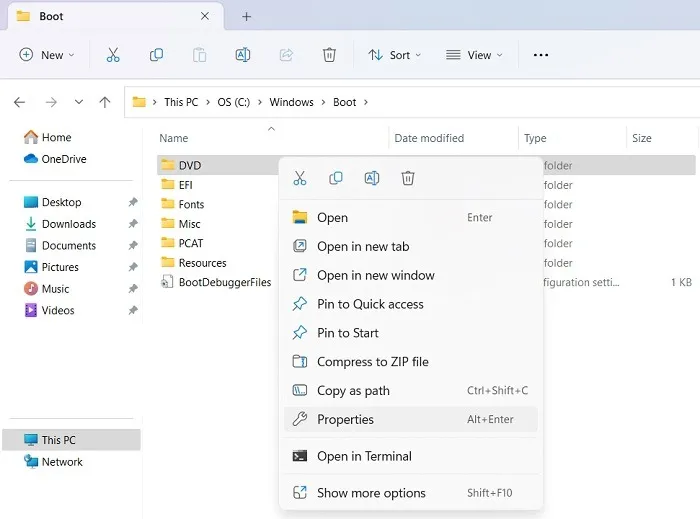
- Unter der Registerkarte „Sicherheit“ können Sie die gesamte Liste der Benutzernamen sehen, die mit den Berechtigungen des Ordners verknüpft sind.
- Klicken Sie auf „Erweitert“, um die Berechtigungen zu ändern.
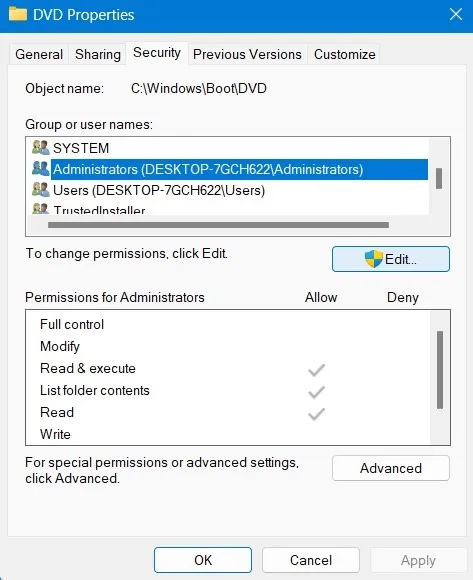
- Unter den „Erweitert“-Optionen können Sie den aktuellen „Eigentümer“ des Ordners sehen. Klicken Sie auf „Ändern“, um den Eigentümer zu ändern.
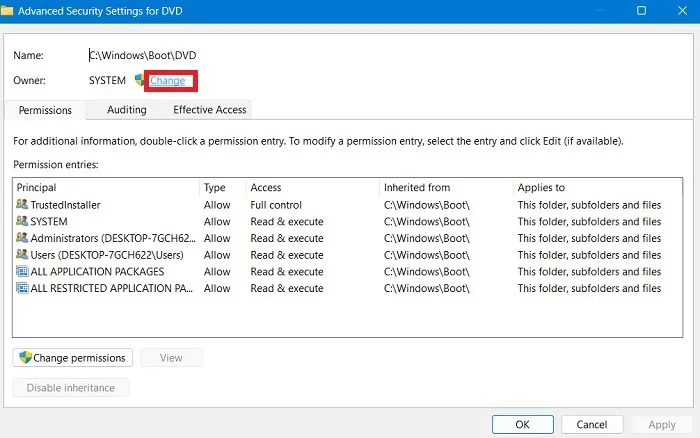
- Wenn Sie sich als Administrator angemeldet haben, suchen Sie unter „Namen prüfen“ nach dem Objektnamen „Administrator“.
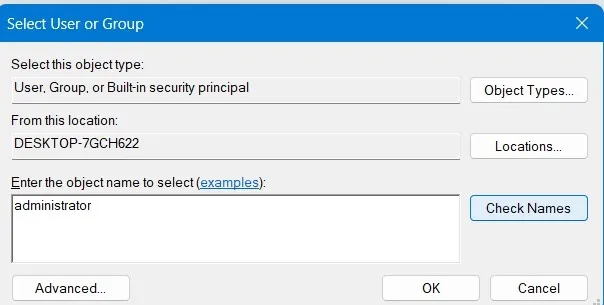
- Der korrekte Benutzer- oder Gruppenname sollte mit einem Unterstrich unter dem Objekt hervorgehoben werden. Klicken Sie zur Bestätigung auf „OK“.
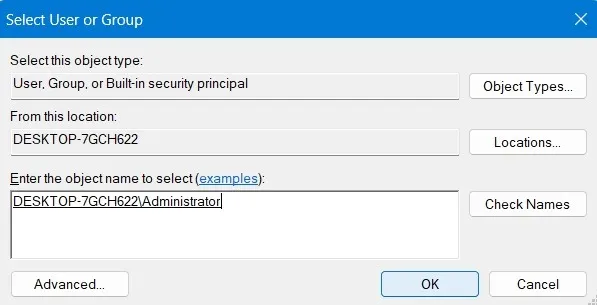
- Wenn der aktuelle Besitzer des Ordners zum angemeldeten Benutzer (oder Administrator) geändert wurde, sollte der Fehler nicht erneut angezeigt werden.
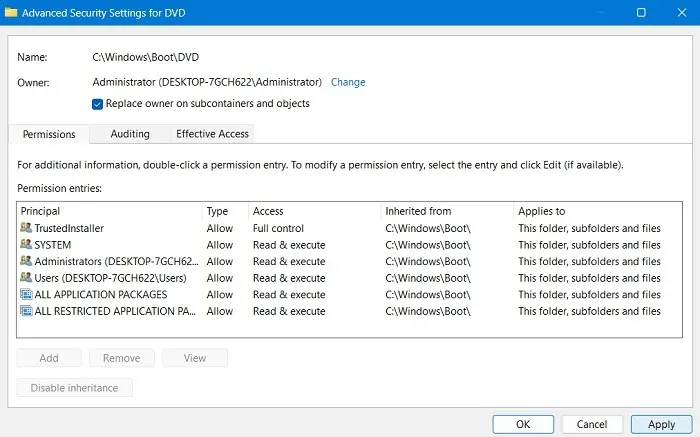
4. Stellen Sie sicher, dass der Speicherort des Datei-/Ordnerpfads zugänglich ist
Der Speicherort einer Datei oder eines Ordners kann aus vielen Gründen nicht zugänglich sein. Finden Sie es heraus, indem Sie zum angegebenen Ordner gehen und mit der rechten Maustaste auf die Datei klicken, um deren Eigenschaften anzuzeigen. Wenn der Ordner direkt über seinen Ordnerpfad (unter „Allgemein -> Speicherort“) geöffnet werden kann, bedeutet dies, dass es beim Aktivieren des Ordnerzugriffs keine Probleme gibt.
Es gibt viele Techniken zum Anzeigen unzugänglicher Ordner, wie in diesem Beispiel zum Öffnen des WindowsApps-Ordners in Windows beschrieben.
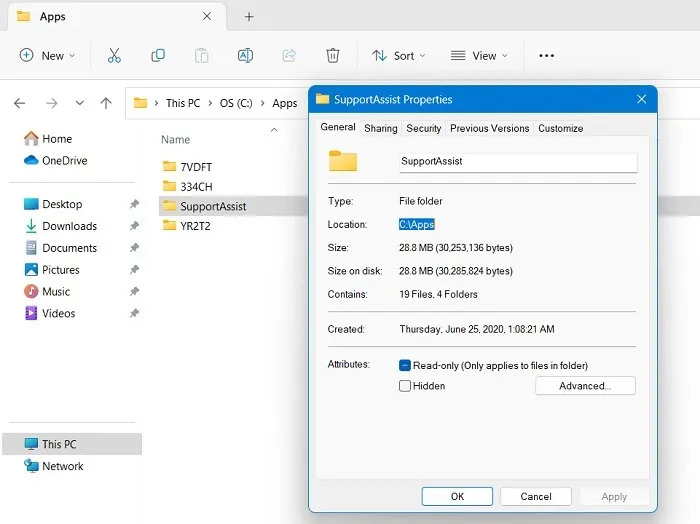
5. Überprüfen Sie, ob die Datei/der Ordner nicht gelöscht wurde
Manchmal fehlen Dateien oder Ordner, weil sie ohne Ihr Wissen gelöscht wurden. Infolgedessen kann das System den angegebenen Pfad in der Eingabeaufforderung und in anderen Modi nicht finden. Um den aktuellen Status gelöschter Dateien und Ordner zu überprüfen, verwenden Sie das Suchsymbol im Datei-Explorer-Fenster, das eine Liste der aktuell verfügbaren Elemente anzeigt. Überprüfen Sie außerdem den Papierkorb, um festzustellen, ob die gelöschten Dateien noch vorhanden sind.
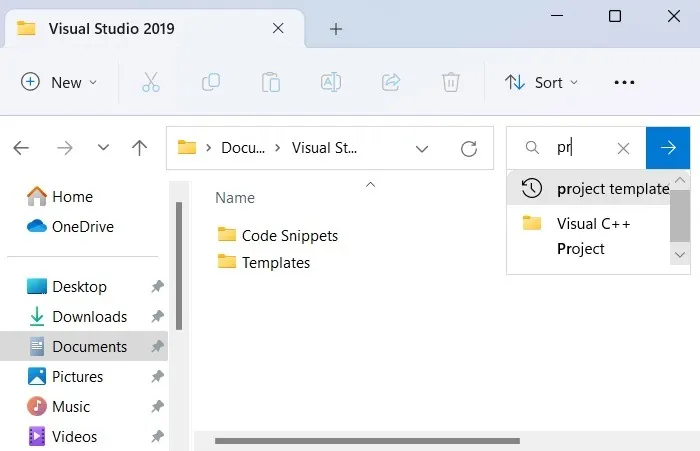
6. Erstellen Sie Verknüpfungen für die betreffende Datei/den betreffenden Ordner neu
Der Fehler „Pfad angegeben“ kann spontan auftreten, wenn die Verknüpfungen für einen Ordner beschädigt sind. In solchen Fällen müssen Sie diese Verknüpfungen löschen und sie im Datei-Explorer-Fenster erneut erstellen.
- Es ist sehr einfach, eine neue Verknüpfung für die angegebenen Ordner zu erstellen: Klicken Sie mit der rechten Maustaste und gehen Sie zu „Weitere Optionen anzeigen“, wie hier angezeigt.
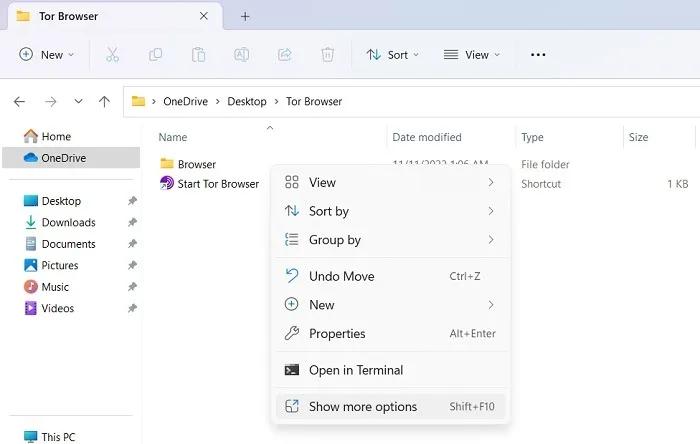
- Klicken Sie auf „Senden an“ und wählen Sie „Desktop“ in der Liste der Verknüpfungen für die Datei oder den Ordner aus.
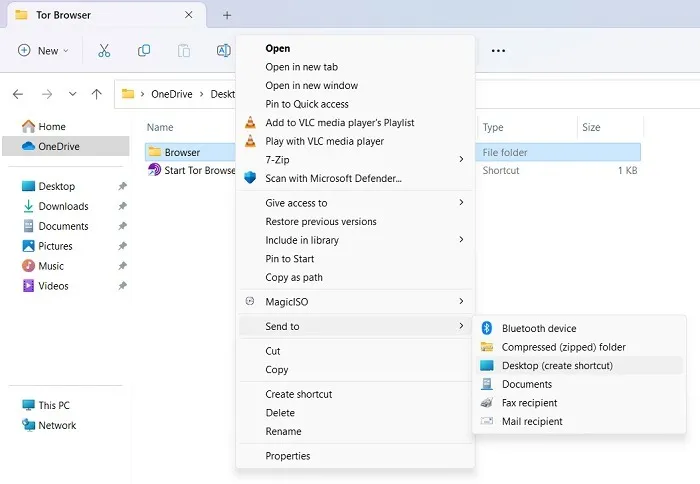
7. Aktivieren Sie den kontrollierten Ordnerzugriff
Es gibt einige Apps von Drittanbietern, die ohne Ihr Wissen Änderungen an den Berechtigungen Ihres Ordners vornehmen und unter anderem den Zugriff auf deren Pfade sperren können. Um dies zu verhindern, bietet Windows eine Sicherheitsfunktion namens „Kontrollierter Ordnerzugriff“, mit der alle für Ihr Gerät schädlichen Änderungen rückgängig gemacht werden können.
- Geben Sie mit dem Befehl „Ausführen“ Win+ Rein,
windowsdefender:um ein Windows-Sicherheitsfenster zu öffnen. - Suchen Sie unter „Viren- und Bedrohungsschutz -> Ransomware-Schutz“ nach einer Menüoption namens „Kontrollierter Ordnerzugriff“. Wenn es ausgeschaltet ist, schalten Sie es wieder ein.
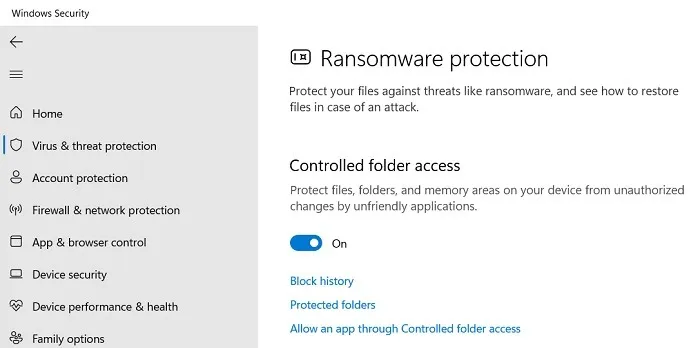
- Klicken Sie unten auf den Link „Geschützte Ordner“, um zu einer neuen Seite zu gelangen, auf der Sie „Geschützten Ordner hinzufügen“ können.
- Durchsuchen Sie Ihren Computer, um ihn zur Liste „Geschützte Ordner“ hinzuzufügen. Sie können ein ganzes Laufwerk hinzufügen, z. B. das Laufwerk „C:“, wie unten gezeigt. Dies deckt alle Einstellungen Ihres PCs ab.
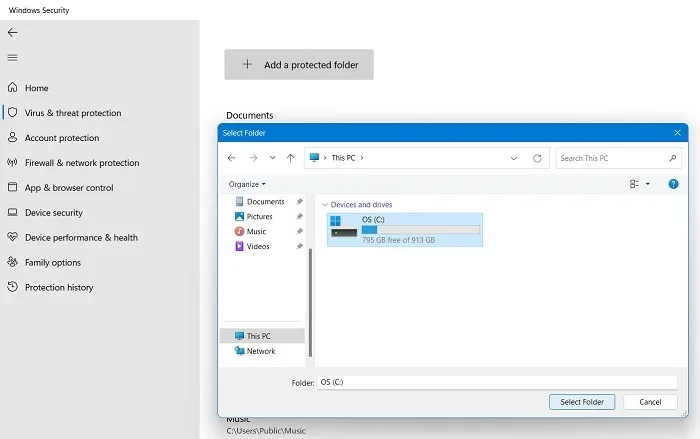
8. Überprüfen Sie die Leistung und den Zustand des Geräts
Wenn Ihr Windows-Gerät nicht fehlerfrei ist, liegt möglicherweise ein Problem mit Malware vor, die unerwünschte Änderungen an Ihrem System bewirken kann. Um den Schaden zu beheben, ist es hilfreich, die Leistung und den Zustand des Geräts zu überprüfen und gegebenenfalls Korrekturmaßnahmen zu ergreifen.
- Öffnen Sie die Windows-Sicherheits-App. Damit erhalten Sie die gesamte „Sicherheit auf einen Blick“.
- Stellen Sie sicher, dass neben jeder Gerätesicherheitsoption ein grünes Häkchen angezeigt wird. Wenn nicht, ergreifen Sie die empfohlene Maßnahme.
- Öffnen Sie den Menüpunkt „Geräteleistung und -zustand“.
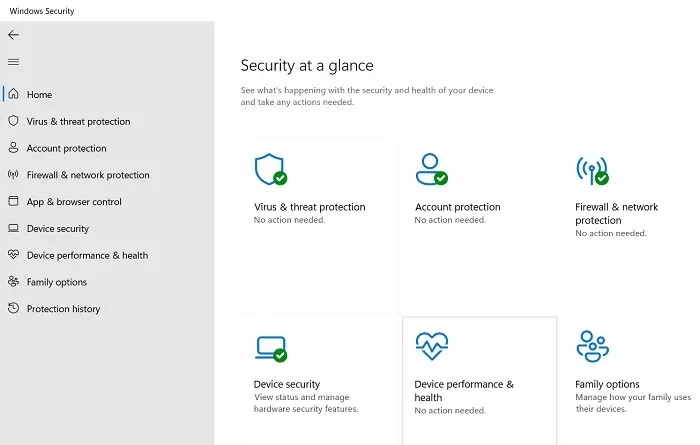
- Überprüfen Sie den Gesundheitsbericht für jede der Optionen: Speicherkapazität, Akkulaufzeit, Apps und Software sowie Windows-Zeitdienst.
- Wenn eines dieser Anzeigeprobleme auftritt, muss es vom Benutzer behoben werden. Wenn beispielsweise bestimmte Apps die Sicherheit Ihres Systems beeinträchtigen, sollten Sie diese sofort deinstallieren.

9. Aktivieren Sie die Einstellungen für den Viren- und Bedrohungsschutz
Wenn sich eine Schadsoftware auf Ihren Computer eingeschlichen hat, können Sie sie mit den Einstellungen für den Viren- und Bedrohungsschutz von Windows Defender ganz einfach entfernen.
- Öffnen Sie die Seite „Viren- und Bedrohungsschutz“ in der Windows-Sicherheit über die Suche.
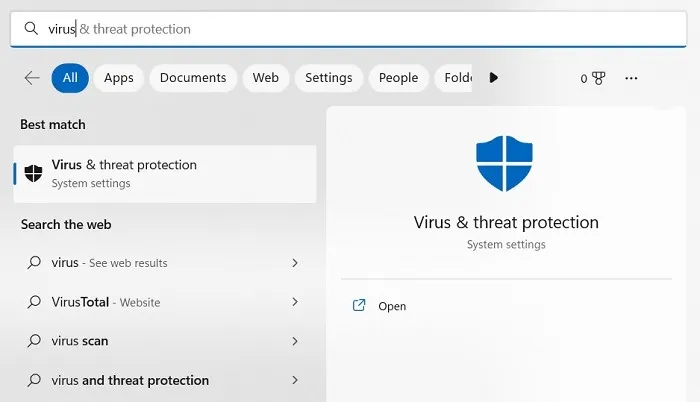
- Aktivieren Sie alle Schutzeinstellungen, einschließlich „Echtzeitschutz“, „Cloud-basierter Schutz“, „Manipulationsschutz“ und „Automatische Probenübermittlung“.
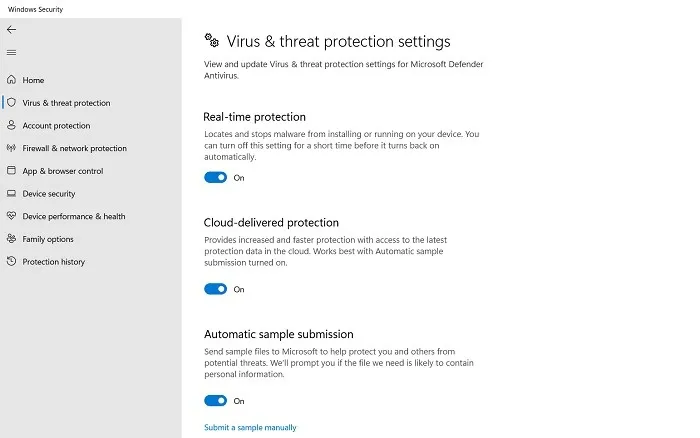
- Führen Sie in Windows Defender einen schnellen Scan auf Viren und andere Bedrohungen durch, um die Malware auf Ihrem Gerät zu identifizieren und unter Quarantäne zu stellen.
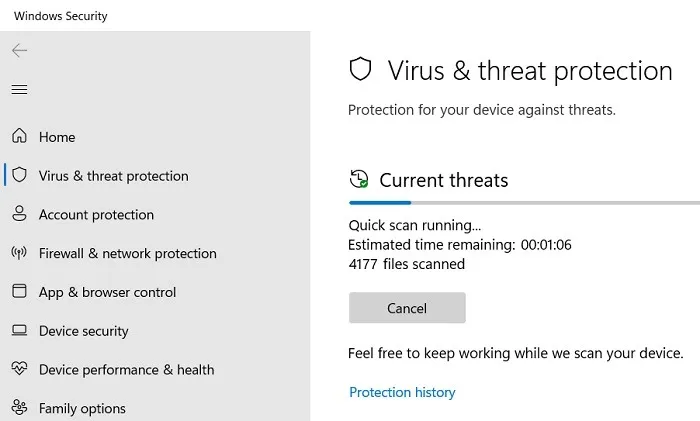
10. Aktualisieren Sie die Sicherheitsinformationen
Möglicherweise ist eine neue Malware-Variante eingetroffen, die Probleme beim Zugriff auf Dateien und Ordner verursacht. Dies kann durch den Einsatz der Security Intelligence-Funktion von Windows Defender behoben werden, die Zero-Hour-Bedrohungen bekämpft.
- Öffnen Sie Windows-Sicherheit und navigieren Sie zu „Viren- und Bedrohungsschutz“.
- Gehen Sie zu „Schutzaktualisierungen“ und prüfen Sie, ob die „Sicherheitsinformationen“ auf Ihrem Gerät ein Update erfordern.
- Wenn die Updates nicht eingetroffen sind, ist Ihr Gerät anfällig für Viren- und Spyware-Änderungen. Klicken Sie zur Überprüfung auf „Nach Updates suchen“.
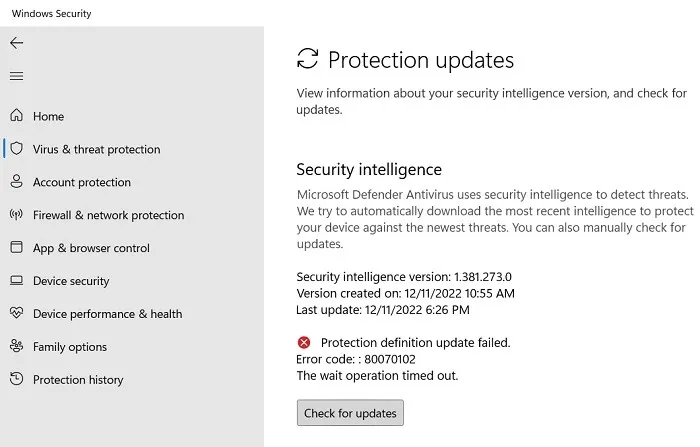
- Es dauert einige Minuten, bis sich die Security Intelligence selbst aktualisiert. Danach wird ein grünes Häkchen angezeigt, das sich um neue Bedrohungen kümmert.
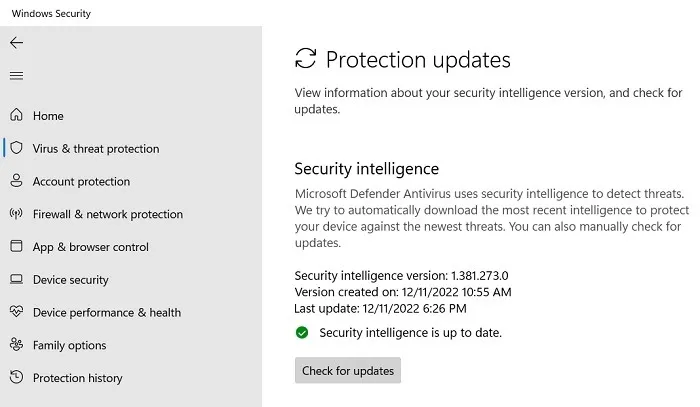
11. Laden Sie alle ausstehenden Windows-Updates herunter und installieren Sie sie
Wenn Sie Ihr Windows-Gerät längere Zeit nicht aktualisiert haben, kann es zu Fehlern in Systemordnern kommen, die den Zugriff darauf unmöglich machen. Daher ist die Fertigstellung eines ausstehenden Updates die beste Möglichkeit, dieses Problem zu beheben.
- Gehen Sie zu „Einstellungen -> Windows Update“ und klicken Sie auf „Nach Updates suchen“.
- Laden Sie wie gezeigt alle notwendigen und kumulativen Updates für Ihr Windows-Gerät herunter.

12. Verwenden Sie die Fehlerbehebung im erweiterten Startmodus
Wenn alles andere fehlschlägt, können Sie die angegebenen Pfadzugriffsfehler mithilfe der Fehlerbehebungsschritte im erweiterten Startmodus beheben.
- Dies kann unter „Einstellungen -> System -> Wiederherstellung -> Wiederherstellungsoptionen -> Erweiterter Start“ angezeigt werden.
- Klicken Sie auf die Schaltfläche „Jetzt neu starten“, um mit einem erweiterten Fehlerbehebungsschritt fortzufahren.
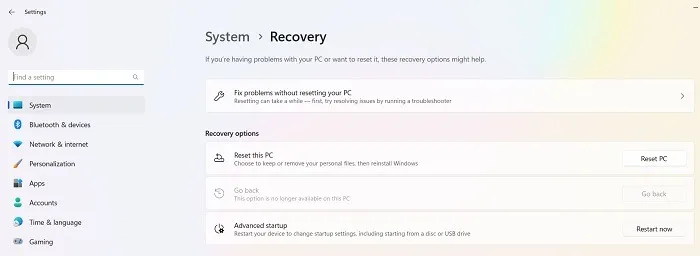
- Nach einem Neustart blinkt ein blauer Fehlerbehebungsbildschirm. In diesem Fenster gibt es viele gute Lösungen. Sie können alle aktuellen Updates deinstallieren, die möglicherweise Systemfehler verursachen. Eine andere Möglichkeit besteht darin, die Eingabeaufforderung zu öffnen und
sfc/scannowoder einzugebenDISM.exe. Dies sind bewährte Methoden zum Reparieren beschädigter Registrierungsdateien.
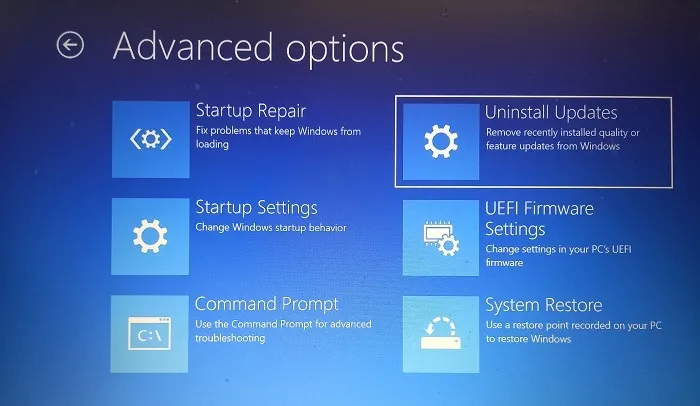
13. Führen Sie CMD als Administrator aus
Standardmäßig wird die Eingabeaufforderung für Ihr spezifisches Benutzerkonto ausgeführt. Selbst wenn Ihr Konto über Administratorrechte verfügt, reicht es möglicherweise nicht aus, Ihnen Zugriff auf eine bestimmte Datei zu gewähren, die von einem anderen Benutzer erstellt wurde. Öffnen Sie die Eingabeaufforderung immer mit Administratorrechten.
Sie können entweder zu „Start“ gehen, nach „Eingabeaufforderung“ suchen und unter dem Ergebnis „Als Administrator ausführen“ auswählen oder Win+ drücken R, „cmd“ eingeben und Ctrl+ Shift+ drücken Enter.

14. Stellen Sie sicher, dass die Datei nicht passwortgeschützt ist
Wenn eine Datei passwortgeschützt oder verschlüsselt ist, können Sie sie nicht direkt in der Eingabeaufforderung öffnen. Wenn die Fehlermeldung „Das System kann den angegebenen Pfad nicht finden“ angezeigt wird, überprüfen Sie, ob die betreffende Datei nicht durch ein Passwort geschützt ist. Wenn Sie versuchen, es zu öffnen und zur Eingabe eines Passworts aufgefordert werden, müssen Sie das Passwort entfernen, bevor Sie versuchen, es mit zu öffnen cmd.
15. Löschen Sie alle Sonderzeichen im Dateipfad
Wenn Ihr Dateipfad oder -name Sonderzeichen enthält, kann die Eingabeaufforderung die Zeichen als Operatoren verwechseln. Anstatt Ihre Anfrage zu verarbeiten, bleibt das Dienstprogramm dabei stecken, einen unmöglichen Befehl herauszufinden.
Stellen Sie sicher, dass die Datei oder der Pfad keine seltsamen Symbole oder Zeichen enthält, die stören könnten. Es empfiehlt sich, auch Apostrophe und Anführungszeichen zu entfernen.
16. Stellen Sie sicher, dass die vollständige Datei vorhanden ist
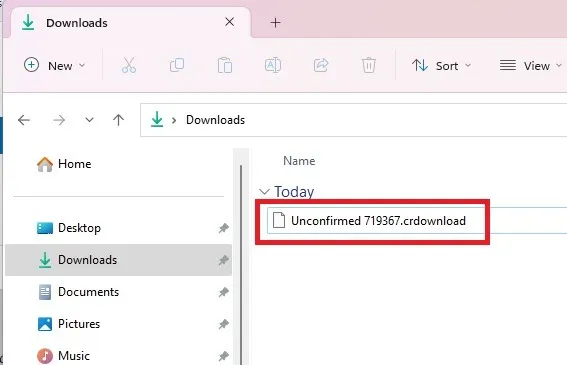
Wenn Sie eine Datei heruntergeladen oder kürzlich ein Programm/eine App installiert haben, prüfen Sie, ob die vollständige Datei verfügbar ist. Ein unvollständiger Download oder Dateien, die nicht korrekt installiert wurden, werden nicht über die Eingabeaufforderung geöffnet. Tatsächlich lassen sie sich überhaupt nicht öffnen, da es sich nicht um vollständige Dateien handelt.
17. Suchen Sie nach einem AutoRun-Schlüsselfehler
Wenn Sie häufig in Ihrer Registrierung herumspielen, haben Sie möglicherweise die AutoRun-Schlüssel bearbeitet. Dies kann dazu führen, dass Sie die Fehlermeldung „Das System kann den angegebenen Pfad nicht finden“ erhalten.
- Drücken Sie Win+ Rund geben Sie ein
regedit. Drücken Sie, Enterum den Registrierungseditor zu starten.
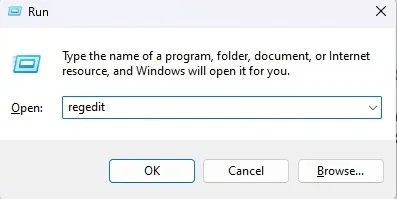
- Navigieren Sie zum folgenden Pfad: „Computer\HKEY_LOCAL_MACHINE\Software\Microsoft\Command Processor.“
- Suchen Sie nach AutoRun-Schlüsseln. Wenn Sie welche sehen, löschen oder ändern Sie sie. Wenn Sie keine sehen, ist das nicht das Problem.
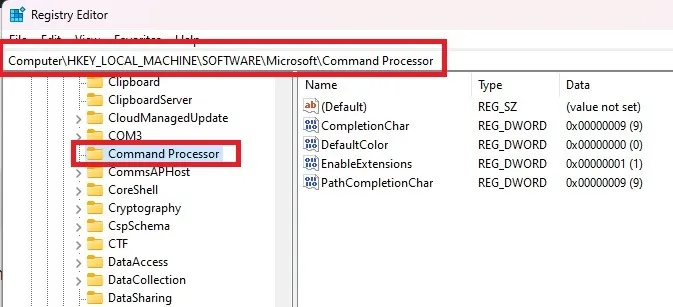
Häufig gestellte Fragen
Was bedeutet es, wenn das System den angegebenen Pfad nicht finden kann, er aber existiert?
Wenn die Fehlermeldung „Das System kann den angegebenen Pfad nicht finden“ angezeigt wird, diese aber vorhanden ist (überprüfen Sie die Lösungen Nr. 4 und Nr. 5), bedeutet dies, dass etwas auf Ihrem PC Sie daran hindert, auf einen Netzwerkspeicherort oder ein Laufwerk mit der Datei oder dem Ordner zuzugreifen.
Dies kann aus verschiedenen Gründen passieren. Wenn Sie diesen speziellen Fehler sehen, sollten Sie Folgendes überprüfen:
- Stellen Sie sicher, dass es sich nicht um eine Datei handelt, die nur dem Administrator vorbehalten ist oder durch ein Passwort geschützt ist.
- Überprüfen Sie Ihr System auf Viren.
- Löschen Sie alle Sonderzeichen aus dem Pfad. Unterstriche sind immer noch in Ordnung.
- Führen Sie einen SFC-Scan durch, um nach beschädigten Dateien zu suchen.
Wie kann ich das Problem beheben, dass das System den im Taskplaner angegebenen Pfad nicht finden kann?
Beim Definieren einer automatisierten Aufgabe im Windows-Taskplaner kann es sein, dass Sie auf den Fehler „Pfad angegeben“ stoßen. Ein SFC-Scan sollte das Problem zusammen mit anderen Methoden beheben, z. B. dem Ändern der Aufgabenbedingungen und einem sauberen Neustart von Windows.
Wie gebe ich in der Eingabeaufforderung einen Dateipfad an?
Wenn Sie die Fehlermeldung erhalten, weil Sie sich nicht im richtigen Dateipfad befinden, öffnen Sie die Eingabeaufforderung und geben Sie cdgefolgt vom Dateipfad oder Verzeichnis ein.
Die Verwendung von cmd zum Ändern des Verzeichnisses ist einfach. Wenn Sie jedoch nicht den vollständigen Pfad eingeben möchten, öffnen Sie den Pfad im Datei-Explorer und ziehen Sie den Pfad per Drag & Drop in die Eingabeaufforderung, nachdem Sie cd eingegeben haben. Alternativ können Sie auch chdirversus verwenden cd. Beide liefern das gleiche Ergebnis.
Um beispielsweise zu einem verschachtelten Ordner zu wechseln, verwenden Sie eine Syntax wie cd c:/FolderA/FolderB/FolderC. Ersetzen Sie einfach Ihre Ordnernamen und verwenden Sie den richtigen Laufwerksbuchstaben.
Bildnachweis: Pexels . Alle Screenshots von Crystal Crowder .



Schreibe einen Kommentar