Beheben Sie den Fehler, dass das Spiel „Die Sims 4“ auf dem PC nicht gespeichert werden konnte
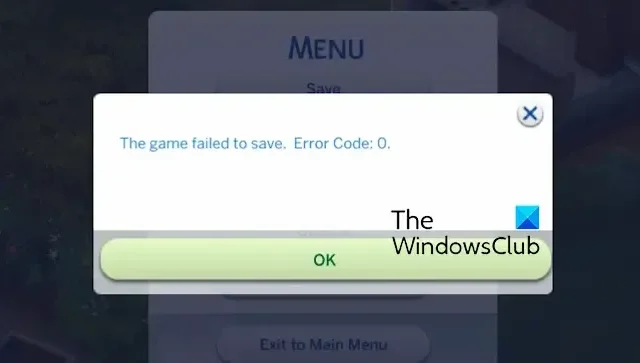
Haben Sie Das Spiel konnte nicht gespeichert werden, Fehlercode 0, 123, 401, 507, 510, 513, 532 usw. bei Die Sims 4< a i=2> während Sie das Spiel auf Ihrem Windows 11/10-PC spielen? Einige Sims 4-Benutzer haben sich darüber beschwert, dass beim Speichern Ihres Spielfortschritts dieser Fehler auftritt. In diesem Beitrag besprechen wir, was dieser Fehler ist und wie Sie ihn beheben können.
Der Fehler „Das Spiel konnte nicht gespeichert werden“ bei „Die Sims 4“ wird von verschiedenen Fehlercodes begleitet. Zu diesen Fehlercodes gehören 0, 123, 401, 507, 510, 513, 532 usw. Ein Beispiel für eine solche Fehlermeldung lautet wie folgt:
Das Spiel konnte nicht gespeichert werden. Fehlercode: 0.
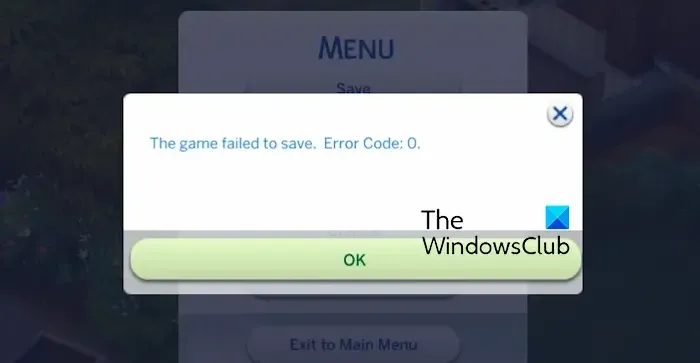
Möglicherweise erhalten Sie eine Fehlermeldung mit einem langen Fehlercode wie dem folgenden:
Das Spiel konnte nicht gespeichert werden. Fehlercode: 532:dfff2278:95bf1183.
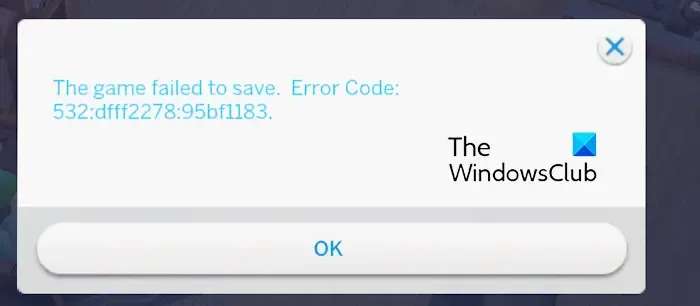
Der Code dfff2278:95bf1183 in der obigen Fehlermeldung kann bei einzelnen Personen unterschiedlich sein.
Diese Fehlercodes können in verschiedenen Szenarien ausgelöst werden. Möglicherweise verursacht Ihr übervorsichtiges Antivirenprogramm Störungen beim Speichern des Spielfortschritts von Die Sims 4. Darüber hinaus können beschädigte Mods, beschädigte Spiel-Cache-Dateien und beschädigte oder veraltete Spieldateien weitere Gründe für diese Fehler sein. Wenn Sie es außerdem mit einer beschädigten Options.ini zu tun haben, die benutzerdefinierte Spieleinstellungen enthält, führt dies zu Fehlern beim Speichern des Spielfortschritts.
Beheben Sie den Fehler, dass das Spiel „Die Sims 4“ auf dem PC nicht gespeichert werden konnte
Um das Problem „Das Spiel konnte nicht gespeichert werden“ (Fehlercode 0, 123, 401, 507, 510, 513, 532 usw.) bei „Die Sims 4“ zu beheben, während Sie das Spiel auf Ihrem Windows 11/10-PC spielen, können Sie folgende Methoden verwenden:
- Deaktivieren Sie Ihr Antivirenprogramm vorübergehend.
- Lösche oder verschiebe deine Mods.
- Überprüfen und reparieren Sie die Spieldateien.
- Löschen Sie die Cache-Dateien von Origin/Die Sims 4.
- Entfernen Sie die Datei „options.ini“.
- Aktivieren Sie den Online-Zugriff und verwenden Sie die Funktion „Speichern unter“.
1] Deaktivieren Sie Ihr Antivirenprogramm vorübergehend
Zuerst können Sie Ihr Antivirenprogramm kurzzeitig deaktivieren und prüfen, ob der Fehler behoben ist. Ihr übervorsichtiges Antivirenprogramm verhindert möglicherweise, dass Die Sims 4 Ihr Spiel speichert. Sie können also Ihre Antivirensoftware ausschalten und dann prüfen, ob der Fehler behoben ist. Wenn ja, können Sie Die Sims 4 und Origin über Ihr Antivirenprogramm auf die Whitelist setzen, um den Fehler zu beheben, ohne Ihr Antivirenprogramm deaktivieren zu müssen.
Folgendes ist zu tun:
- Verwenden Sie zunächst die Windows-Suche, um die Windows-Sicherheits-App zu starten.
- Klicken Sie danach auf Virus & Bedrohungsschutz und tippen Sie dann auf die Option Einstellungen verwalten.
- Drücken Sie nun unter Ausschlüsseauf die Schaltfläche Ausschlüsse hinzufügen oder entfernen Option.
- Klicken Sie als Nächstes auf die Option Ausschluss hinzufügen > Datei und fügen Sie dann die ausführbare Hauptdatei hinzu des Spiels Die Sims 4.
- Und dann fügen Sie die ausführbare Datei Ihres Spiele-Launchers hinzu (Steam, Origin).
- Öffnen Sie abschließend das Spiel und prüfen Sie, ob Sie Ihr Spiel fehlerfrei speichern können.
2] Löschen oder verschieben Sie Ihre Mods
Game Mods sind zusätzliche Funktionen, mit denen Sie mehr aus Ihrem Spiel herausholen können. Wenn Sie Mods in Die Sims 4 verwenden, kann es sein, dass einige beschädigte Mods Fehler beim Speichern des Spiels verursachen. Wenn das Szenario zutrifft, können Sie einfach Ihre Mods löschen oder den Mods-Ordner an einen anderen Ort verschieben, um zu überprüfen, ob der Fehler behoben ist.
Hier ist wie:
- Drücken Sie zunächst die Tastenkombination Win+E, um den Datei-Explorer schnell zu öffnen.
- Als nächstes gehen Sie zu Dokumente > Öffnen Sie den Ordner „Electronic Arts“ und öffnen Sie den Ordner Die Sims 4.
- Danach gehen Sie zum Ordner Mods, drücken Sie STRG+A, um alle Dateien auszuwählen, und drücken Sie die Schaltfläche „Löschen“, um alle zu löschen die Mods.
- Wenn Sie Mods in einen anderen Ordner verschieben möchten, wählen Sie die Dateien im Mods-Ordner aus und drücken Sie STRG+X > Mit der Tastenkombination STRG+V können Sie die Dateien ausschneiden und an einem anderen Speicherort auf Ihrem Computer einfügen.
- Öffnen Sie abschließend das Spiel und prüfen Sie, ob der Fehler behoben ist.
3] Überprüfen und reparieren Sie die Spieldateien
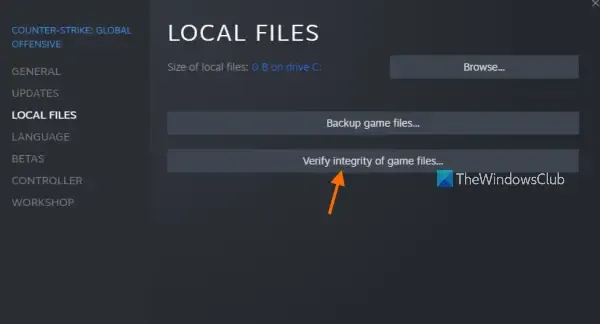
Wenn einige beschädigte oder defekte Spieldateien vorhanden sind, kann es zu Fehlermeldungen wie „Das Spiel konnte nicht gespeichert werden“ kommen. Daher Reparieren Sie Ihre Spieldateien und prüfen Sie, ob der Fehler beim Speichern des Spiels „Die Sims 4 fehlgeschlagen“ behoben ist.
Herkunft:
- Öffnen Sie zunächst den Origin-Client und gehen Sie zu Ihrer Spielebibliothek.
- Klicken Sie nun mit der rechten Maustaste auf das Spiel „Die Sims 4“ und wählen Sie im Kontextmenü die Option Reparieren.
- Sobald die Aufgabe abgeschlossen ist, können Sie das Spiel erneut öffnen und prüfen, ob der Fehler behoben ist.
Dampf:
- Öffnen Sie zunächst Steam, gehen Sie zur BIBLIOTHEK und klicken Sie mit der rechten Maustaste auf Die Sims 4.
- Wählen Sie nun im Kontextmenü die Option Eigenschaften.
- Gehen Sie im geöffneten Fenster zur RegisterkarteInstallierte Dateien und klicken Sie auf Integrität überprüfen der SpieldateienSchaltfläche.
- Wenn Sie fertig sind, öffnen Sie das Spiel erneut, spielen Sie es und prüfen Sie, ob Sie das Spiel ohne Fehler speichern können.
4]Löschen Sie die Cache-Dateien von Origin/Die Sims 4
Als nächstes können Sie den Fehler beheben, indem Sie den Origin-Cache und die Die Sims 4-Cache-Dateien löschen. Hier sind die Schritte dazu:
Schließen Sie Origin zunächst vollständig und öffnen Sie das Befehlsfeld „Ausführen“ mit Win+R.
Geben Sie nun %ProgramData%/Origin in das Feld „Öffnen“ ein und löschen Sie alle Dateien im LocalContent-Ordner am angezeigten Speicherort.
Löschen Sie auf ähnliche Weise den Origin-Ordner aus %AppData% und %LocalAppData% Standorte.
Als nächstes öffnen Sie mit Win+E den Datei-Explorer und navigieren zu Dokumente > Elektronische Künste > Die Sims 4.
Danach löschen Sie die Datei localthumbcache.package.
Starten Sie abschließend Origin und Die Sims 4 neu, um zu überprüfen, ob der Fehler behoben ist.
Siehe: Fehler 16: Die Sims haben ein Problem festgestellt.
5] Entfernen Sie die Datei „options.ini“.
Der Fehler kann aufgrund einer fehlerhaften Datei „options.ini“ im Zusammenhang mit dem Spiel „Die Sims 4“ auftreten. Es enthält im Grunde alle Ihre individuellen Spieloptionen. Löschen Sie also diese Datei, um Ihr Spiel auf die ursprünglichen Optionen zurückzusetzen und schließlich den Fehler „Das Spiel konnte nicht gespeichert werden“ zu beheben. So geht’s:
Öffnen Sie zunächst den Datei-Explorer mit Win+E und navigieren Sie zuDokumente > Elektronische Künste > Der Sims 4-Ordner. Suchen Sie nun die Datei „options.ini“ und löschen Sie sie oder verschieben Sie sie auf Ihren Desktop oder einen anderen Speicherort. Starten Sie als Nächstes das Spiel neu und prüfen Sie, ob der Fehler behoben ist.
6] Aktivieren Sie den Online-Zugriff und verwenden Sie die Funktion „Speichern unter“.
Sie können auch die Online-Zugriffsfunktion im Spiel aktivieren und sicherstellen, dass Sie die Funktion „Speichern unter“ verwenden, um Ihr Spiel zu speichern. So geht’s:
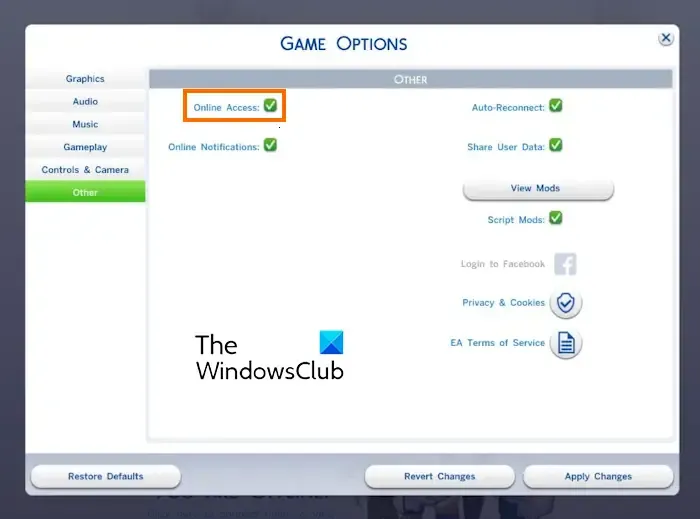
Öffne zunächst Die Sims 4 und greife auf die Spieloptionen zu. Wechseln Sie anschließend zur Registerkarte Andere und aktivieren Sie das Kontrollkästchen für den Online-Zugriff Option.
Sobald Sie fertig sind, klicken Sie auf die Schaltfläche Änderungen übernehmen, um die neuen Einstellungen zu übernehmen.
Gehen Sie nun zurück zu Ihrem Spiel und verwenden Sie die Option Speichern unter, um zu überprüfen, ob der Fehler behoben ist.
Ich hoffe das hilft!
Wie erzwingt man das Speichern von Sims 4?
Wenn Die Sims 4 eingefroren ist, können Sie das Speichern des Spiels erzwingen, indem Sie die Tastenkombination Alt+F4 drücken und dann auf Speichern und beenden Option in der angezeigten Eingabeaufforderung. Dadurch wird Ihr Spiel gespeichert und anschließend geschlossen. Sie können auch die Tastenkombination Strg+Umschalt+C drücken und „Beenden“ in das Befehlsfeld eingeben. Ein Fenster zum Speichern des Spiels wird angezeigt. Klicken Sie auf die Schaltfläche Speichern, um Ihr Spiel zu speichern. Sie können Ihr Spiel jetzt neu starten, ohne den vorherigen Fortschritt zu verlieren.
Warum schlägt der Download meiner Sims immer wieder fehl?
Wenn Sie das Spiel „Die Sims 4“ nicht auf Ihren PC herunterladen, installieren oder aktualisieren können, stellen Sie sicher, dass Ihre Internetverbindung einwandfrei funktioniert. Darüber hinaus können Sie auch versuchen, den Installationsordner für Sims 4 zurückzusetzen. Öffnen Sie dazu den Origin-Client und gehen Sie zu Anwendungseinstellungen. Wechseln Sie nun zur RegisterkarteInstallierungen und Speicherungen, um den Installationsordner zu ändern und dann zu prüfen, ob das Problem behoben ist.



Schreibe einen Kommentar