Beheben Sie den ntoskrnl.exe-Fehler unter Windows mit diesen Schritten

Ein Windows-Benutzer zu sein bedeutet, den gelegentlichen Blue Screen of Death (BSOD) BSOD-Fehler zu erleben und zu beheben, der aus heiterem Himmel als Quelle der Angst auftaucht. Der „ntoskrnl.exe“-Fehler ist ein solcher BSOD, auf den Benutzer von Windows 10 und 11 bekanntermaßen stoßen. In diesem Leitfaden werden die möglichen Ursachen für diesen Fehler aufgeschlüsselt und was Sie tun können, um ihn zu beheben.
So beheben Sie den ntoskrnl.exe-Fehler
Andere Gründe für diesen Fehler können Treiberprobleme, Konflikte mit Antivirenprogrammen oder beschädigte Windows-Dateien sein. Im Folgenden finden Sie einige Korrekturen, die Ihnen helfen, das Problem an der Wurzel zu packen und es endgültig von Ihrem PC zu entfernen.
1. RAM auf Fehler prüfen
Im Laufe der Zeit kann Ihr Computerspeicher einige Fehler entwickeln, die seine Integrität beeinträchtigen und zu BSOD-Fehlern wie dem Fehler ntoskrnl.exe führen können. Bevor Sie die anderen Korrekturen versuchen, testen Sie Ihren RAM auf Fehler, um dies als Grund zur Besorgnis zu beseitigen. Windows verfügt über eine integrierte Speichertestfunktion, die Windows-Speicherdiagnose, die grundlegende Probleme mit Ihrem RAM erkennen kann.

2. Deaktivieren Sie die Übertaktung
Wenn Sie den Systemspeicher als zugrunde liegende Ursache ausgeschlossen haben, ist es möglich, dass Übertaktung den Fehler „ntoskrnl.exe“ verursacht. Wenn Sie Ihren Arbeitsspeicher übertaktet haben, besteht die Möglichkeit, dass das Zurücksetzen auf die Standardeinstellungen das Problem beseitigt. Selbst wenn Sie Ihre CPU nur übertaktet haben, können die erhöhten Spannungen und Frequenzen Stabilitätsprobleme verursachen und den fraglichen BSOD verursachen.

Versuchen Sie, alle Ihre Komponenten – ob Speicher, CPU oder GPU – auf die Standardeinstellungen zurückzusetzen, und prüfen Sie, ob das Problem dadurch behoben wird. Wenn nicht, können Sie mit den anderen Fixes in der Liste fortfahren.
3. Untersuchen Sie Treiberprobleme
Wenn Sie kürzlich die Treiber für ein Gerät aktualisiert oder ein neues Gerät installiert haben, ist es möglicherweise einfacher, das Problem an der Wurzel zu packen. Setzen Sie einfach die Treiber für das Gerät zurück und prüfen Sie, ob das Problem dadurch behoben wird. Wenn nicht, müssen Sie tiefer graben.
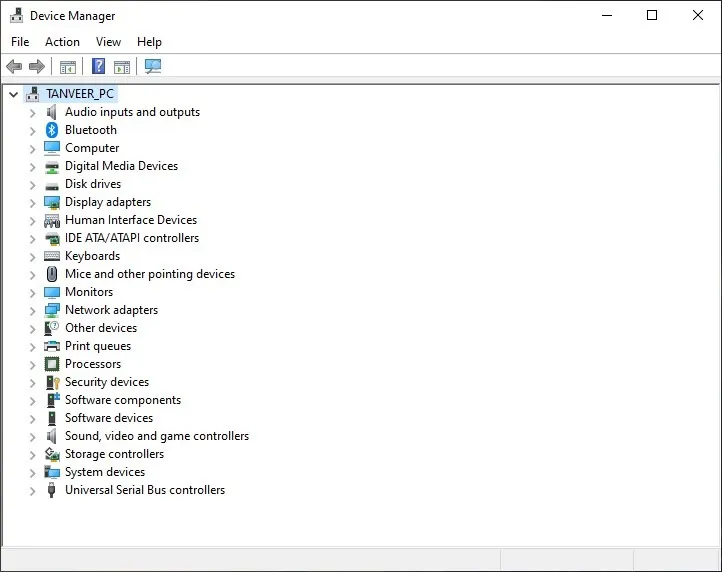
Wenn Sie den BSOD mit einem bestimmten Gerät oder einer bestimmten Anwendung verbinden können, die verwendet wird, wenn der Fehler auftritt, können Sie den Treiber für dieses Gerät zurücksetzen, um zu versuchen, den Fehler zu beheben. Sie können auch versuchen, die Treiber neu zu installieren, um alle veralteten Treiber als Fehler zu beseitigen.
Eine andere Möglichkeit, den genauen Treiber hinter dem Fehler zu identifizieren, besteht darin, Ihren Computer im abgesicherten Modus zu starten. Wenn Sie den Desktop erfolgreich starten können, können Sie den fehlerhaften Treiber identifizieren, indem Sie jeweils eine Anwendung ausführen und sehen, welche anfängt, Fehler zu verursachen.
4. Führen Sie einen Microsoft Defender-Scan durch
Eine Malware-Infektion ist unvermeidlich, und selbst mit einem aktivierten Antivirenprogramm kann Ihr Computer immer noch infiziert werden. Malware kann wichtige Systemdateien beschädigen und ist ein möglicher Grund für den Fehler „ntoskrnl.exe“. Um sicherzustellen, dass Ihr System frei von Malware ist, verwenden Sie den in Windows integrierten Microsoft Defender, um einen vollständigen Scan Ihres Computers durchzuführen.
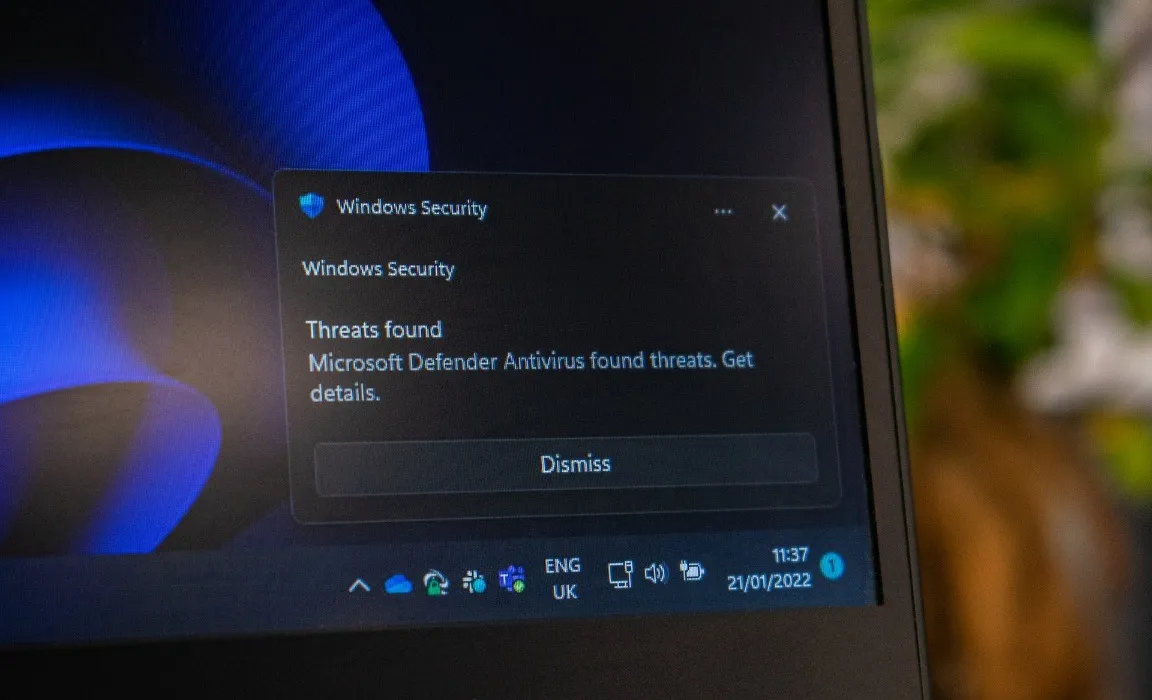
Unsere ausführliche Anleitung zu Microsoft Defender (ehemals Windows Defender) kann Ihnen helfen, einen vollständigen Systemscan durchzuführen, um eine Malware-Infektion als zugrunde liegende Ursache für den BSOD „ntoskrnl.exe“ auszuschließen.
5. Deinstallieren Sie Antivirus von Drittanbietern
Antivirenprogramme schützen Ihre kritischen Systemdateien vor Beschädigung, können sich jedoch manchmal auf diese Windows-Kerndateien auswirken und einen „ntoskrnl.exe“-Fehler verursachen. Wenn Sie kürzlich ein Antivirenprogramm eines Drittanbieters installiert haben, deinstallieren Sie es und überprüfen Sie, ob der BSOD nicht mehr angezeigt wird.
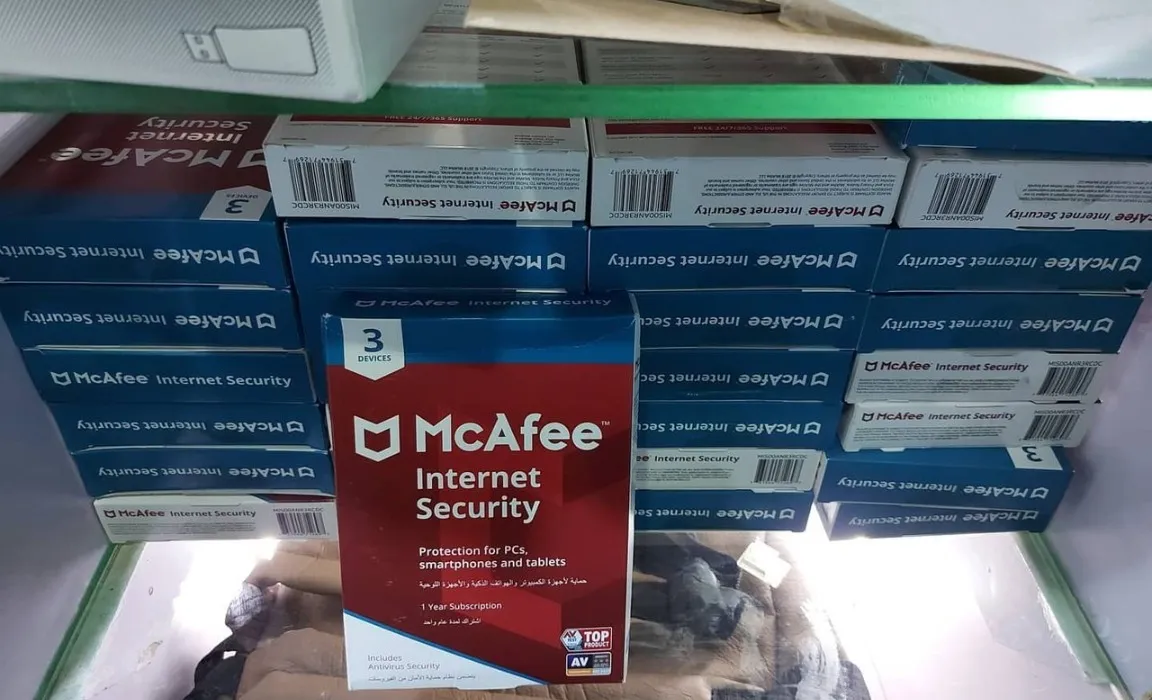
6. Beheben Sie alle Windows-Beschädigungen
Es ist möglich, dass Ihre Windows-Installation beschädigt wurde und den Fehler „ntoskrnl.exe“ verursacht. Windows-Systemdateien können aus einer Vielzahl von Quellen beschädigt werden, und es kann schwierig sein, die genaue Art der Beschädigung zu bestimmen. Windows verfügt jedoch über integrierte Tools wie CHKDWe und SFC-Scan, mit denen Sie diese Fehler beheben können.
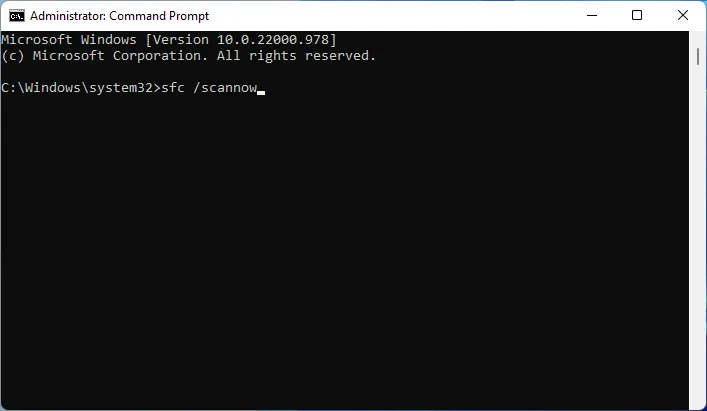
7. Aktualisieren Sie Windows

Windows-Updates können auch der Grund für viele Systemstabilitätsprobleme sein. Wenn Ihr System bereits auf dem neuesten Stand ist und Sie alle anderen Ursachen auf der Liste ausgeschlossen haben, versuchen Sie, Windows Update dauerhaft zu deaktivieren, um zu verhindern, dass sich zukünftige Bugs und Fehler einschleichen.
Häufig gestellte Fragen
Woher weiß ich, dass mein RAM ausfällt?
Auch wenn Sie den Fehler „ntoskrnl.exe“ noch nicht erlebt haben, können Sie ihn in Zukunft sehen, wenn Ihr RAM fehlerhaft ist. Es gibt einige verräterische Anzeichen, die auf einen fehlerhaften RAM hinweisen können, wie unerklärliche Verlangsamungen, häufige Windows-Korruption und zufällige BSODs. Während jedes dieser Symptome durch etwas anderes als die RAM-Module selbst verursacht werden kann, lohnt es sich, Ihr Gedächtnis zu testen, wenn Sie auf diese Symptome stoßen, nur um sicherzugehen.
Was führt dazu, dass Windows beschädigt wird?
Bildnachweis: Unsplash . Alle Screenshots von Tanveer Singh.
- Twittern



Schreibe einen Kommentar