Fix: Die Miniaturvorschau der Taskleiste verschwindet unter Windows 11 zu schnell
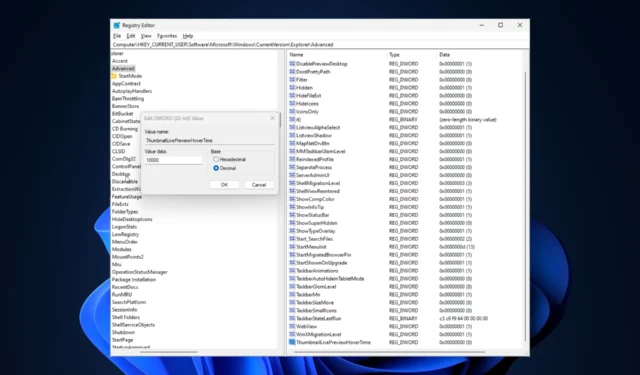
Wenn Sie feststellen, dass die Miniaturvorschau der Taskleiste unter Windows 11 zu schnell verschwindet und Sie auf kein Anwendungssymbol klicken können, kann diese Anleitung helfen!
Wir besprechen die von Experten empfohlenen Methoden, um das Problem mit der Taskleistenvorschau in kürzester Zeit zu beheben, nachdem wir die Ursachen erläutert haben.
Warum verschwindet die Miniaturvorschau der Taskleiste so schnell?
- Beschädigte Systemdateien oder andere Systemdateifehler
- Veraltete Version von Windows
- Konflikte mit Sicherheitssoftware von Drittanbietern
- Beschädigtes Benutzerprofil
Wie verhindere ich, dass die Miniaturvorschau der Taskleiste unter Windows 11 schnell verschwindet?
Bevor Sie mit Schritten fortfahren, um zu beheben, dass die Vorschau der Taskleisten-Miniaturansichten unter Windows 11 nicht funktioniert, führen Sie die folgenden Vorprüfungen durch:
- Klicken Sie mit der rechten Maustaste auf den Desktop und wählen Sie im Kontextmenü die Option „Aktualisieren“ aus .
- Schließen Sie die unerwünschten Apps, deinstallieren oder deaktivieren Sie Antivirenprogramme von Drittanbietern und starten Sie Ihren Computer neu.
- Drücken Sie Ctrl+ Shift+ Esc, um den Task-Manager zu öffnen, klicken Sie mit der rechten Maustaste auf Windows Explorer und wählen Sie Neu starten.
- Wenn Sie einen Laptop verwenden, suchen Sie nach einer Möglichkeit, den Akku vollständig aufzuladen .
- Führen Sie die Datenträgerbereinigung aus, um Junk-Dateien zu entfernen.
1. Windows aktualisieren
- Drücken Sie Windows+, Ium die Einstellungen zu öffnen.
- Gehen Sie zu Windows Update und klicken Sie auf Nach Updates suchen.
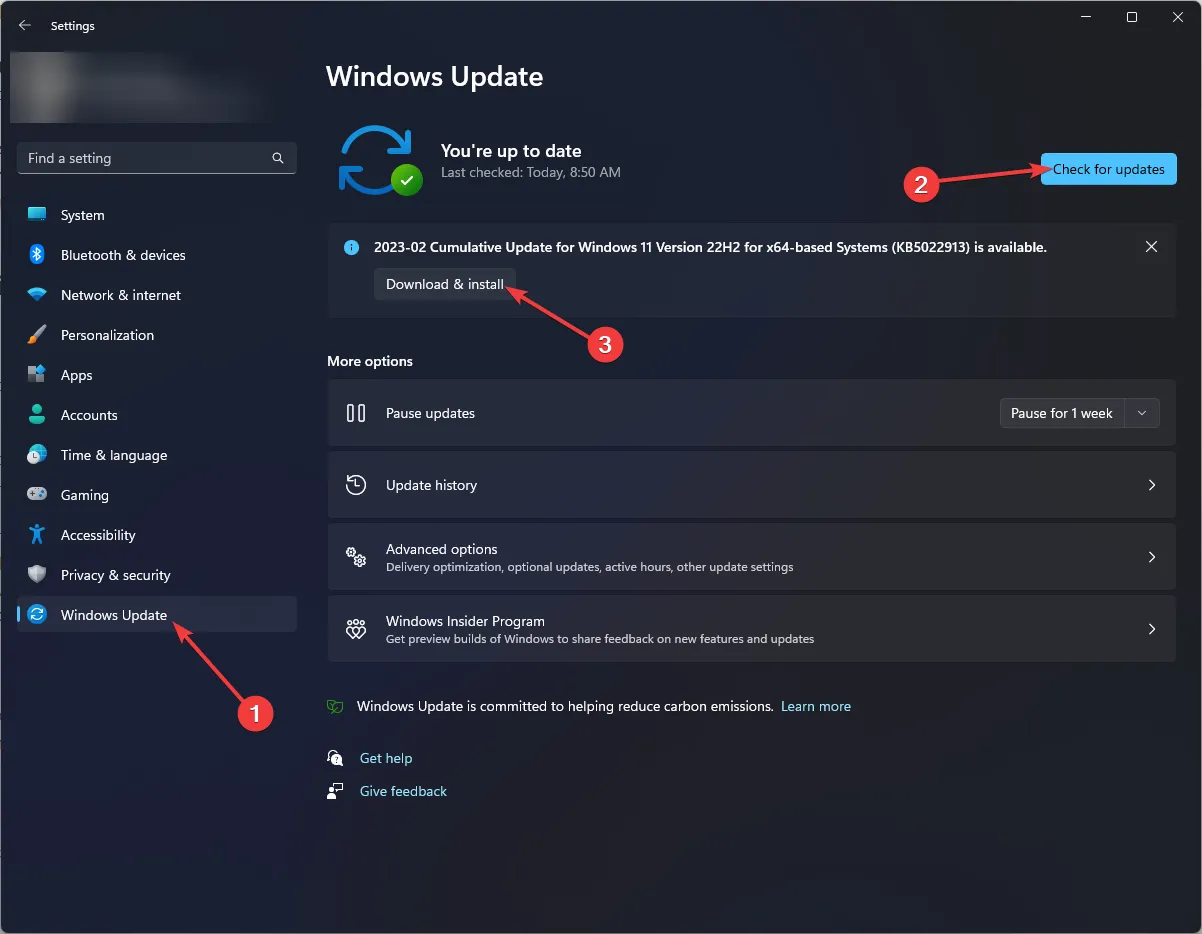
- Klicken Sie, sofern verfügbar, auf „Herunterladen und installieren“. Warten Sie, bis der Vorgang abgeschlossen ist.
Während des Updates wird Ihr Computer möglicherweise neu gestartet. Speichern Sie daher Ihre Arbeit und schließen Sie die gesamte App.
2. Überprüfen Sie die Leistungsoptionen
- Drücken Sie Windows+, Ium die Einstellungen zu öffnen .
- Gehen Sie zu System und dann zu Info .
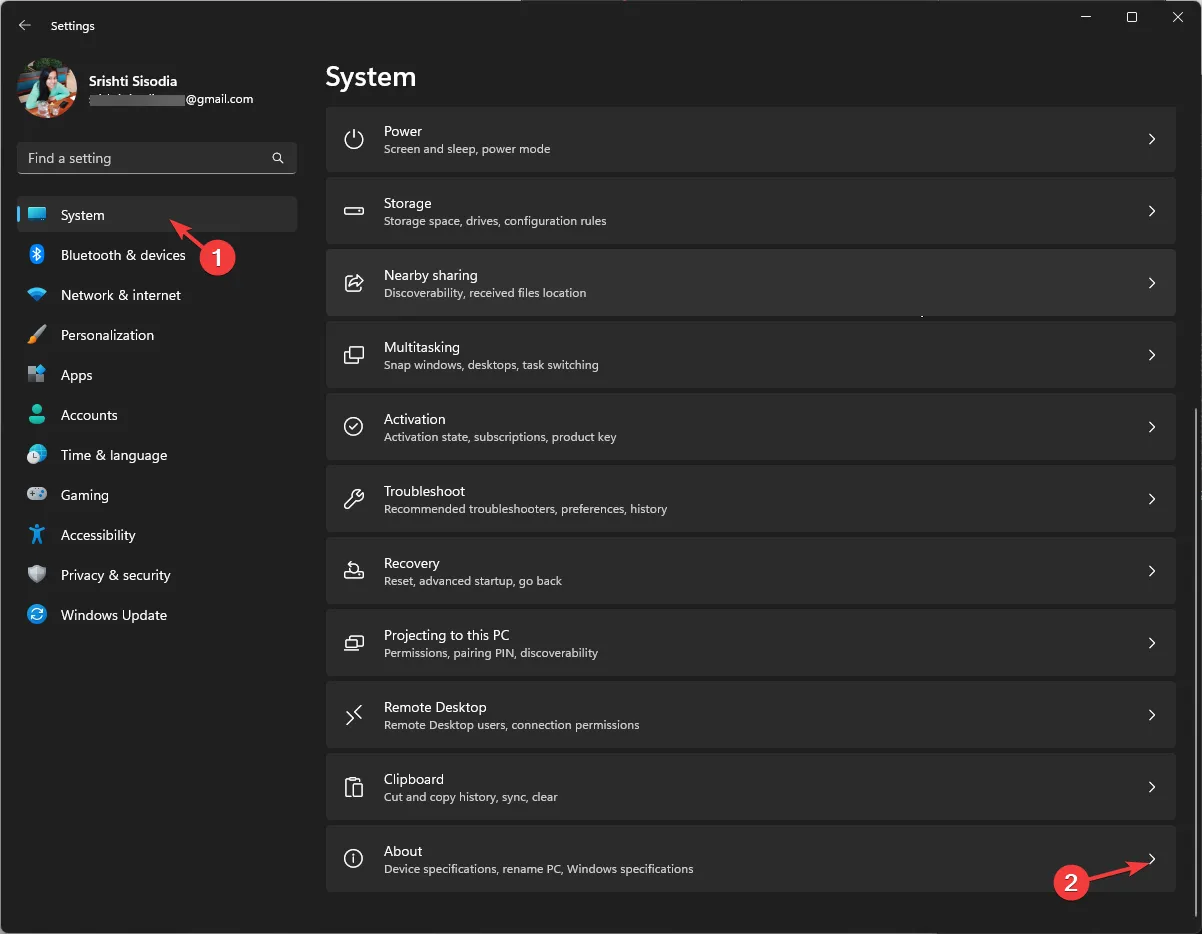
- Klicken Sie auf Erweiterte Systemeinstellungen.
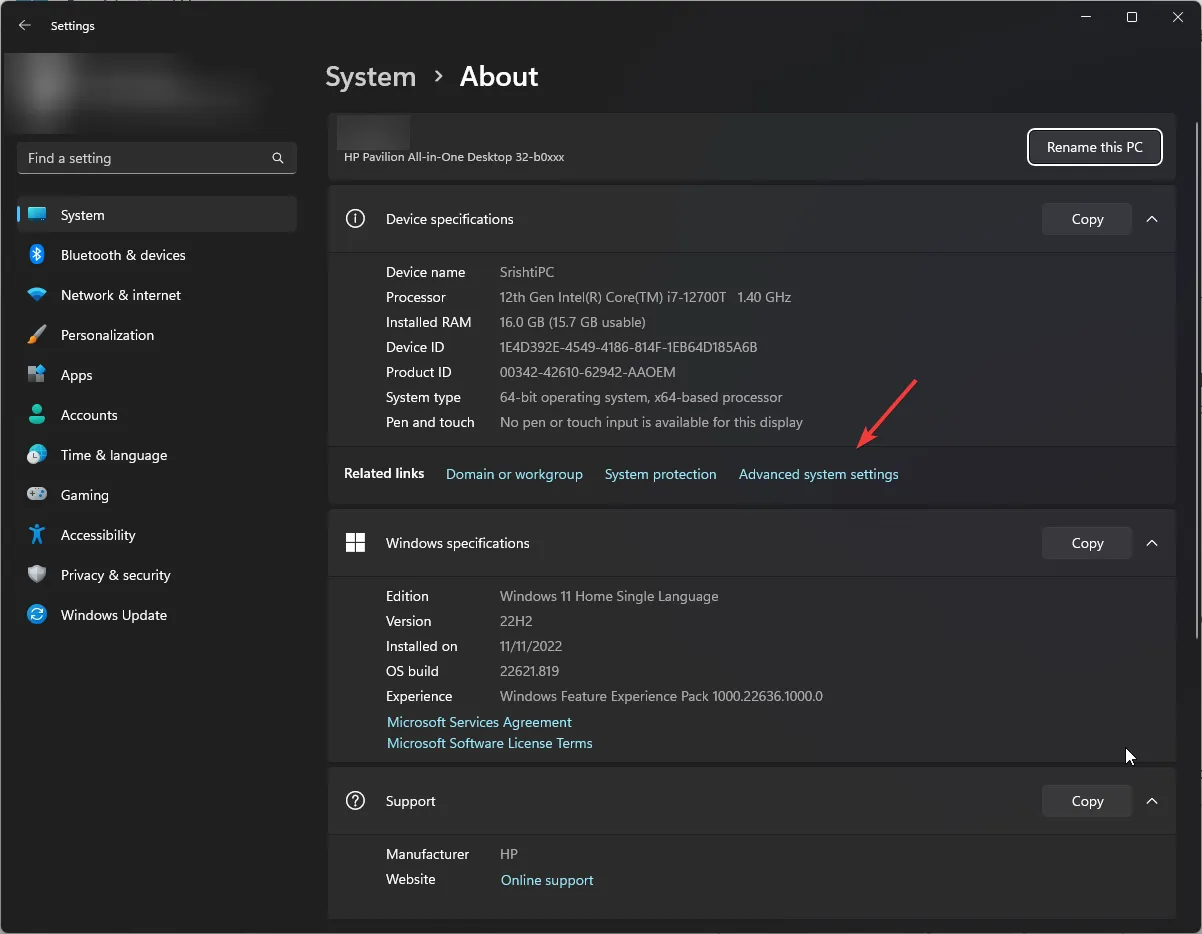
- Klicken Sie im Fenster „Systemeigenschaften“ unter „Leistung“ auf die Schaltfläche „Einstellungen“.
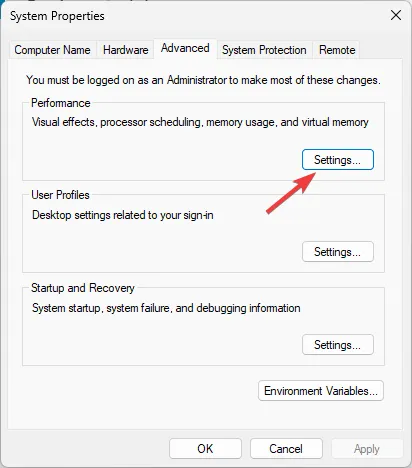
- Stellen Sie sicher, dass „Steuerelemente und Elemente in Fenstern animieren“ , „Peek aktivieren“ und „ Miniaturansichten anstelle von Symbolen anzeigen“ ausgewählt sind. Wenn nicht, setzen Sie bei allen ein Häkchen.
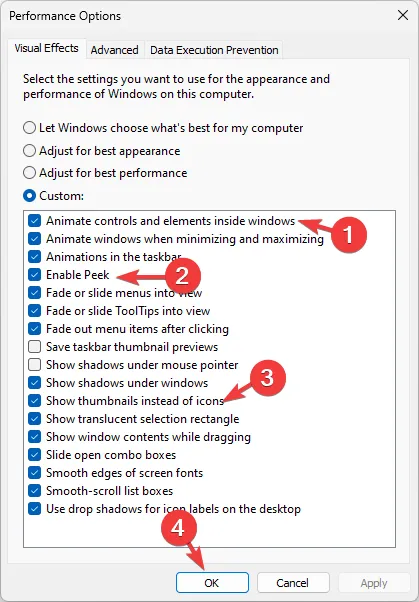
- Klicken Sie auf OK und dann auf OK , um die Änderungen zu bestätigen.
3. Verwenden Sie den Systemdatei-Checker
- Drücken Sie die Windows Taste, geben Sie cmd ein und klicken Sie auf Als Administrator ausführen.
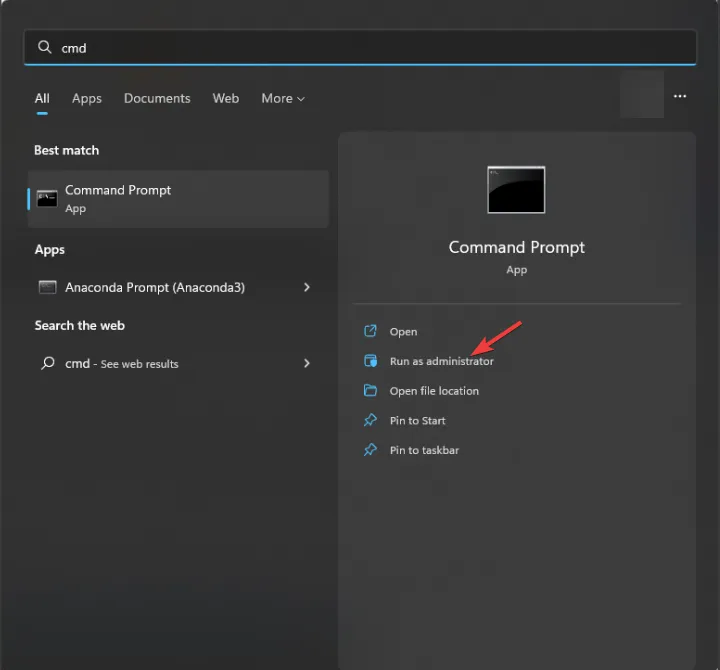
- Kopieren Sie den folgenden Befehl, fügen Sie ihn ein, um die Systemdateien zu reparieren, und klicken Sie auf Enter:
sfc /scannow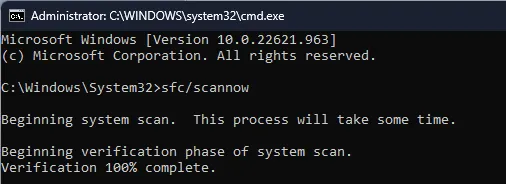
- Warten Sie, bis der Befehl ausgeführt wird, und starten Sie dann Ihren PC neu. Sobald das System hochgefahren ist, bewegen Sie den Mauszeiger über ein beliebiges Taskleistensymbol, um zu prüfen, ob das Problem weiterhin besteht.
4. Registrieren Sie das ShellExperienceHost-App-Paket und installieren Sie es erneut
- Drücken Sie die Windows Taste, geben Sie powershell ein und klicken Sie auf Als Administrator ausführen.
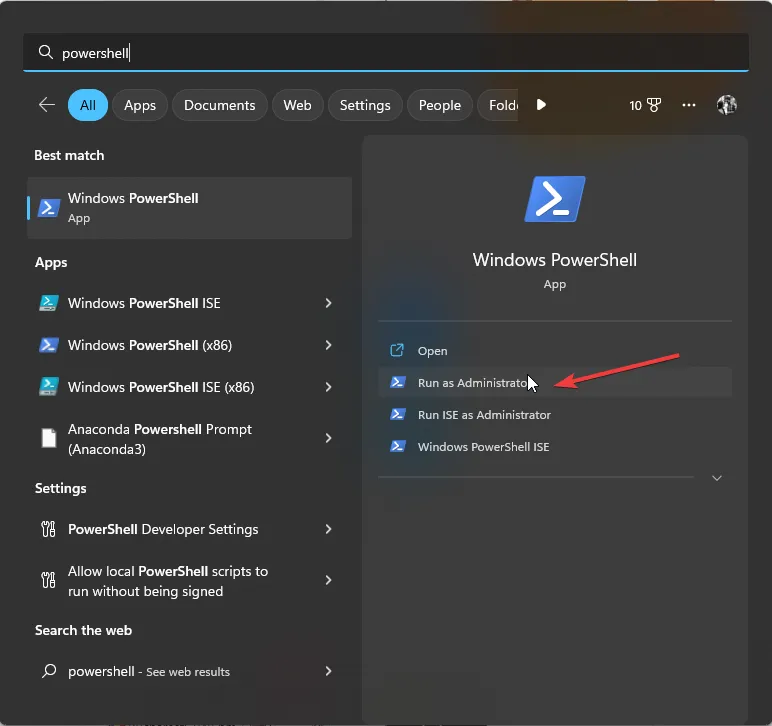
- Geben Sie den folgenden Befehl ein, um das ShellExperienceHost-App-Paket zu registrieren und neu zu installieren, und drücken Sie Enter:
Get-AppxPackage Microsoft.Windows.ShellExperienceHost | foreach {Add-AppxPackage -register "$($_.InstallLocation)\appxmanifest.xml"-DisableDevelopmentMode}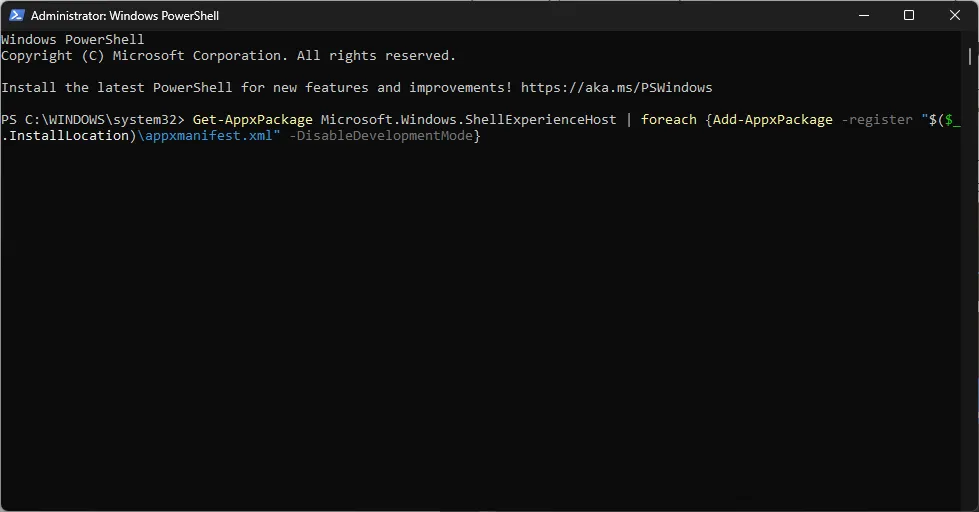
- Warten Sie, bis der Befehl ausgeführt wird, und starten Sie dann Ihren Computer neu, um die Änderungen zu speichern.
Der ShellExperienceHost ist eine wesentliche Komponente der Windows-Shell, die für verschiedene Elemente der Benutzeroberfläche, einschließlich der Taskleiste, verantwortlich ist, und dieser Befehl stellt ihre normale Funktion wieder her.
5. Schwebeverzögerungszeit ändern
- Drücken Sie Windows + R , um das Dialogfeld „Ausführen“ zu öffnen.
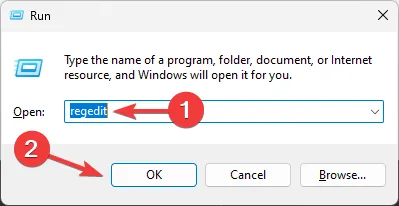
- Geben Sie regedit ein und klicken Sie auf OK, um den Registrierungseditor zu öffnen.
- Bevor Sie Änderungen vornehmen, erstellen Sie zunächst ein Backup. Gehen Sie zu Datei und klicken Sie dann auf Exportieren . Speichern Sie die. reg-Datei an einem gewünschten Ort.
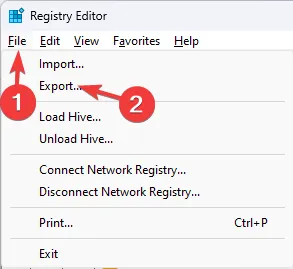
- Navigieren Sie nun im Registrierungseditor zu diesem Pfad:
Computer\HKEY_CURRENT_USER\Software\Microsoft\Windows\CurrentVersion\Explorer\Advanced - Suchen Sie im rechten Bereich nach ThumbnailLivePreviewHoverTime . Wenn Sie es nicht finden können, klicken Sie mit der rechten Maustaste auf die leere Stelle, klicken Sie auf Neu und dann auf DWORD-Wert (32-Bit) .
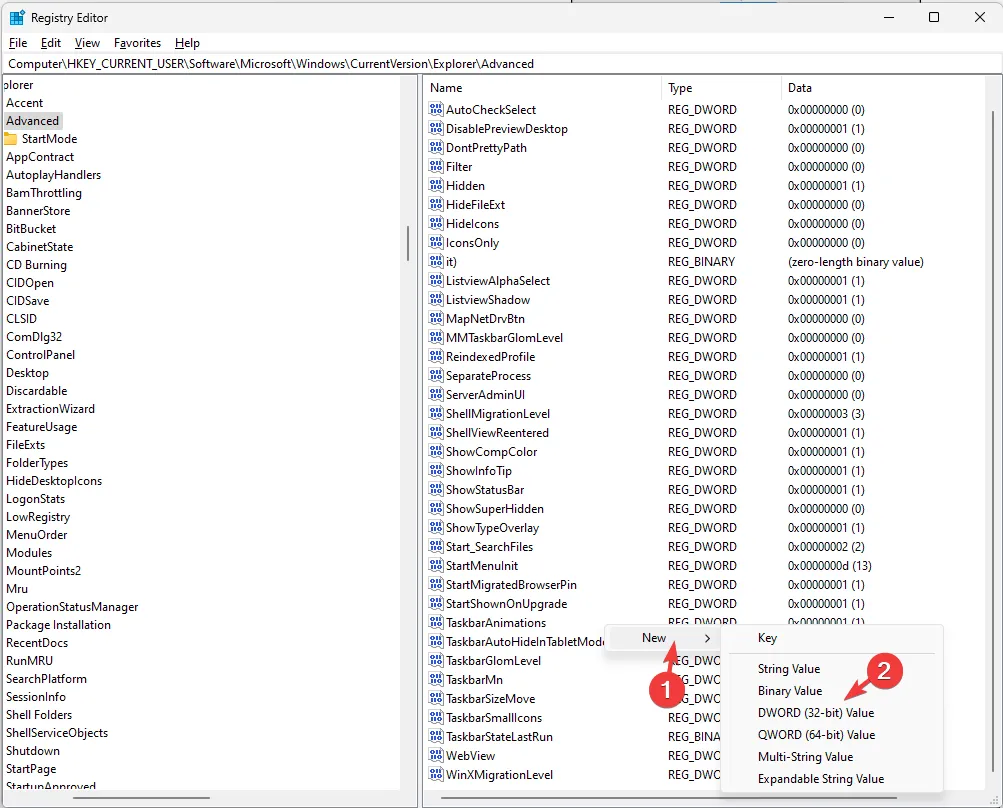
- Klicken Sie mit der rechten Maustaste auf das DWORD, wählen Sie im Kontextmenü die Option „Umbenennen“, geben Sie „ ThumbnailLivePreviewHoverTime“ ein und drücken Sie Enter.
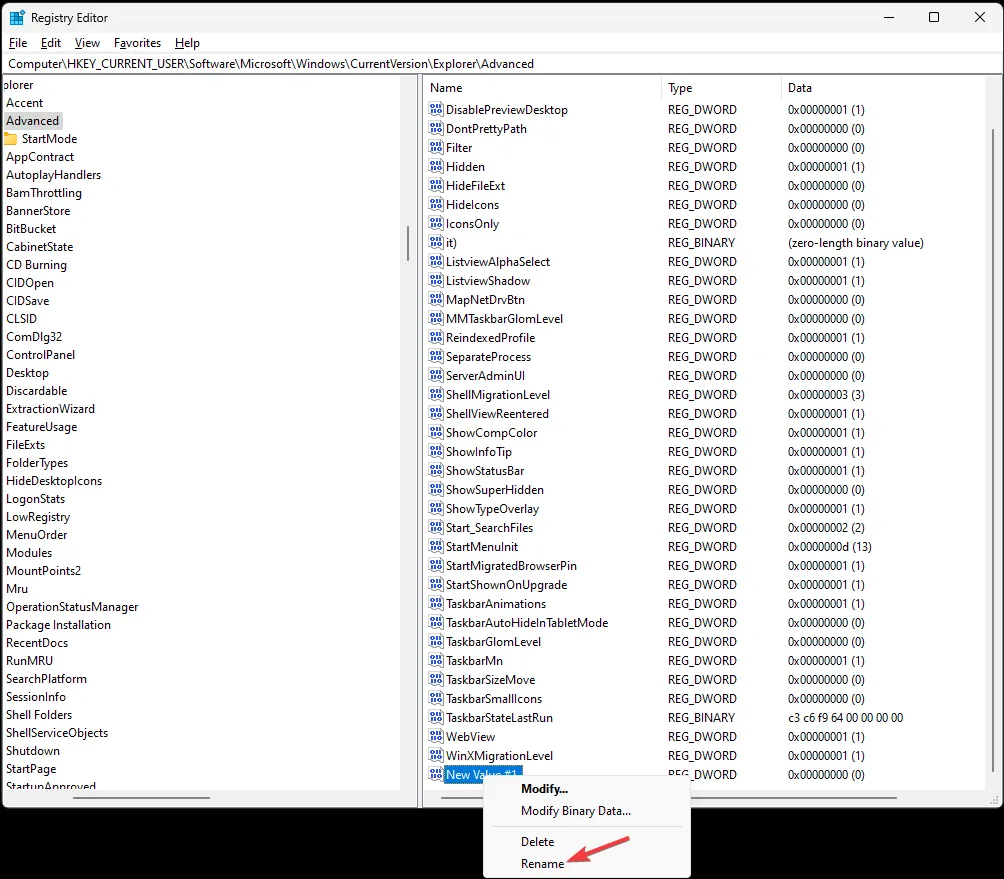
- Doppelklicken Sie zum Bearbeiten darauf, wählen Sie „Basis“ als „ Dezimal “ aus und geben Sie für „Wertdaten“ die Zeit in Millisekunden ein, um die Verzögerung in der Miniaturansichtsvorschau zu erhöhen.
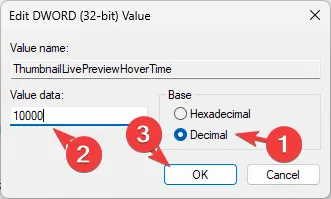
- Klicken Sie auf „OK“, schließen Sie den Registrierungseditor und starten Sie Ihren Computer neu, damit die Änderungen wirksam werden.
Wenn Sie mit der Maus über die Taskleistensymbole fahren, bleibt diese für die ausgewählte Zeit geöffnet. Um die standardmäßige Verzögerungszeit für die Vorschau der Miniaturansichten der Taskleiste zurückzusetzen, wählen Sie „ThumbnailLivePreviewHoverTime“ und drücken Sie die Entf-Taste auf Ihrer Tastatur.
6. Erstellen Sie ein neues Benutzerprofil
- Drücken Sie Windows+, Ium die Einstellungen zu öffnen .
- Gehen Sie zu „Konten“ und dann zu „Andere Benutzer“.
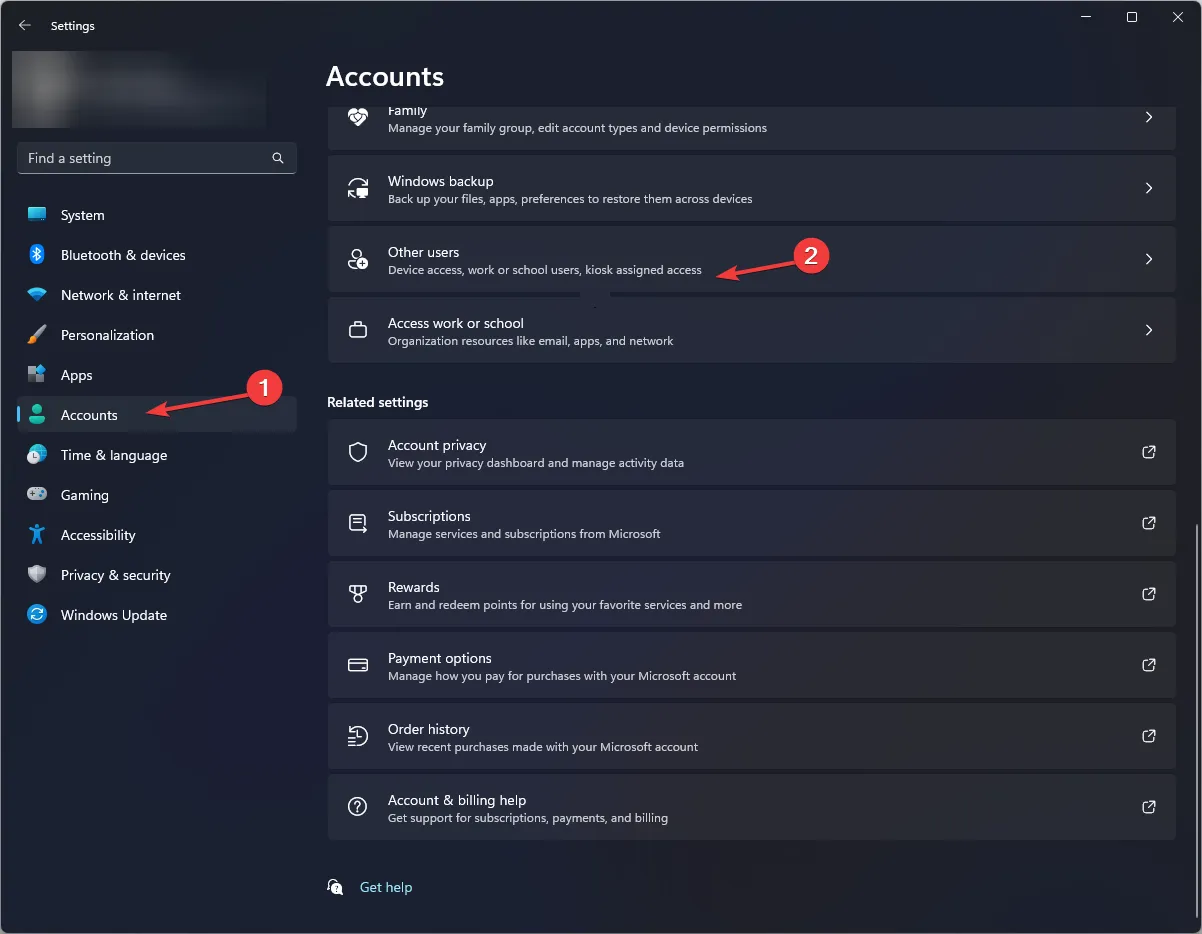
- Suchen Sie „Anderen Benutzer hinzufügen“ und klicken Sie dann auf „Konto hinzufügen“ .
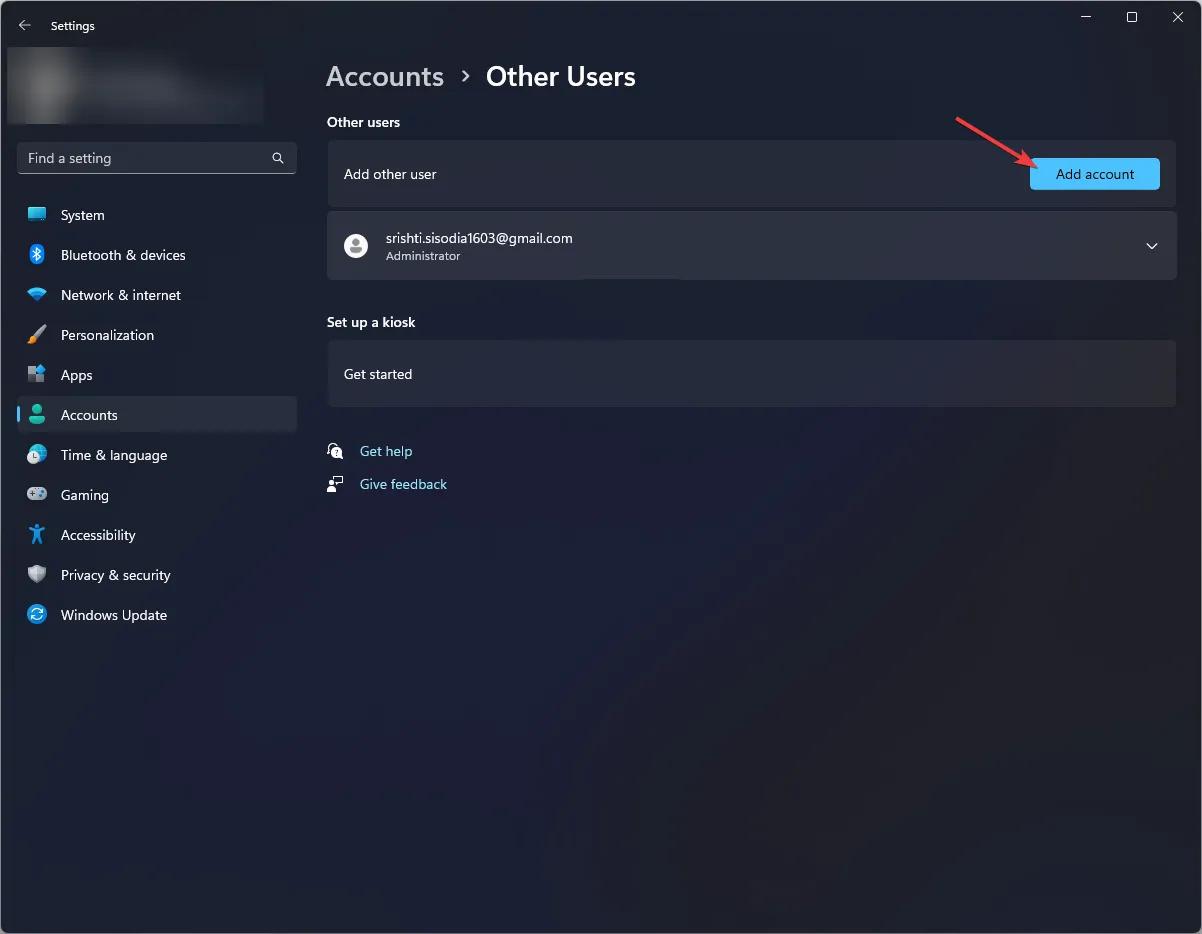
- Klicken Sie auf der Microsoft-Kontoseite auf „Ich verfüge nicht über die Anmeldeinformationen dieser Person“.
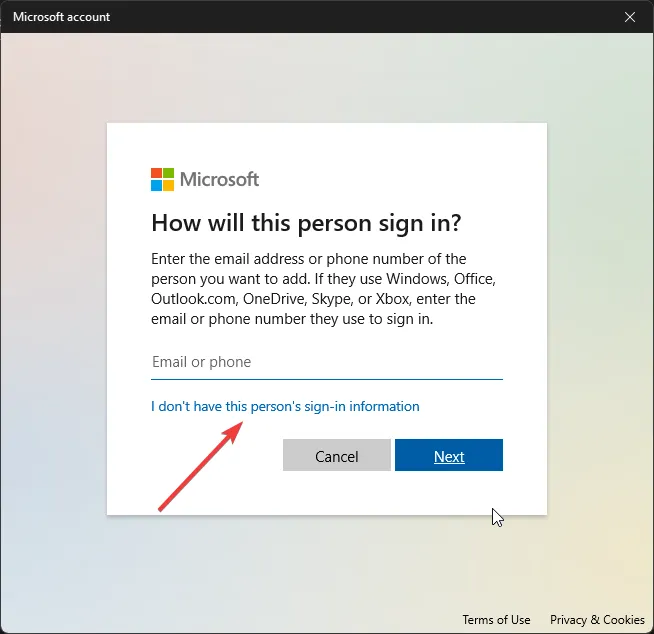
- Klicken Sie nun auf „Benutzer ohne Microsoft-Konto hinzufügen“ .
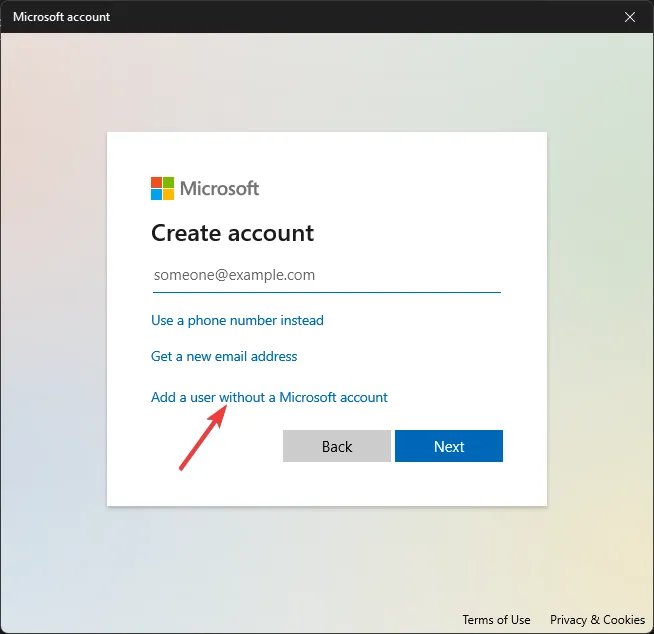
- Geben Sie einen Benutzernamen und ein Passwort für das neue Profil ein und klicken Sie auf Weiter .
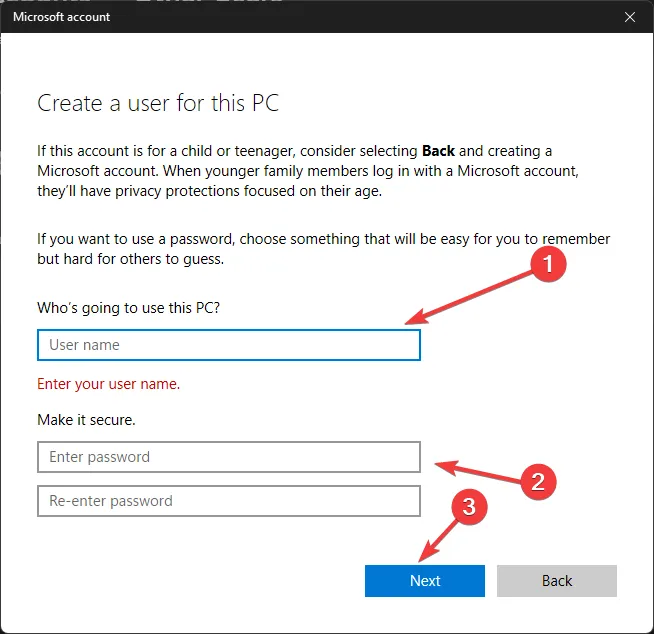
- Sobald das Benutzerprofil erstellt ist, klicken Sie auf Kontotyp ändern.
- Wählen Sie Administrator aus und klicken Sie auf OK.
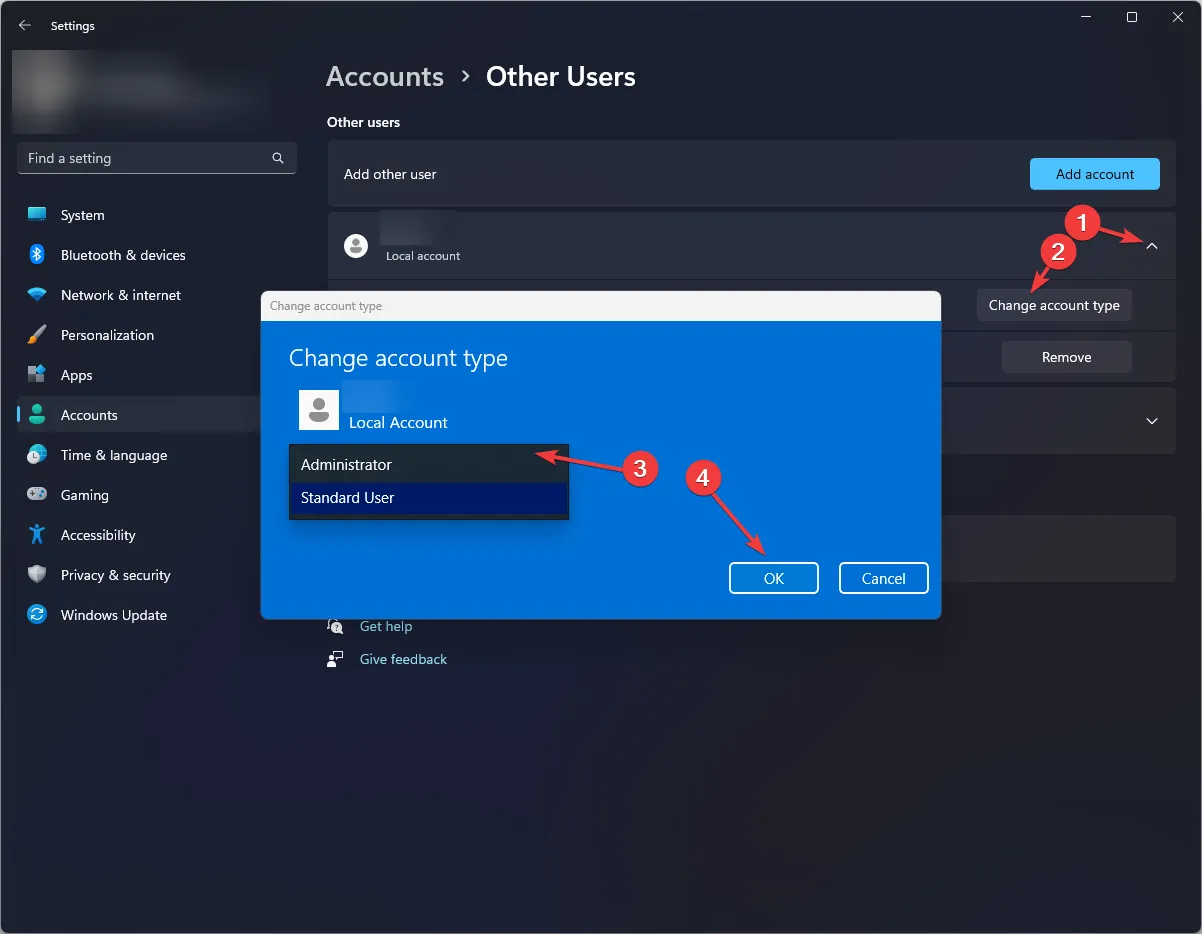
- Drücken Sie Ctrl+ Alt+ Deleteund wählen Sie Benutzer wechseln aus . Wählen Sie das neue Profil aus, melden Sie sich an und prüfen Sie, ob das Problem weiterhin besteht.
7. Führen Sie eine Systemwiederherstellung durch
- Drücken Sie Windows + R , um das Dialogfeld „Ausführen“ zu öffnen.
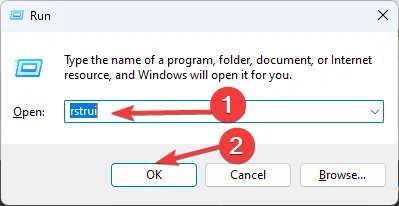
- Geben Sie rstrui ein und klicken Sie auf OK, um die Systemwiederherstellung zu öffnen .
- Wählen Sie im Fenster „Systemwiederherstellung“ die Option „Anderen Wiederherstellungspunkt auswählen“ und klicken Sie auf „Weiter“.

- Wählen Sie einen Wiederherstellungspunkt und klicken Sie auf Weiter .

- Klicken Sie auf Fertig stellen, um den Vorgang zu starten.
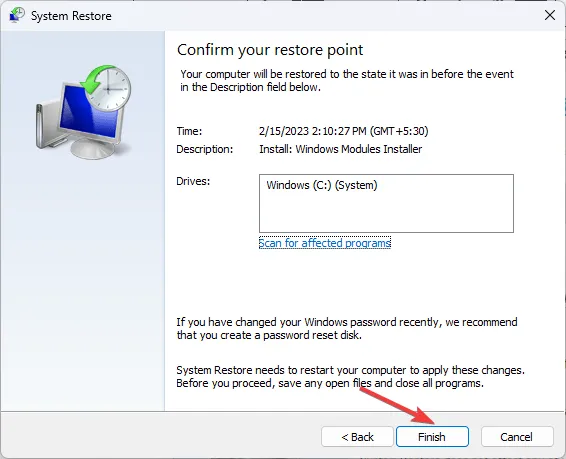
Denken Sie daran, dass das Problem auf falsch konfigurierte Systemeinstellungen oder veraltetes Windows zurückzuführen sein könnte. Wenden Sie daher unbedingt zuerst diese Korrekturen an.
Kennen Sie andere Methoden, die für Sie funktioniert haben? Zögern Sie nicht, sie im Kommentarbereich unten zu erwähnen, und wir werden sie gerne zur Liste hinzufügen.



Schreibe einen Kommentar