Fix: Der Manipulationsschutz lässt sich in Windows 11 nicht aktivieren
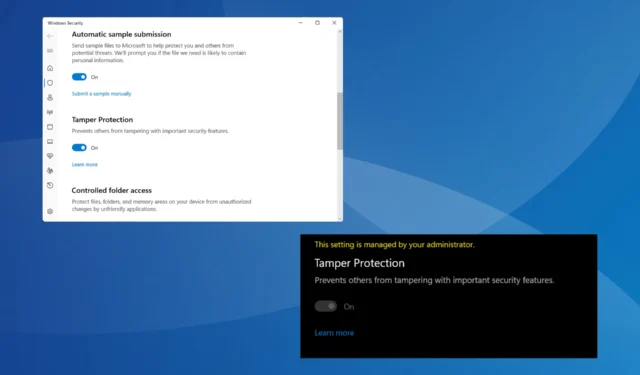
Der Manipulationsschutz ist eine wichtige integrierte Funktion in Windows, die jedoch für einige Benutzer nicht aktiviert ist. Die Funktion verhindert, dass externe Anwendungen unbefugte Änderungen an den Sicherheitseinstellungen vornehmen, die den PC gefährden könnten.
Wie in Foren berichtet, ist der Windows 11-Manipulationsschutz bei einigen ausgegraut und lautet: Die Einstellung wird von Ihrem Administrator verwaltet. Das Problem wurde auch unter Windows 10 gemeldet.
Warum kann ich meinen Manipulationsschutz in Windows 11 nicht aktivieren?
- Ihr aktives Benutzerkonto verfügt nicht über die erforderlichen Berechtigungen
- Die aktuellen Sicherheitseinstellungen sind falsch konfiguriert
- Systemdateien sind beschädigt
- Eine Drittanbieter-App steht in Konflikt mit der Windows-Sicherheit
- Sie haben ein Geschäfts- oder Schulkonto, das mit dem PC verbunden ist
Wie schalte ich meinen Manipulationsschutz in Windows 11 wieder ein?
Bevor wir mit den etwas komplexen Lösungen beginnen, probieren Sie zunächst diese schnellen Lösungen aus:
- Suchen Sie nach ausstehenden Windows-Updates und installieren Sie sie alle, insbesondere die Sicherheitsupdates.
- Scannen Sie den PC mit der integrierten Windows-Sicherheit auf Malware. Öffnen Sie dazu die Windows-Sicherheit > klicken Sie auf „ Viren- und Bedrohungsschutz“ > wählen Sie „Scan-Optionen“ und dann „ Vollständiger Scan“ > klicken Sie auf „Jetzt scannen“.
- Wenn auf dem PC ein Antivirenprogramm eines Drittanbieters ausgeführt wird, deinstallieren Sie das Programm und überprüfen Sie dann, ob der Manipulationsschutz immer noch nicht aktiviert ist.
- Falls der PC Teil einer Domäne oder einer Organisation ist, wird der Manipulationsschutz vom Administrator verwaltet. Bitten Sie sie daher, den Manipulationsschutz auf Ihrem Gerät zu aktivieren.
Wenn nichts funktioniert, fahren Sie mit den unten aufgeführten Korrekturen fort.
1. Löschen Sie alle festgelegten Sicherheitsrichtlinien in der Registry
- Drücken Sie Windows + R , um Ausführen zu öffnen, geben Sie regedit in das Textfeld ein und drücken Sie Enter.
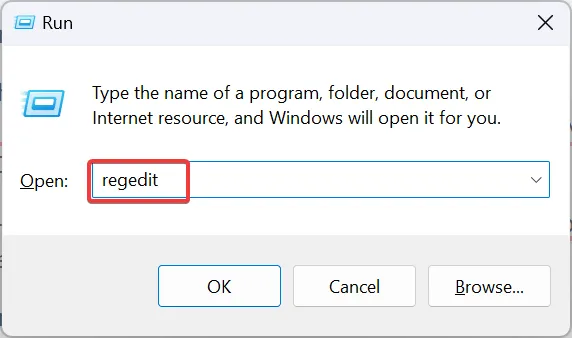
- Klicken Sie in der UAC-Eingabeaufforderung auf Ja .
- Navigieren Sie zum folgenden Pfad oder fügen Sie ihn in die Adressleiste ein und klicken Sie auf Enter:
Computer\HKEY_LOCAL_MACHINE\SOFTWARE\Policies\Microsoft\Windows Defender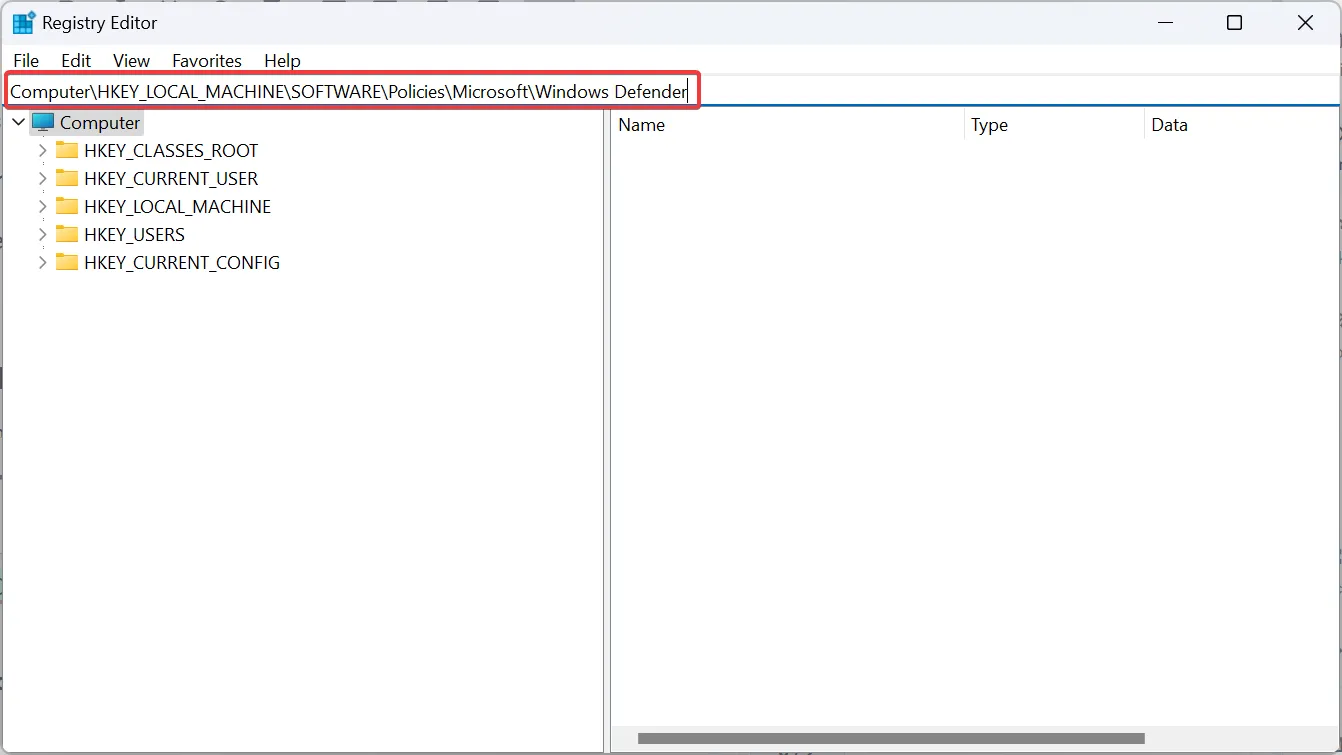
- Klicken Sie nun mit der rechten Maustaste auf die Windows Defender- Taste im Navigationsbereich und wählen Sie Löschen.
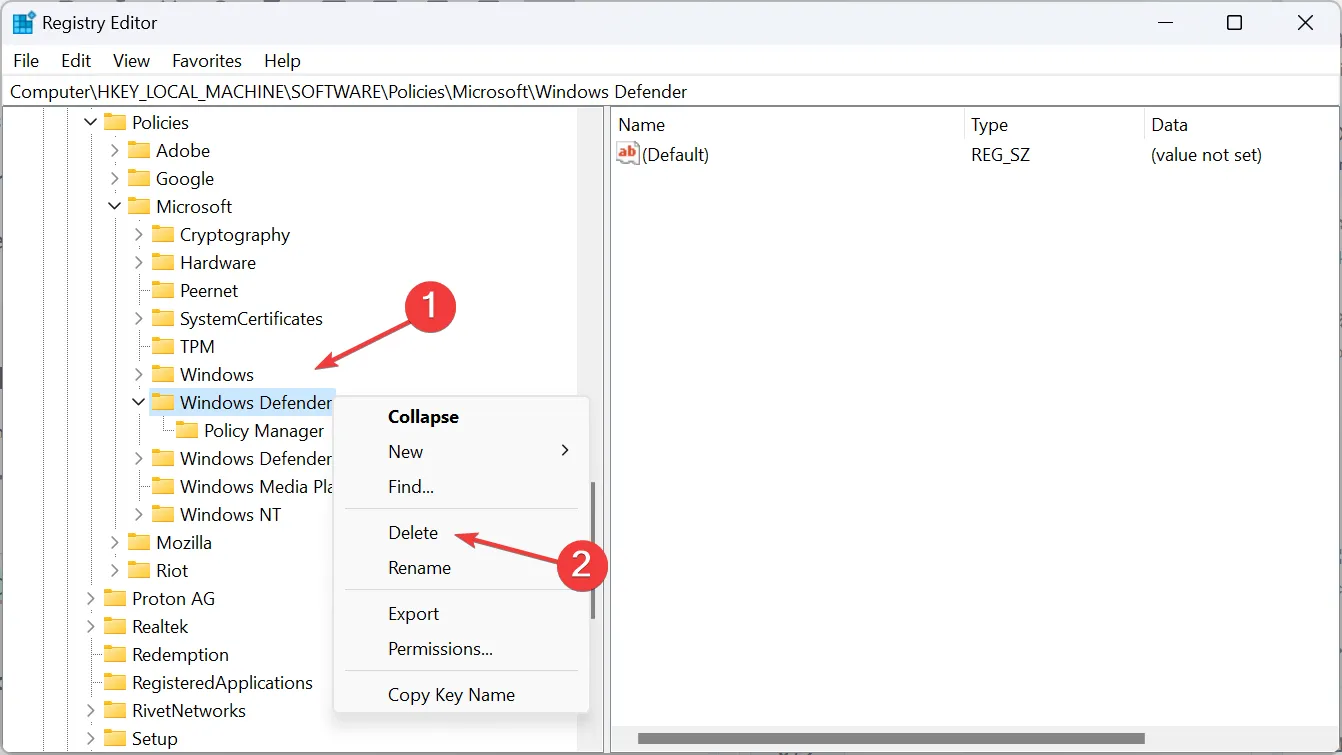
- Klicken Sie in der Bestätigungsaufforderung auf Ja .
2. Aktivieren Sie den Manipulationsschutz im Registrierungseditor
- Drücken Sie Windows+ S, um die Suche zu öffnen, geben Sie „Registrierungseditor“ in die Suchleiste ein und klicken Sie auf das entsprechende Ergebnis.
- Klicken Sie in der Eingabeaufforderung auf Ja .
- Gehen Sie nun über den Navigationsbereich oder die Adressleiste zu folgendem Pfad:
HKEY_LOCAL_MACHINE\SOFTWARE\Microsoft\Windows Defender\Features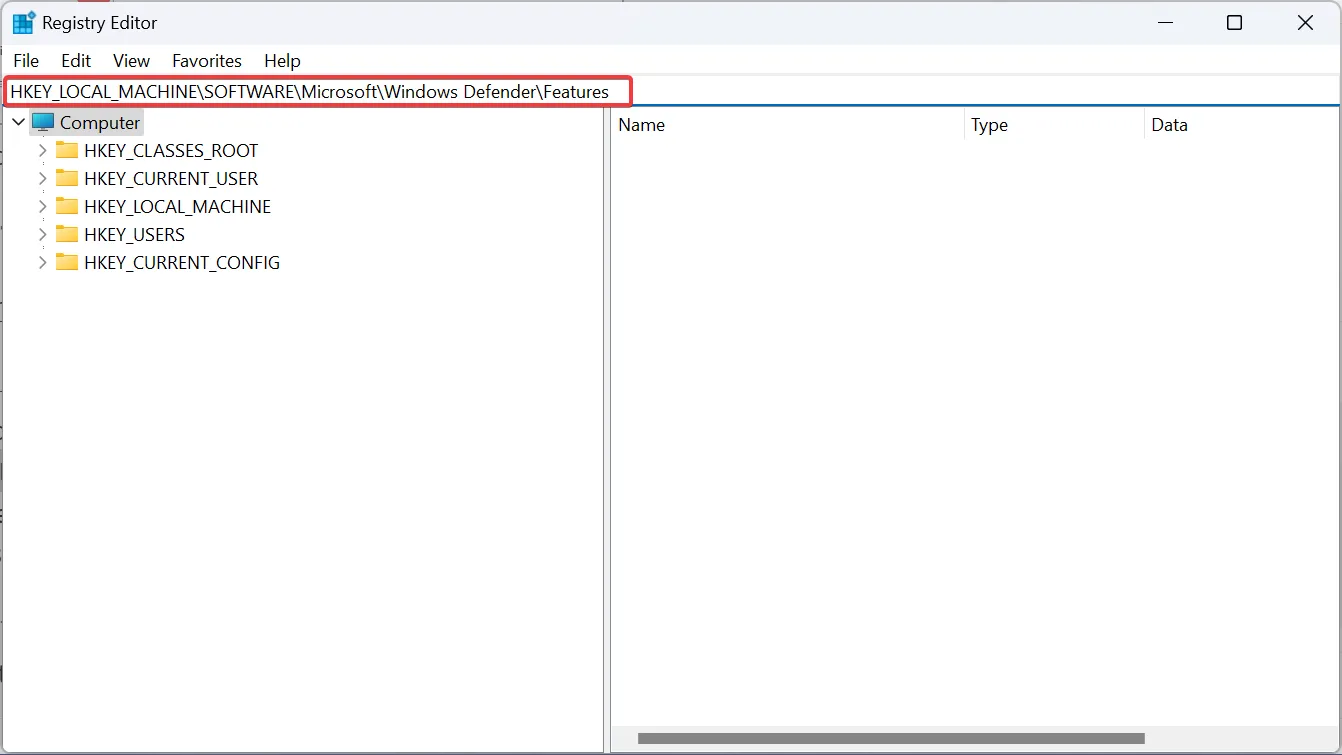
- Doppelklicken Sie rechts auf das TamperProtection- DWORD.

- Stellen Sie sicher, dass die Wertdaten auf 5 eingestellt sind , und klicken Sie auf OK, um die Änderungen zu speichern.
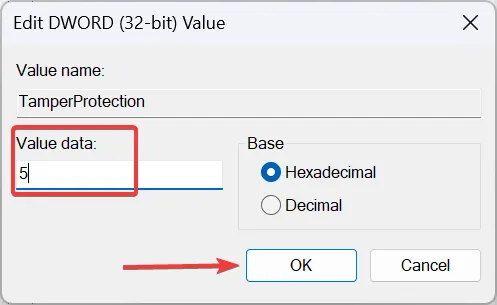
Wenn die Einstellungen für den Viren- und Bedrohungsschutz die Aktivierung des Manipulationsschutzes nicht zulassen, müssen Sie die entsprechenden Registrierungseinträge ändern. Benutzer, die die Tamper Protection-Registrierung nicht bearbeiten können, müssen die volle Kontrolle über den Schlüssel übernehmen, bevor sie die Wertdaten ändern können.
Wenn Sie die Wertdaten des DWORD auf 0 setzen, wird der Manipulationsschutz in Windows deaktiviert .
3. Ändern Sie den Wert des HypervisorEnforcedCodeIntegrity DWORD
- Drücken Sie Windows+ R, um Ausführen zu öffnen, geben Sie regedit ein und klicken Sie auf OK.
- Klicken Sie in der angezeigten UAC-Eingabeaufforderung auf Ja .
- Gehen Sie zu folgendem Pfad:
HKEY_LOCAL_MACHINE\SYSTEM\CurrentControlSet\Control\DeviceGuard\Scenarios\HypervisorEnforcedCodeIntegrity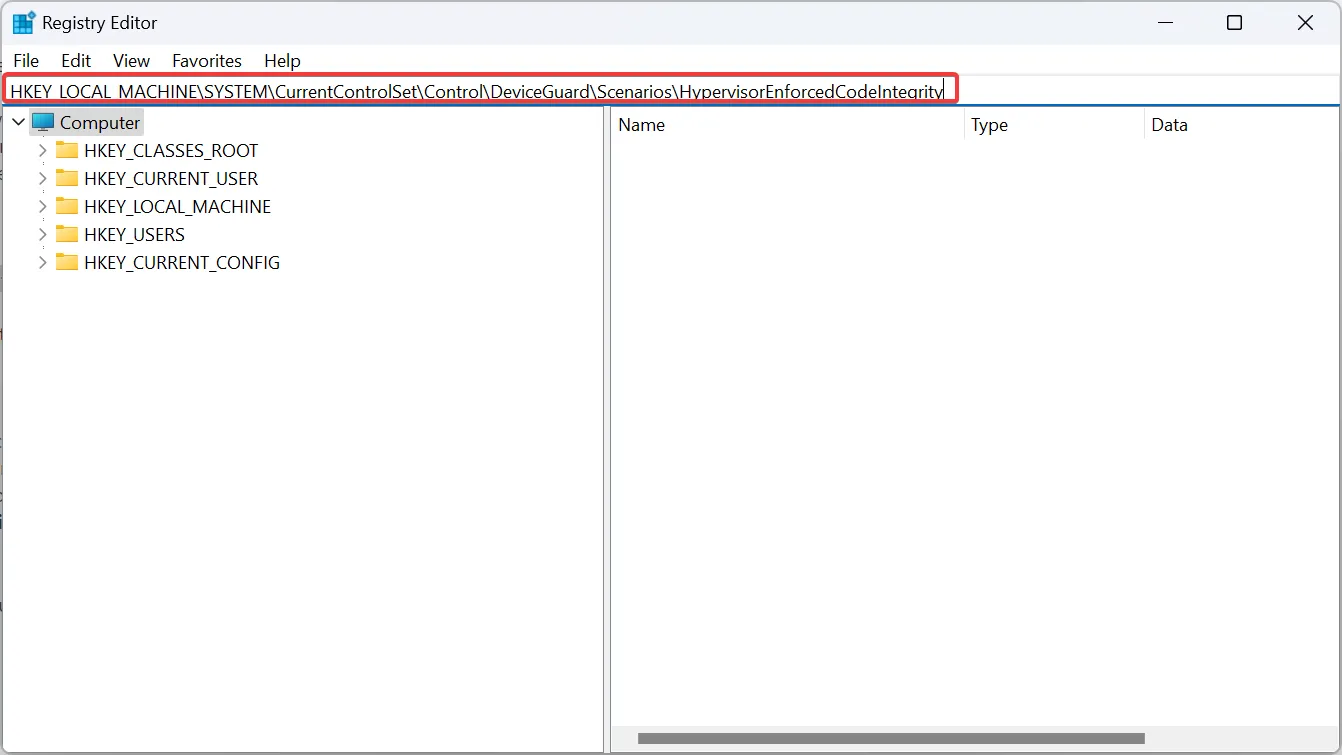
- Doppelklicken Sie nun rechts auf das aktivierte DWORD.
- Geben Sie im Feld Wertdaten den Wert 0 ein und klicken Sie auf OK, um die Änderungen zu speichern.
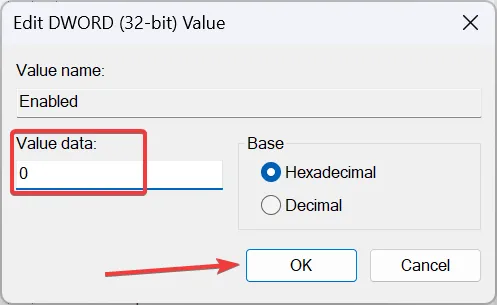
4. Reparieren Sie die beschädigten Systemdateien
- Drücken Sie Windows + S , um die Suche zu öffnen, geben Sie „Eingabeaufforderung“ in die Suchleiste ein, klicken Sie mit der rechten Maustaste auf das entsprechende Ergebnis und wählen Sie „Als Administrator ausführen“ aus.
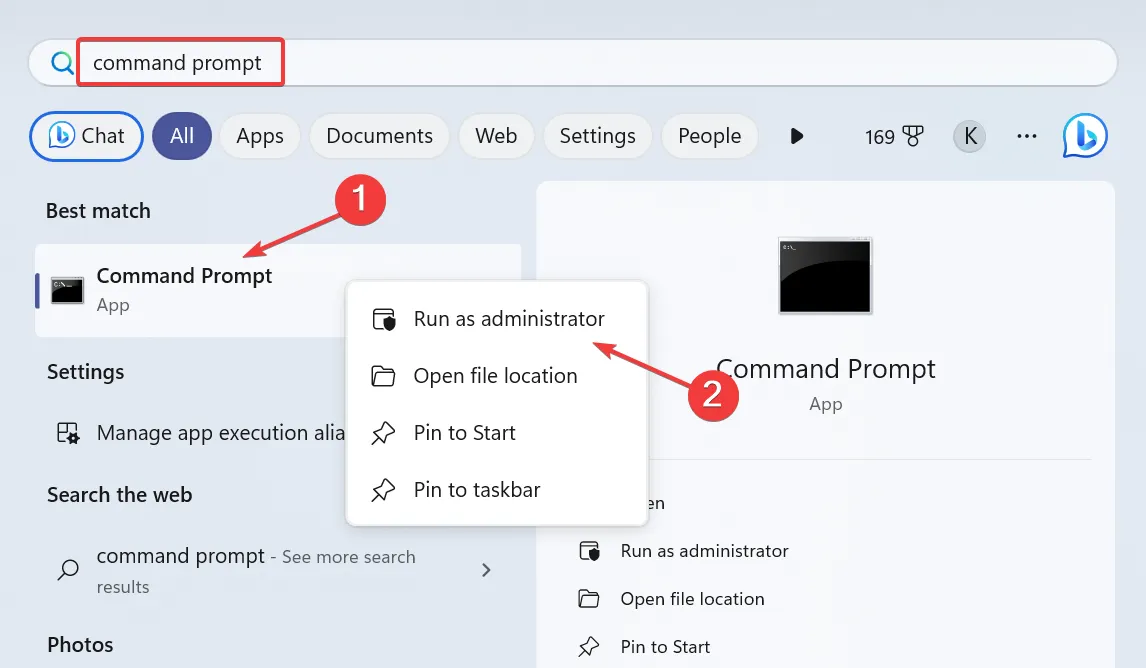
- Klicken Sie in der angezeigten Eingabeaufforderung auf Ja .
- Fügen Sie nun die folgenden drei DISM-Befehle einzeln ein und drücken Sie Enternach jedem:
DISM /Online /Cleanup-Image /CheckHealthDISM /Online /Cleanup-Image /ScanHealthDISM /Online /Cleanup-Image /RestoreHealth - Wenn Sie fertig sind, führen Sie auf ähnliche Weise den folgenden Befehl für den SFC-Scan aus:
sfc /scannow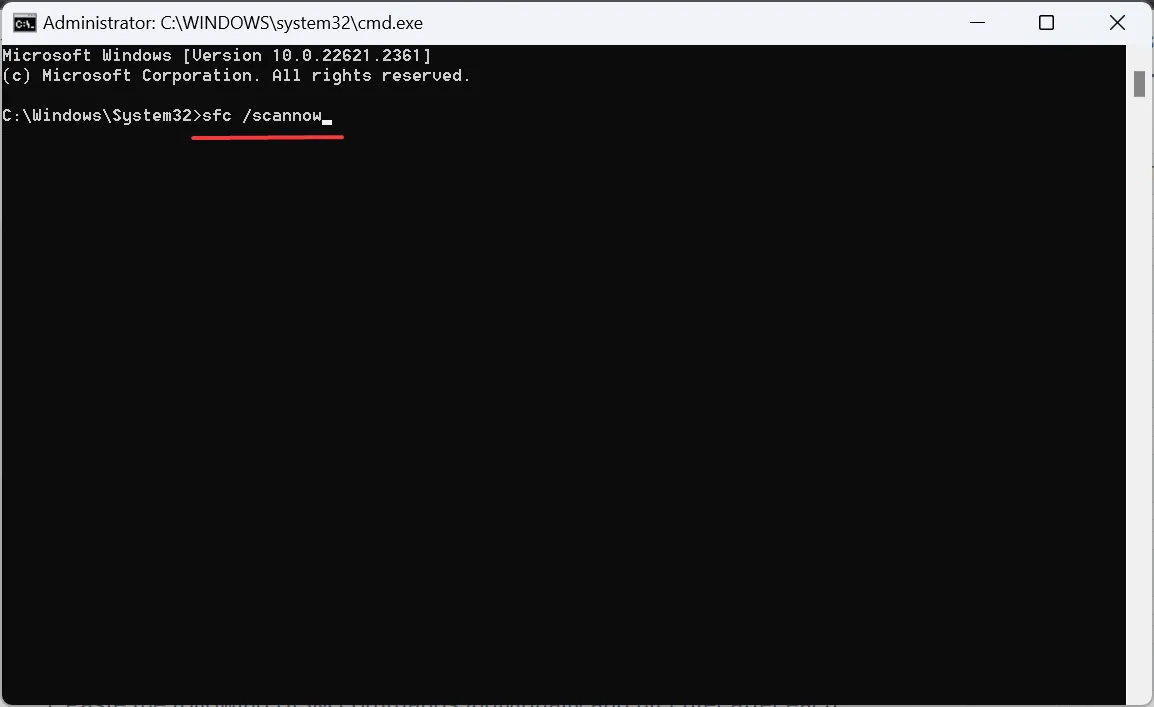
- Starten Sie abschließend den Computer neu, damit die Änderungen wirksam werden.
Wenn die beschädigten Systemdateien dafür verantwortlich sind, dass der Manipulationsschutz nicht aktiviert wird, reicht die Ausführung der DISM-Befehle und des SFC-Scans aus. Eine weitere Option wäre ein Drittanbieter-Tool, wenn Sie beschädigte Dateien automatisch durch fehlerfreie Ersetzungen ersetzen möchten.
5. Beenden Sie die Windows-Sicherheits-App und setzen Sie sie zurück
- Drücken Sie Windows+ , um EinstellungenI zu öffnen , gehen Sie im Navigationsbereich zu Apps und klicken Sie auf Installierte Apps .
- Suchen Sie in der Liste der Anwendungen nach „Windows-Sicherheit“ , klicken Sie auf die Auslassungspunkte daneben und wählen Sie „Erweiterte Optionen“ aus.
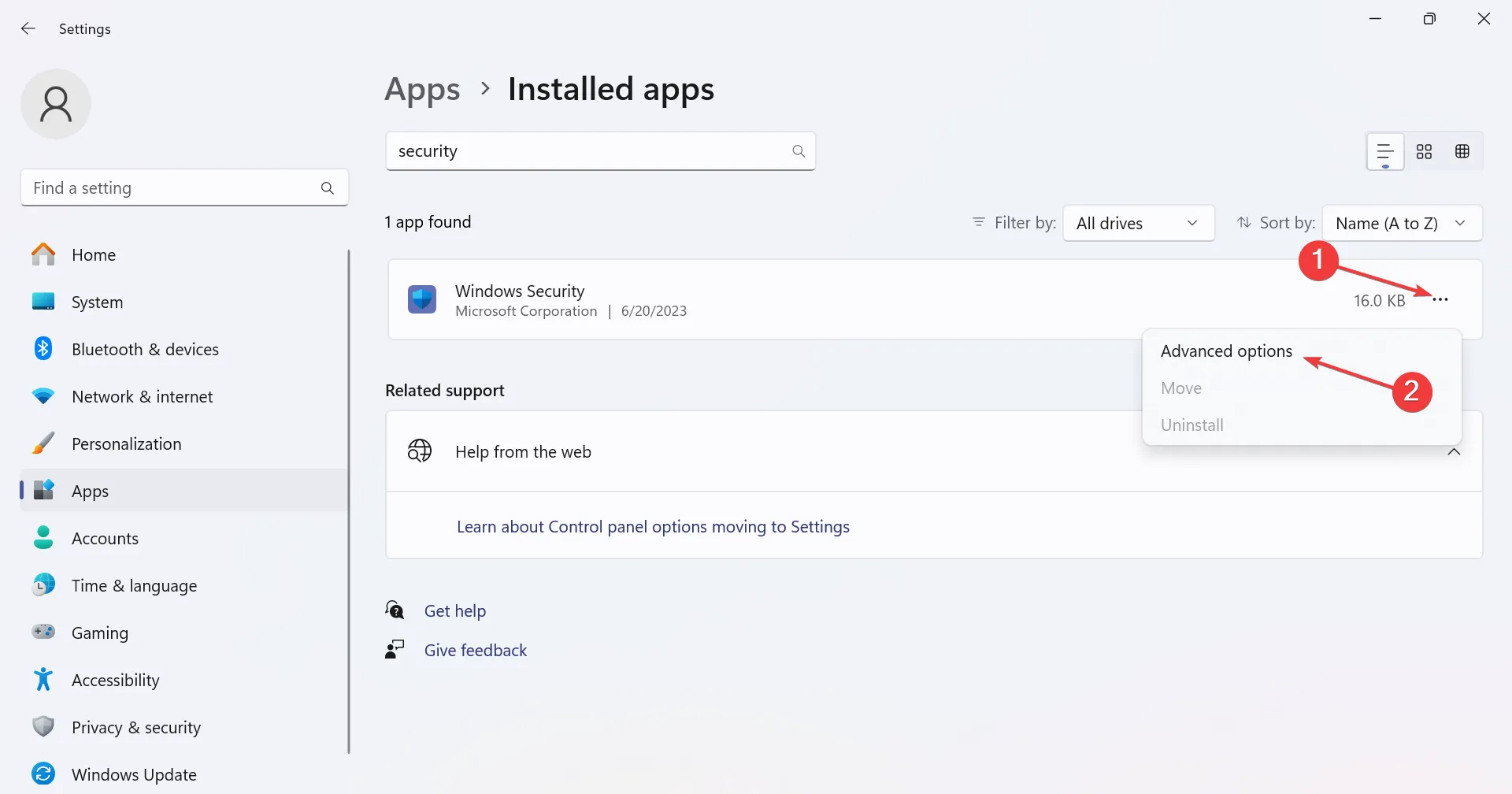
- Klicken Sie auf die Schaltfläche „Beenden“ , um alle App-Prozesse abzubrechen.
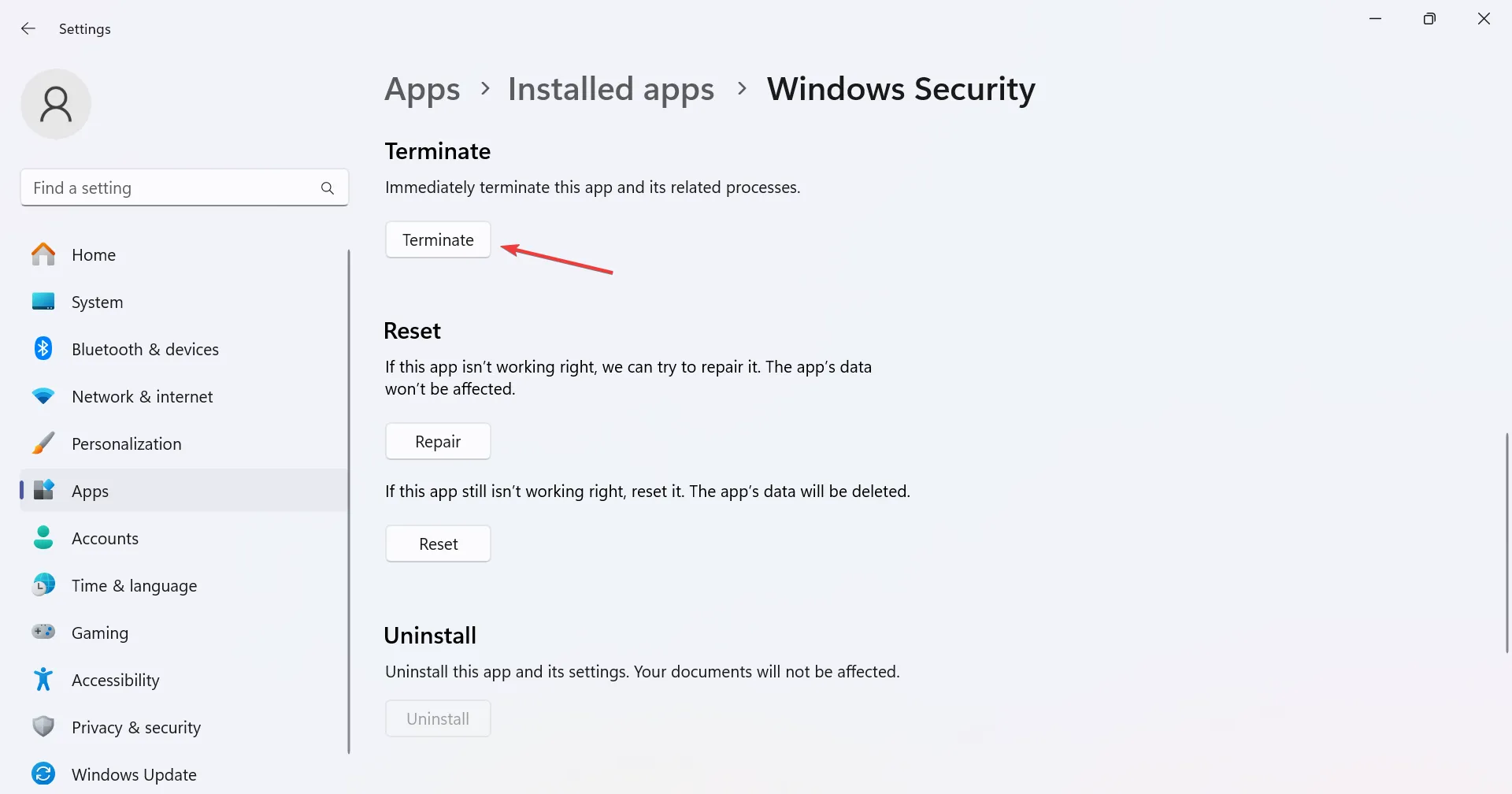
- Klicken Sie nun auf die Schaltfläche „Zurücksetzen“ .
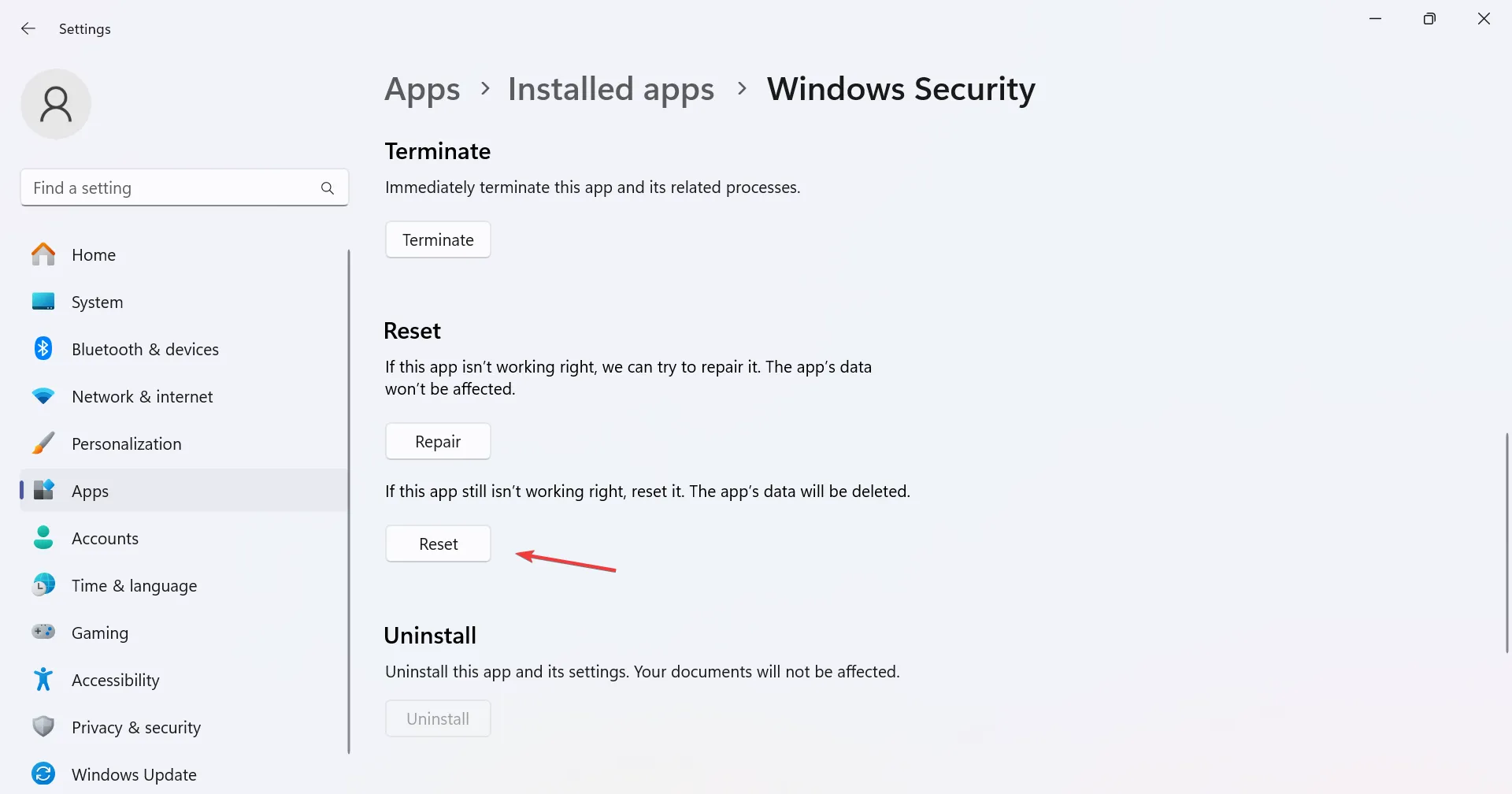
- Klicken Sie in der Bestätigungsaufforderung erneut auf Zurücksetzen.
- Starten Sie abschließend den Computer neu und suchen Sie nach Verbesserungen.
6. Entfernen Sie alle zusätzlichen Konten vom PC
- Drücken Sie Windows + , um EinstellungenI zu öffnen , navigieren Sie im linken Bereich zu Konten und klicken Sie auf Auf Arbeit oder Schule zugreifen .
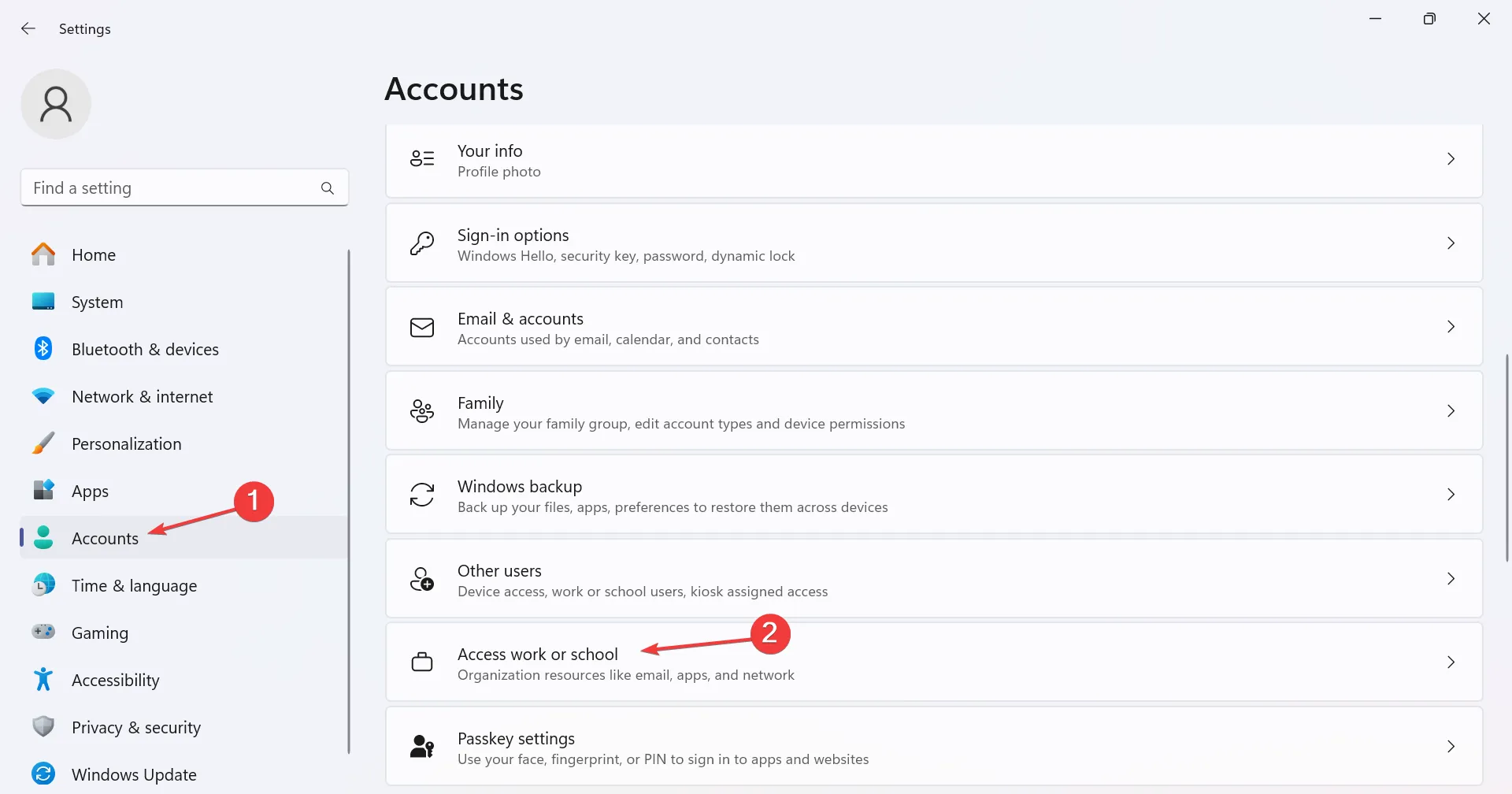
- Wenn Sie hier Konten finden, entfernen Sie diese vom PC.
- Gehen Sie nun in den Kontoeinstellungen zu „Andere Benutzer“ .
- Erweitern Sie alle hier aufgeführten Konten und klicken Sie auf die Schaltfläche „Entfernen“ .
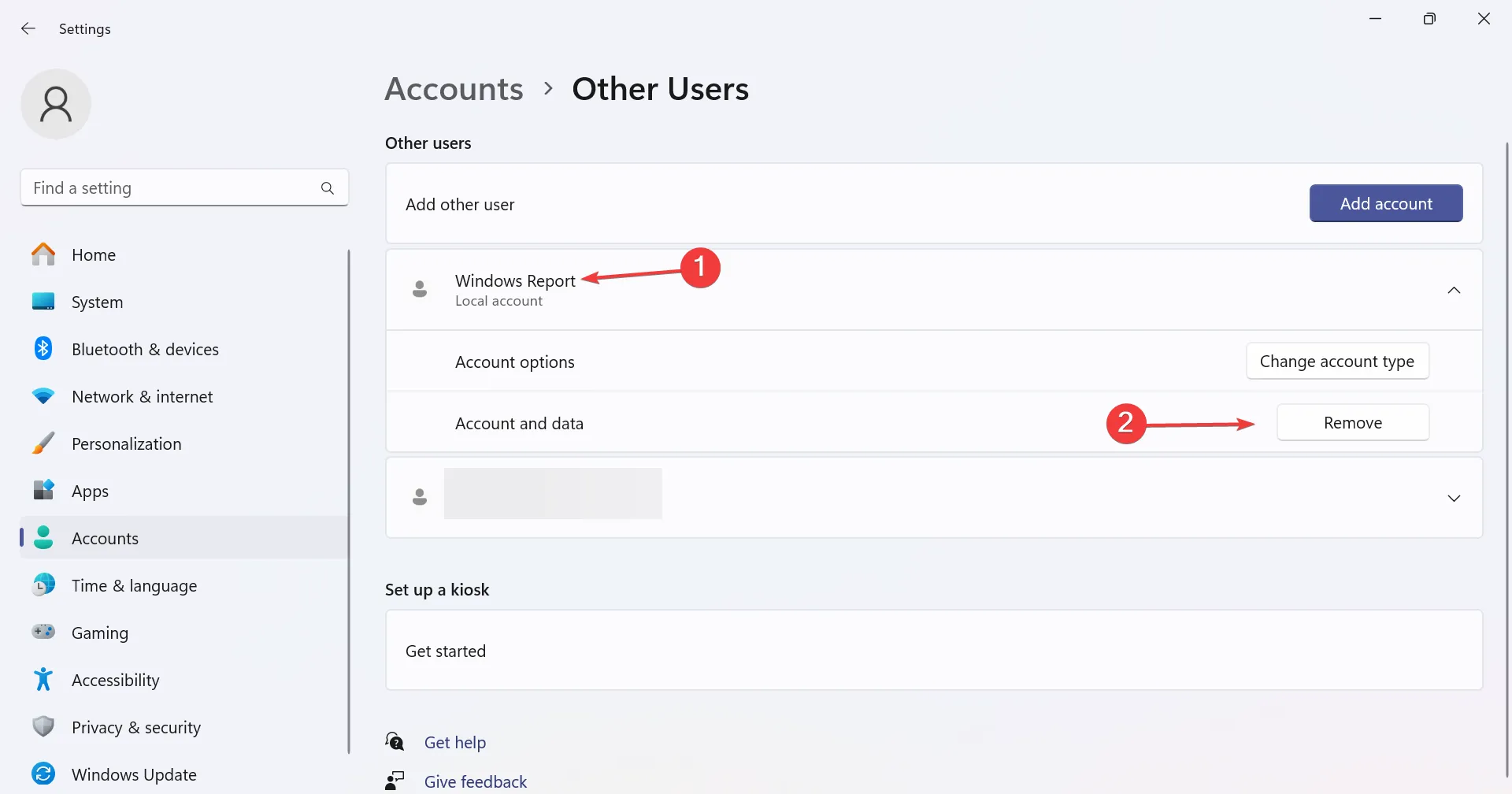
- Klicken Sie in der Bestätigungsabfrage auf Konto und Daten löschen .

- Starten Sie den Computer neu und prüfen Sie, ob Sie den Manipulationsschutz endlich aktivieren können.
Häufig können Arbeits-, Schul- oder sogar private Konten das Betriebssystem glauben machen, dass der PC mit einer Organisation verbunden ist und einen anderen Administrator hat. Entfernen Sie daher alle Benutzerkonten auf dem PC , mit Ausnahme des aktuellen Benutzerprofils.
7. Setzen Sie den PC auf die Werkseinstellungen zurück
Wenn nichts anderes funktioniert, bringt ein Zurücksetzen des PCs auf die Werkseinstellungen alles zum Laufen! Denken Sie daran, dass dadurch alle Daten gelöscht werden. Stellen Sie daher sicher, dass Sie wichtige Dateien mit einem externen Speicher oder einer zuverlässigen Datensicherungslösung sichern .
Wenn auch dies fehlschlägt, erstellen Sie einfach einen bootfähigen Windows-USB-Stick und installieren Sie das Betriebssystem neu.
Wie kann ich den Manipulationsschutz beheben? Diese Einstellung wird von Ihrem Administrator verwaltet?
Um das Problem zu beheben, müssen Sie sich entweder an den Administrator wenden, wenn das Konto mit einer Organisation verknüpft ist. Sie werden Intunes verwenden, um den Manipulationsschutz zu aktivieren.
Oder, wenn es sich um einen Privat-PC handelt, entfernen Sie alle anderen Konten, einschließlich der unter „Arbeit“ oder „Schule“ aufgeführten.
Wenn Sie beim Aktivieren des Manipulationsschutzes Probleme hatten, sollte dies nicht mehr der Fall sein. Einige Benutzer haben auch von ähnlichen Problemen berichtet, bei denen sich der Echtzeitschutz nicht ausschalten lässt , und das lässt sich genauso einfach beheben!
Wenn Sie bereits auf eine andere Antivirensoftware umgestiegen sind, empfiehlt es sich außerdem, Windows Defender zu deaktivieren , um Konflikte zwischen beiden zu vermeiden.
Wenn Sie Fragen haben oder mitteilen möchten, welche Lösung für Sie funktioniert hat, hinterlassen Sie unten einen Kommentar.



Schreibe einen Kommentar