Beheben Sie Probleme mit der langsamen Festplattennutzung von Steam
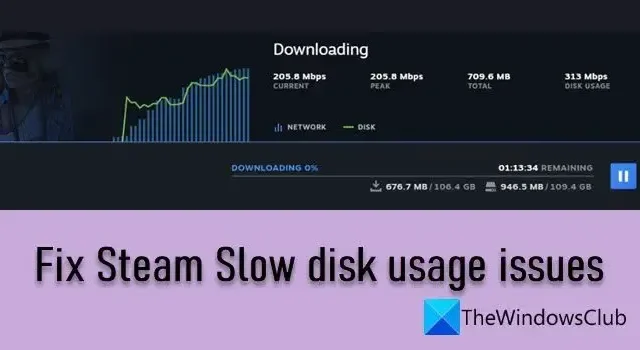
In diesem Beitrag wird erläutert, wie Sie Probleme mit der langsamen Festplattennutzung in Steam beheben können . Wenn Ihre Spiele in Steam langsam heruntergeladen werden, obwohl Sie über eine schnelle Internetverbindung verfügen, liegt möglicherweise ein Problem mit der langsamen/niedrigen Geschwindigkeit der Festplattennutzung vor. Dies weist auf ein Problem mit Ihrem Netzwerk oder mit der Festplatte hin, auf die Sie das Spiel herunterladen. Manchmal kann das Problem durch Störungen auf den Steam-Servern ausgelöst werden.
Die Steam-Festplattennutzung bezieht sich auf den Speicherplatz, den Steam pro Sekunde benötigt, um die Daten auf das Speichergerät (HDD/SDD) eines Computers zu schreiben, während ein Spiel heruntergeladen wird. Unter normalen Umständen bleibt die Festplattennutzung etwa bei der Download-Geschwindigkeit des Spiels. Wenn jedoch die Festplattennutzung sinkt, kann es sein, dass der Download pausiert oder zufällig fortgesetzt wird. Dies kann zu extrem langsamen Downloads über Steam führen. Wenn Sie das gleiche Problem haben, sind Sie bei uns genau richtig. In diesem Beitrag besprechen wir Methoden, um Probleme mit der langsamen Festplattenauslastung in Steam zu beseitigen.
Beheben Sie Probleme mit der langsamen Festplattennutzung von Steam
Bevor Sie mit der Fehlerbehebung beginnen, setzen Sie Ihre Internetverbindung zurück, indem Sie Ihr Modem/Router neu starten oder Ihr LAN-Kabel abziehen und wieder anschließen. Verwenden Sie dann die folgenden Lösungen, um Probleme mit der langsamen Festplattennutzung in Steam auf einem Windows 11/10-PC zu beheben:
- Stellen Sie Steam im Task-Manager auf hohe Priorität ein.
- Leeren Sie den Steam-Download-Cache.
- Ändern Sie den Standort des Download-Servers.
- Deaktivieren Sie vorübergehend Antivirus/Firewall.
- Verschieben Sie das Spiel auf ein anderes Laufwerk.
Lassen Sie uns diese im Detail sehen.
1] Stellen Sie Steam im Task-Manager auf hohe Priorität ein
Wenn Sie Steam in der Task-Manager-App auf eine hohe Priorität festlegen, wird sichergestellt, dass Ihre Systemressourcen Steam mit Priorität zugewiesen werden, sodass es sein volles Potenzial entfalten kann. So geht’s auf einem Windows-PC:
Klicken Sie mit der rechten Maustaste auf das Symbol der Startschaltfläche und wählen Sie Task-Manager . Klicken Sie im linken Bereich auf die Registerkarte Details . Navigieren Sie zu Steam.exe . Klicken Sie mit der rechten Maustaste auf den Prozess und wählen Sie Priorität festlegen > Hoch aus .
Gehen Sie nun zurück zur Steam-Client-App und prüfen Sie, ob sich dadurch die Download-Geschwindigkeit des Spiels ändert.
2] Löschen Sie den Steam-Download-Cache
Durch das Leeren des Steam-Download-Cache können Probleme mit Spielen und Apps behoben werden, die nicht ausgeführt oder heruntergeladen werden können. Versuchen Sie, den Steam-Download-Cache zu leeren und sehen Sie, ob es hilft.
Öffnen Sie die Steam-Client-App und klicken Sie auf das Steam- Symbol in der oberen linken Ecke. Klicken Sie auf Einstellungen . Klicken Sie dann im linken Bereich auf Downloads .
Klicken Sie im rechten Bereich auf die Schaltfläche „ Cache löschen “ neben der Option „Download-Cache löschen“.
Starten Sie den Steam-Client neu und prüfen Sie, ob das Problem behoben ist.
3] Ändern Sie den Standort des Download-Servers
Probleme mit der langsamen Festplattennutzung können manchmal auf Steam-Server zurückzuführen sein. Wenn Sie Steam ausführen, ermittelt es Ihren Standort und weist Ihnen den nächstgelegenen Download-Server zu. Wenn der Server verstopft ist, kann es zu Problemen mit der langsamen Festplattennutzung kommen. In einem solchen Fall kann das Problem möglicherweise durch einen Wechsel des Download-Servers, mit dem Sie verbunden sind, behoben werden.
Gehen Sie zu Steam > Einstellungen > Downloads . Wählen Sie über das Dropdown-Menü neben der Option „Download-Region“ einen anderen Server aus und prüfen Sie, ob er für Sie geeignet ist. Sie können versuchen, 2-3 Server zu wechseln. Wenn das Problem weiterhin besteht, fahren Sie mit der nächsten Lösung fort.
4] Deaktivieren Sie Antivirus/Firewall vorübergehend
Ihre Antiviren- oder Firewall-Software meldet Steam-Spiele möglicherweise als schädliche Software, was zu Problemen beim Schreibvorgang auf die Festplatte führt. Überprüfen Sie dies, indem Sie Ihr Antivirenprogramm oder Ihre Firewall vorübergehend deaktivieren . Wenn das Problem mit der langsamen Festplattennutzung dadurch behoben wird, sollten Sie das Antivirenprogramm/die Firewall erneut aktivieren und Steam zur Liste der „Ausschlüsse “ hinzufügen.
5] Verschieben Sie Steam auf ein anderes Laufwerk
Steam-Spiele beanspruchen in der Regel viel Platz, wodurch sich die Festplatte schnell füllt. Dies kann möglicherweise zu Problemen beim Schreiben auf die Festplatte in Steam führen. Um dies zu beheben, können Sie eine neue Steam-Bibliothek auf einem anderen Laufwerk (vorzugsweise einer SSD) erstellen und versuchen, das Spiel dort herunterzuladen. Sie können auch Ihre gesamte Steam-Installation auf dieses neue Laufwerk verschieben.
Beenden Sie die Steam-Client-App und navigieren Sie im Datei-Explorer zu C:\Programme (x86) . Wählen Sie den Steam- Ordner aus und klicken Sie oben in der Symbolleiste auf das Symbol „Kopieren“ . Fügen Sie den Steam-Ordner auf das neue Laufwerk ein. Benennen Sie den alten Ordner um, um ihn als Backup zu behalten (Sie können ihn später löschen). Starten Sie Steam vom neuen Standort aus und melden Sie sich erneut an. Versuchen Sie nun, das Spiel auf dieses neue Laufwerk herunterzuladen.
Mit den oben genannten Schritten wird Ihre Steam-Installation auf ein anderes Laufwerk verschoben. Wenn Sie nur dieses bestimmte Spiel verschieben möchten, fügen Sie mit Steam Storage Manager einen neuen Steam-Bibliotheksordner zum neuen Laufwerk hinzu .
Wenn keine der oben genannten Lösungen hilft, deinstallieren Sie den Steam-Client und installieren Sie die App anschließend neu. Dies würde das Problem hoffentlich lösen.
Steam-Patches verlangsamen die Festplattennutzung
Wenn beim Steam-Patching eine langsame Festplattennutzung angezeigt wird und das Update auf Ihrem Windows-PC länger als gewöhnlich dauert, öffnen Sie den Task-Manager und beenden Sie alle Steam-Prozesse. Starten Sie dann Steam neu und versuchen Sie erneut, das Update herunterzuladen. Löschen Sie außerdem den Steam-Download-Cache. Wenn das Problem weiterhin auftritt, müssen Sie möglicherweise Ihre Hardware aktualisieren (die Patch-Zeiten können durch die Verwendung einer SSD sogar verkürzt werden).
Wie beschleunigt man die Festplattennutzung bei Steam?
Wenn Sie in Steam eine extrem geringe Festplattenauslastung feststellen, können Sie die Geschwindigkeit mit ein paar Tipps steigern. Leeren Sie den Download-Cache über die Einstellungen in der Steam-Client-App, erhöhen Sie das Bandbreitenlimit (oder stellen Sie es auf „keine Begrenzung“ ein) und ändern Sie die Download-Region. Sie können auch versuchen, Ihre Netzwerktreiber zu aktualisieren und zu sehen, ob es hilft.



Schreibe einen Kommentar