Beheben Sie den Steam-Fehlercode 41 auf einem Windows-PC
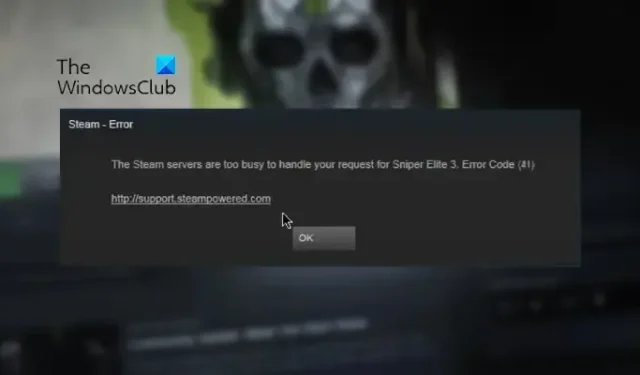
Hier ist eine vollständige Anleitung zur Behebung des Fehlercodes 41 auf Steam auf Ihrem Windows-PC. Viele Steam-Benutzer haben sich darüber beschwert, dass sie beim Spielen bestimmter Spiele den Fehler 41 erhalten. Sie erhalten die Fehlermeldung Die Steam-Server sind zu beschäftigt, um Ihre Anfrage zu bearbeiten, gefolgt vom Namen des Spiels und dem Fehlercode 41.
Während diese Fehlermeldung eindeutig darauf hinweist, dass der Fehlercode wahrscheinlich durch ein Serverproblem verursacht wird, haben verschiedene Benutzer berichtet, dass es wiederholt auftritt, selbst wenn die Steam-Server verfügbar sind. Nun, es kann verschiedene andere Gründe geben, die diesen Fehlercode bei Steam auslösen könnten. Hier sind einige andere mögliche Ursachen:
- Ihre übervorsichtige Sicherheitssuite blockiert möglicherweise den Steam-Client daran, sich mit den Spielservern zu verbinden.
- Es kann vorkommen, dass Ihre Spieldateien infiziert sind oder bestimmte wichtige Spieldateien fehlen.
- Der unter Windows gespeicherte Spiele-Cache ist möglicherweise beschädigt und verursacht daher den Fehlercode 41 auf Steam.
- Dieser Fehler kann auftreten, wenn Sie eine veraltete Version des Windows-Betriebssystems und Grafiktreiber auf Ihrem PC installiert haben.
- Bei einigen Benutzern verursachte die Spielmodusfunktion den vorliegenden Fehler.
- Wenn die Installationsdateien des betreffenden Spiels beschädigt oder defekt sind, wird möglicherweise dieser Fehlercode angezeigt.
In jedem der oben genannten Szenarien sind Sie bei uns richtig. In diesem Beitrag werden die funktionierenden Fixes erörtert, die Benutzern geholfen haben, diesen Fehler zu beheben. Sie können also auch diese Korrekturen ausprobieren und den vorliegenden Fehler beseitigen.
Beheben Sie den Steam-Fehlercode 41 auf einem Windows-PC
Sie können die Steam-App neu starten oder Ihren Computer neu starten, wenn Sie zum ersten Mal den Fehlercode 41 erhalten, während Sie ein Spiel auf Steam spielen. Versuchen Sie auch, sich von Ihrer Steam-App abzumelden und sich dann wieder anzumelden, um zu überprüfen, ob der Fehler behoben ist. Wenn das nicht hilft, hier sind die Korrekturen, die Sie verwenden können:
- Überprüfen Sie den Status des Steam-Servers.
- Lassen Sie Steam in Ihrem Antivirus zu.
- Überprüfen Sie Ihre Spieldateien.
- Löschen Sie den Cache-Ordner des Spiels.
- Passen Sie die Startoptionen für das problematische Spiel an.
- Deaktivieren Sie die Steam-Beta (falls zutreffend).
- Stellen Sie sicher, dass Ihre Windows- und Grafiktreiber auf dem neuesten Stand sind.
- Spielmodus deaktivieren.
- Installieren Sie das problematische Spiel neu.
Die Steam-Server sind zu beschäftigt, um Ihre Anfrage zu bearbeiten
1] Überprüfen Sie den Status des Steam-Servers
Zuerst sollten Sie den Serverstatus von Steam überprüfen und sicherstellen, dass seine Dienste betriebsbereit sind. Wie die Fehlermeldung andeutet, könnte der Fehler durch einen Serverausfall oder ein anderes laufendes Serverproblem ausgelöst werden. Ermitteln Sie daher den Status des Steam-Servers und stellen Sie sicher, dass seine Dienste derzeit nicht ausgefallen sind. Sie können dies tun, indem Sie ein kostenloses Tool zur Überprüfung des Website-Status verwenden. Wenn die Server ausgefallen sind, warten Sie einige Zeit und versuchen Sie dann erneut, das Spiel zu spielen.
Falls der Fehlercode 41 weiterhin auftritt, auch wenn am Ende von Steam kein Serverproblem vorliegt, können Sie eine andere Lösung anwenden, um ihn zu beheben.
2] Erlauben Sie Steam in Ihrem Antivirus/Firewall
Wenn der Fehler nach dem Deaktivieren Ihrer Sicherheitssuite behoben ist, können Sie sicher sein, dass Ihr Antivirenprogramm oder Ihre Firewall den Fehler verursacht hat. In diesem Fall können Sie den Fehler dauerhaft beheben, indem Sie die Steam-App durch Ihr Antivirenprogramm oder Ihre Firewall zulassen. Die Antivirus-Einstellungen für Ausnahmen, Ausschlüsse und Whitelisting sind für jeden Antivirus unterschiedlich. Hier sind die Orte in zwei beliebten Antivirenprogrammen von Drittanbietern und Windows Security, wo Sie die Steam-App hinzufügen können, um sie durch Ihr Antivirenprogramm zuzulassen:
- Avast Antivirus: Navigieren Sie zu Startseite > Einstellungen > Allgemein > Ausschlüsse.
- AVG: Gehen Sie zu Start > Einstellungen > Komponenten > Web-Schutz > Ausnahmen.
- Windows-Sicherheit: Navigieren Sie zu Viren- und Bedrohungsschutz > Einstellungen verwalten > Ausschlüsse hinzufügen oder entfernen > Ausschluss hinzufügen.
Darüber hinaus schlagen wir vor, das Spiel zur Ausnahmeliste Ihres Antivirenprogramms hinzuzufügen, damit es nicht blockiert wird. Der Standardspeicherort für Steam-Spiele ist C:\Program Files (x86)\Steam\steamapps\common\.
Führen Sie die folgenden Schritte aus, um Steam durch die Windows Defender-Firewall zuzulassen:
- Rufen Sie zunächst einfach die Windows-Sicherheits -App auf und gehen Sie im linken Bereich zur Registerkarte Firewall & Netzwerkschutz.
- Klicken Sie nun auf die Option Eine App durch die Firewall zulassen und tippen Sie dann auf die Schaltfläche Einstellungen ändern .
- Wählen Sie als Nächstes unter der Liste Zugelassene Apps und Funktionen die Steam-App aus. Wenn es nicht aufgeführt ist, klicken Sie auf die Schaltfläche App hinzufügen und durchsuchen Sie den Speicherort C:\Program Files (x86)\Steam\ und wählen Sie die ausführbare Hauptdatei aus.
- Wenn Sie fertig sind, aktivieren Sie die Optionen für öffentliche und private Netzwerke und schließen Sie das Fenster.
- Öffnen Sie zuletzt Steam erneut und versuchen Sie, Ihr Spiel zu spielen, um zu überprüfen, ob der Fehler behoben ist.
3] Überprüfen Sie Ihre Spieldateien
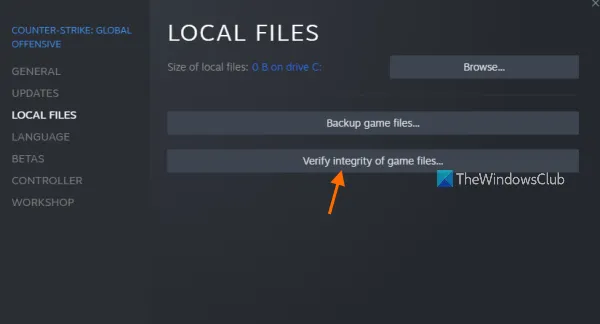
Wenn Sie immer noch denselben Fehlercode und dieselbe Meldung erhalten, haben Sie es möglicherweise mit fehlerhaften Spieldateien zu tun. Es kommt sehr häufig vor, dass die Spieldateien aus verschiedenen Gründen auf einem Windows-Computer infiziert werden oder verloren gehen. Sie können jedoch fehlerhafte Spieldateien auf Steam leicht reparieren. Diese Methode ist Berichten zufolge von verschiedenen Benutzern effektiv. Daher können Sie dasselbe versuchen und sehen, ob der Fehler behoben ist.
Hier ist wie:
- Gehen Sie zuerst in Ihrer Steam-App auf die Registerkarte BIBLIOTHEK; Es zeigt alle Ihre installierten und gekauften Spiele.
- Klicken Sie nun mit der rechten Maustaste auf das Spiel, bei dem der Fehlercode 41 auftritt, und wählen Sie im Kontextmenü die Option Eigenschaften .
- Navigieren Sie auf der Seite Eigenschaften zur Registerkarte Lokale Dateien.
- Klicken Sie danach auf die Schaltfläche Integrität der Spieldateien überprüfen und Steam beginnt mit dem Scannen Ihrer Spieldateien und repariert alle beschädigten Dateien. Dieser Vorgang kann gut 10-15 Minuten dauern oder sogar länger, je nach Größe der Spieldateien.
- Sobald Sie fertig sind, können Sie versuchen, Ihr Spiel zu spielen und prüfen, ob Fehler 41 behoben ist oder nicht.
Wenn diese Methode nicht funktioniert, wenden Sie den nächsten Fix an.
4] Löschen Sie den Cache-Ordner des Spiels
Steam speichert den Cache für jedes installierte Spiel auf Ihrem Computer. Es hilft beim schnellen Laden Ihres Spiels. Wenn der Cache des Spiels jedoch beschädigt ist, treten Fehler und Probleme mit dem Spiel auf. Löschen Sie daher den Cache-Ordner für das problematische Spiel und prüfen Sie dann, ob der Fehler behoben ist oder nicht. Hier sind die Schritte dazu:
- Rufen Sie zuerst das Dialogfeld „Ausführen“ mit Win+R auf, geben Sie %appdata% in das Feld „Öffnen“ ein und drücken Sie die Eingabetaste.
- Wählen Sie nun am geöffneten Ort den Ordner mit dem Namen des Spiels aus, bei dem der Fehlercode 41 auftritt.
- Drücken Sie als Nächstes die Entf-Taste auf Ihrer Tastatur, um den Cache-Ordner für das problematische Spiel zu löschen.
- Wenn Sie fertig sind, öffnen Sie das Spiel erneut und prüfen Sie, ob der Fehler jetzt behoben ist.
5] Passen Sie die Startoptionen für das problematische Spiel an
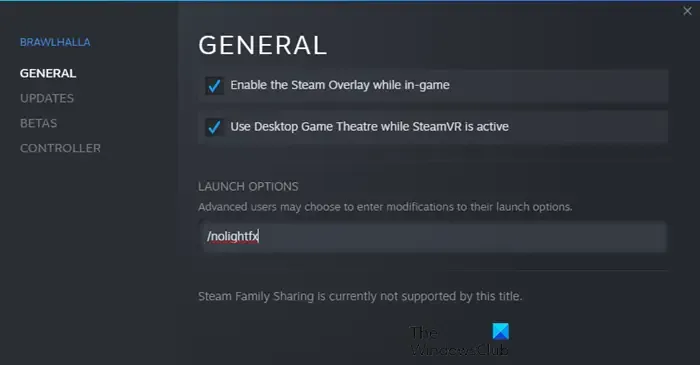
Wenn der Fehler weiterhin auftritt, versuchen Sie, die Startoptionen für das problematische Spiel auf Steam anzupassen. Einige betroffene Benutzer konnten den vorliegenden Fehler mithilfe angepasster Startoptionen beheben. Daher können Sie versuchen, dasselbe zu tun und sehen, ob es hilft. Hier sind die Schritte dazu:
- Gehen Sie zuerst zu Steam und navigieren Sie zu seiner BIBLIOTHEK.
- Klicken Sie nun mit der rechten Maustaste auf das problematische Spiel und wählen Sie die Option Eigenschaften.
- Suchen Sie als Nächstes auf der Registerkarte Allgemein das Feld Startoptionen und geben Sie den folgenden Befehl in das Feld ein: safemode, fullscreen = 0
- Speichern Sie danach die Änderungen und öffnen Sie das Spiel erneut, um zu prüfen, ob der Fehlercode 41 behoben ist.
Stehen Sie immer noch vor dem gleichen Fehler? Keine Sorge, wir haben weitere Lösungen, die den Fehler definitiv für Sie beheben.
6] Abmeldung von Steam Beta (falls zutreffend)
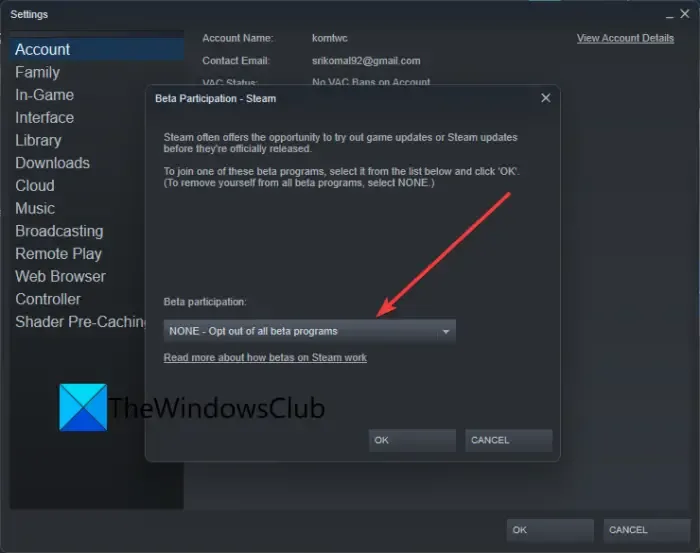
Wenn Sie sich für Steam Beta entschieden haben, deaktivieren Sie den Beta-Modus und prüfen Sie dann, ob das Problem behoben ist. Im Beta-Modus können Sie kommende neue Funktionen der App testen. Es ist jedoch im Vergleich zur regulären Version von Steam nicht stabil, und Sie können auch auf mehrere Fehler stoßen. Deaktivieren Sie daher den Steam-Beta-Modus und sehen Sie dann nach, ob Sie den Fehlercode 41 nicht mehr erhalten.
So geht’s:
- Öffnen Sie zunächst Ihre Steam-App und klicken Sie auf die Steam-Menüoption.
- Wählen Sie danach die Option Einstellungen aus den angezeigten Menüoptionen.
- Klicken Sie nun auf der Registerkarte Konto auf die Schaltfläche Ändern unter der Option Beta-Teilnahme .
- Wählen Sie als Nächstes die Option NONE – Alle Betaprogramme deaktivieren .
- Wenn Sie fertig sind, öffnen Sie die Steam-App erneut und prüfen Sie, ob Sie Ihr Spiel ohne den Fehler 41 spielen können.
7] Stellen Sie sicher, dass Ihre Windows- und Grafiktreiber auf dem neuesten Stand sind
Laut einigen betroffenen Benutzern hat die Aktualisierung ihrer Windows- und Grafiktreiber den Fehler für sie behoben. Stellen Sie daher sicher, dass Sie aktuelle Windows-Betriebssysteme und Grafiktreiber auf Ihrem PC haben. Um Windows zu aktualisieren, öffnen Sie die App „Einstellungen“ mit Win+I, gehen Sie zur Registerkarte „Windows Update“ und drücken Sie die Schaltfläche „Nach Updates suchen“, um anstehende Windows-Updates herunterzuladen und zu installieren.
Um Ihre Grafiktreiber zu aktualisieren, gehen Sie zu Windows Update > Erweiterte Optionen und wählen Sie die Option Optionale Updates. Laden Sie dann verfügbare Treiberaktualisierungen herunter und installieren Sie sie. Alternativ können Sie dafür auch AMD Driver Autodetect, Intel Driver Update Utility oder Dell Update Utility verwenden.
Sie können auch in Betracht ziehen, Ihren Grafiktreiber zu deinstallieren und ihn dann neu zu installieren, um den Fehler zu beheben. Möglicherweise ist Ihr aktueller Grafiktreiber beschädigt, weshalb der Fehler auftritt. Eine Neuinstallation einer neuen Kopie des Treibers würde das Problem also beheben.
Wenn der Fehlercode mit aktuellen Windows- und Anzeigetreibern weiterhin angezeigt wird, fahren Sie mit der nächsten möglichen Lösung fort.
8] Spielmodus deaktivieren
Einige betroffene Benutzer haben berichtet, dass das Deaktivieren der Spielemodus-Funktion auf ihrem PC ihnen geholfen hat, den Fehler zu beheben. Wenn Sie also den Spielemodus auf Ihrem Windows 11/10-PC verwenden, deaktivieren Sie ihn und prüfen Sie, ob der Fehler behoben ist. Öffnen Sie dazu die App „Einstellungen“ und navigieren Sie zur Registerkarte „Gaming“. Klicken Sie nun auf die Option Spielmodus und schalten Sie den mit der Option Spielmodus verbundenen Schalter aus.
9] Installieren Sie das problematische Spiel neu
Wenn Sie alle oben genannten Lösungen ausprobiert haben, der Fehler jedoch weiterhin auftritt, besteht der letzte Ausweg darin, das problematische Spiel neu zu installieren. Deinstallieren Sie daher zuerst das problematische Spiel und installieren Sie es dann erneut. Sie können das Spiel über Steam entfernen. Hier ist wie:
- Öffnen Sie zuerst die Steam-App und gehen Sie zu LIBRARY.
- Klicken Sie nun mit der rechten Maustaste auf das Spiel, bei dem Sie mit dem vorliegenden Fehler konfrontiert sind, und klicken Sie im Kontextmenü auf die Option Deinstallieren.
- Sobald das Spiel entfernt wurde, starten Sie Ihren PC neu und öffnen Sie dann Steam, um das Spiel neu zu installieren.
Wenn Sie das Spiel neu installiert haben, starten Sie es und versuchen Sie, das Spiel zu spielen. Hoffentlich werden Sie nicht mehr mit dem Fehlercode 41 konfrontiert.
Wie behebt man Steam? Tut mir leid, aber Sie sind derzeit nicht berechtigt, diese Materialien anzuzeigen?
Wenn Sie auf Steam die Fehlermeldung „Entschuldigung, aber Sie dürfen diese Materialien derzeit nicht anzeigen“ erhalten, vergewissern Sie sich, dass Sie ein korrektes Geburtsdatum eingegeben haben, um auf ihre Seiten zugreifen zu können. Steam hat einige Altersbeschränkungen und Sie werden wahrscheinlich mit diesem Fehler konfrontiert, wenn Sie die Alterskriterien nicht erfüllen. Abgesehen davon können Sie auch versuchen, die Seite ein paar Mal zu aktualisieren und den Steam-HTML-Cache zu löschen, um den Fehler zu beheben.
Wie behebe ich einen Steam-Lauffehler?
Um den Fehler „Steam muss ausgeführt werden, um dieses Spiel zu spielen“ zu beheben, stellen Sie sicher, dass der Steam-Client auf Ihrem System installiert ist und dass der Client auf dem neuesten Stand ist. Außerdem können Sie die Integrität der Spieldateien überprüfen und sehen, ob der Fehler behoben ist. Außerdem können Sie sich von der Steam-App abmelden und dann wieder anmelden, um zu überprüfen, ob der Fehler behoben ist. Wenn nichts hilft, installieren Sie den Steam-Client neu und er wird den Fehler sicherlich für Sie beheben.



Schreibe einen Kommentar