Fix – STATUS_SYSTEM_PROCESS_TERMINATED Fehler 0xc000021a
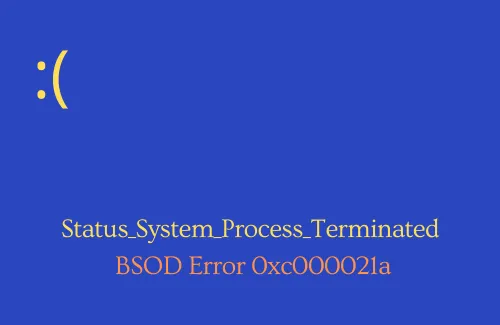
STATUS_SYSTEM_PROCESS_TERMINATED ist ein Bluescreen-Problem mit dem Fehlercode 0xc000021a. In diesem Fall kommt man nicht über den Anmeldebildschirm hinaus. In diesem Beitrag werden wir uns mit den Gründen befassen, die dieses Problem verursacht haben könnten, was dieser Fehlercode tatsächlich bedeutet und wie man ihn auf dem Windows-Betriebssystem beheben kann.
Was bedeutet Fehler 0xc000021a?
Wenn der Stopp-Fehlercode 0xc000021a erscheint, wird eine Fehlermeldung angezeigt: „Auf Ihrem PC ist ein Problem aufgetreten und Sie müssen neu starten.“ Der Fehler bleibt bestehen, auch nachdem Sie Ihr Gerät neu gestartet haben.“ Das Problem besteht darin, dass Sie Ihren PC nicht wirklich neu starten können, da das Betriebssystem auf Ihrem Computer stark abgestürzt ist.
Was verursacht den Fehlercode 0xc000021a?
Es gibt mehrere Fälle, die zu diesem Fehler führen können, darunter fehlerhafte Festplatte, Schadcodes, Beschädigung von Systemdateien, veraltete Gerätetreiber und mehrere andere. Bei den meisten Benutzern tritt dieser Fehler auf, nachdem sie ein fehlerhaftes Update auf ihren Geräten installiert haben. Einige Benutzer behaupteten sogar, dieser Fehler sei aufgetreten, nachdem sie kürzlich eine ihrer Systempartitionen formatiert hatten.
Hier sind einige Lösungen, die Sie ausprobieren müssen, um diesen Stoppfehler in Windows 11/10 zu beheben:
Fix – STATUS_SYSTEM_PROCESS_TERMINATED Fehler 0xc000021a
Lassen Sie uns jede Methode im Detail untersuchen, um den STATUS_SYSTEM_PROCESS_TERMINATED-Fehler 0xc000021a unter Windows 10 zu beheben.
1] Trennen Sie alle Peripheriegeräte vom Stromnetz
Es besteht kein Zweifel, dass der Einsatz von Zweitgeräten die Effizienz und Funktionalität des Computers steigert. Wenn man jedoch ein problematisches Peripheriegerät an seinen Computer anschließt, kann dies mehr schaden als nützen.
STATUS_SYSTEM_PROCESS_TERMINATED ist ein solcher Fehler, der aufgrund eines Fehlers bei den sekundären Geräten auftreten kann.
Um dieses Problem zu beheben, müssen Sie alle sekundären Geräte außer Tastatur und Maus trennen und dann Ihr System über USB oder DVD starten. Nachdem Sie die Peripheriegeräte entfernt haben, starten Sie Ihren PC neu und prüfen Sie, ob dadurch der Stoppfehler behoben wird, den Sie zuvor erhalten haben.
Falls das Problem dadurch behoben wird, müssen Sie die sekundären Geräte nacheinander anschließen und dabei den Übeltäter identifizieren. Wenn der Fehler auch nach dem Entfernen aller Peripheriegeräte weiterhin besteht, fahren Sie mit der nächsten Lösungsreihe unten fort.
Sicherheitsmodus
Da wir bereits erklärt haben, dass es sich bei Fehler 0xc000021a um eine Art BSOD handelt, können Sie sich nicht bei Ihrem Display Screen anmelden. Um über den Anmeldebildschirm hinauszukommen, müssen Sie Windows im abgesicherten Modus starten . So gelangen Sie in den Clean-Boot-Status:
- Halten Sie die Ein-/ Aus -Taste etwa 10 Sekunden lang gedrückt . Dadurch wird Ihr Windows-Betriebssystem nach dem festgelegten Zeitraum heruntergefahren.
- Drücken Sie die Ein-/Aus-Taste erneut, um sich bei Ihrem Gerät anzumelden. Wiederholen Sie das Aus-/Einschalten Ihres PCs mindestens dreimal, dann wechselt Ihr Gerät automatisch in den automatischen Reparaturzustand .
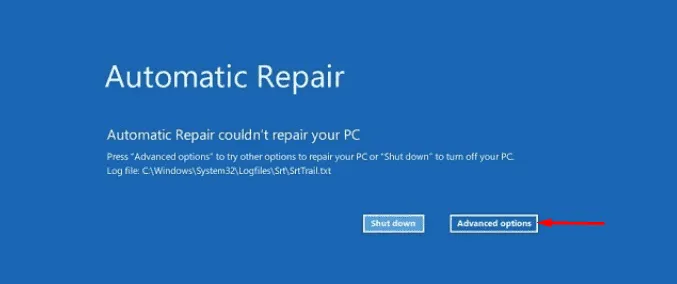
- Warten Sie einige Minuten, während das System die zugrunde liegende Ursache diagnostiziert.
- Wählen Sie anschließend in der nächsten Windows-Wiederherstellungsumgebung (WinRE) die Option „ Erweiterte Optionen“ und dann „Fehlerbehebung“ aus.
- Fahren Sie fort und wählen Sie im unteren Bereich desselben Fensters die Option „Starteinstellungen“ und dann die Option „Neu starten“ .
- Drücken Sie nun in der Liste der Optionen F5, um Ihren PC zu starten. Aktivieren Sie den abgesicherten Modus mit Netzwerk .
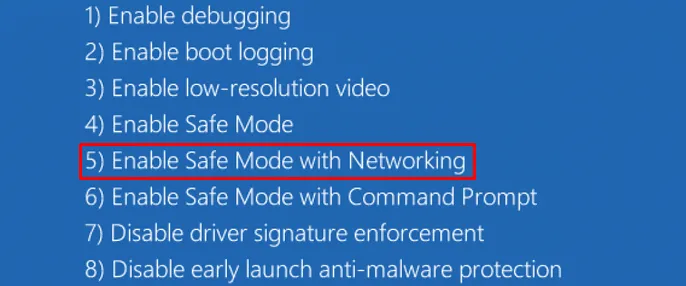
Das System wird automatisch neu gestartet. Befolgen Sie beim Neustart die Anleitung zur Fehlerbehebung auf dem Bildschirm, um den Stopp-Fehlercode 0xc000021a in Windows 11/10 zu beheben.
2]Führen Sie den Systemdatei-Checker aus
Im Allgemeinen können auch veraltete Systemdateien Ihren Windows 10-PC unterbrechen. Malware-Angriffe auf den Computer können bestimmte Bootdateien infizieren, wodurch der Fehlercode 0xc000021a angezeigt wird. Der SFC-Befehl dient dazu, die folgenden Sektorfehler zu identifizieren und das Problem zu beheben.
- Reparieren Sie häufige Fehler
- Schutz vor Dateiverlust
- Malware-Folgen
- Beschädigte Dateien reparieren
- Ersetzen Sie fehlende Dateien
- Hardwarefehler
- Leistungsoptimierung
Um diese Aufgabe auszuführen, decken Sie diese Prozesse ab:
- Klicken Sie zunächst auf „Suchen“ und geben Sie „Eingabeaufforderung“ ein.
- Klicken Sie mit der rechten Maustaste auf die erste Option und wählen Sie dann im Kontextmenü „Als Administrator ausführen“ aus.
- Wenn das UAC-Fenster angezeigt wird, tippen Sie auf „Ja“ , um die Berechtigung zu erteilen.
- Geben Sie den folgenden Code ein und drücken Sie dann die Eingabetaste , um den Befehl auszuführen.
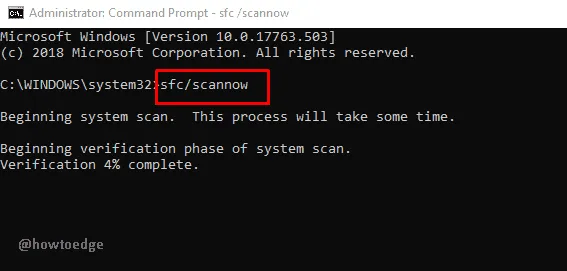
- Dieser Vorgang dauert einige Minuten, um beschädigte Dateien zu erkennen und zu reparieren. Warten Sie also geduldig.
3] Führen Sie einen vollständigen Scan mit Windows-Sicherheit durch
Der vollständige Scan ist eine weitere gute Methode, um den BSOD-Fehler STATUS_SYSTEM_PROCESS_TERMINATED zu überwinden. Windows Defender ist ein integriertes Tool von Microsoft, mit dem solche Aufgaben auf einfache Weise ausgeführt werden können. Befolgen Sie diese Schritte, um diesen Fehlercode auf Ihrem PC zu beheben –
- Drücken Sie gleichzeitig Win und S, um die Windows-Suche zu starten .
- Geben Sie im Textfeld Windows Defender ein und klicken Sie dann auf das oberste Ergebnis
- Wenn die App angezeigt wird, navigieren Sie zu Viren- und Bedrohungsschutz und dann zu Scanoptionen.
- Aktivieren Sie von nun an das Optionsfeld „ Vollständiger Scan “ und anschließend „ Jetzt scannen “.
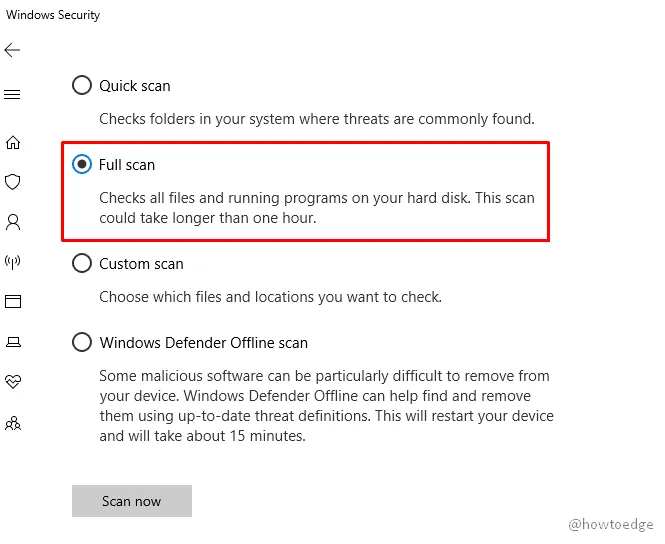
Dadurch wird nach allen schädlichen Dateien gesucht und diese von Ihrem PC entfernt, um dieses Problem zu beheben.
4]Führen Sie den Befehl „Disk Health Checker“ aus
Die Festplattenleistung ist immer wichtig und gewährleistet den reibungslosen Betrieb Ihres Systems. Daher hilft der DISM-Scan im Gegensatz zum System File Checker dabei, das Problem in einem bestimmten Laufwerk zu identifizieren, das zum BSOD-Fehlercode 0xc000021a führt. Führen Sie dazu die folgenden Schritte aus:
- Drücken Sie gleichzeitig die Tastenkombination „Fenster + R“ , um „Ausführen“ zu starten .
- Geben Sie cmd in die Suchleiste ein. Halten Sie die Tasten „ Umschalt “ und „Strg “ gleichzeitig gedrückt und drücken Sie die Eingabetaste , um die Eingabeaufforderung als Administrator zu öffnen.
- Wenn Sie von der Benutzerkontensteuerung dazu aufgefordert werden, klicken Sie auf „Ja“ , um den Zugriff zu autorisieren.
- Kopieren Sie anschließend den folgenden Code und fügen Sie ihn neben dem blinkenden Cursor ein.
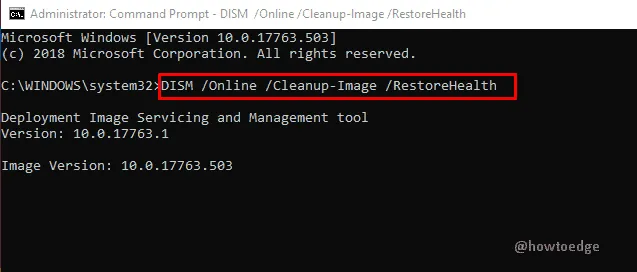
- Drücken Sie erneut die Eingabetaste, um den Scanvorgang zu starten.
Dies ist ein zeitaufwändiger Prozess. Seien Sie also geduldig. Wenn der Vorgang abgeschlossen ist, starten Sie Ihren PC neu und prüfen Sie, ob das Problem STATUS_SYSTEM_PROCESS_TERMINATED behoben wurde oder nicht.
5] BCD-Code zurücksetzen
Unter bestimmten Umständen kann ein beschädigter Windows-BCD- Code zum BSOD-Fehler 0xc000021a führen. Wenn dies der Fall ist, erstellen Sie die Boot-Konfigurationsdaten neu, um diesen Setup-Fehler zu beheben.
Da es sich bei dem STATUS_SYSTEM_PROCESS_TERMINATED-Problem um einen Fehler vom Typ „Bluescreen-Absturz“ handelt, können Sie sich nicht beim Desktop-Bildschirm anmelden. Um diese Aufgabe auszuführen, benötigen Sie eine Eingabeaufforderung und Windows-Installationsmedien.
- Stecken Sie zunächst das Windows-Installationsmedium (USB oder DVD) in den entsprechenden Anschluss und starten Sie Ihr System neu.
- Drücken Sie beim Laden des Betriebssystems Funktionstasten wie F10, F11, F12, Esc und Entf (je nach Systemmodell), um die BIOS-Einstellungen zu starten.
- Wählen Sie Sprache, Zeit/Format und Tastatureingabe aus und klicken Sie anschließend auf die Schaltfläche „Weiter“ , um fortzufahren.
- Klicken Sie nun auf die Schaltfläche „Computer reparieren“ in der linken Ecke des Bildschirms.
- Wählen Sie aus drei aufeinanderfolgenden Optionen „Fehlerbehebung“ und dann „Erweiterte Optionen“ aus .
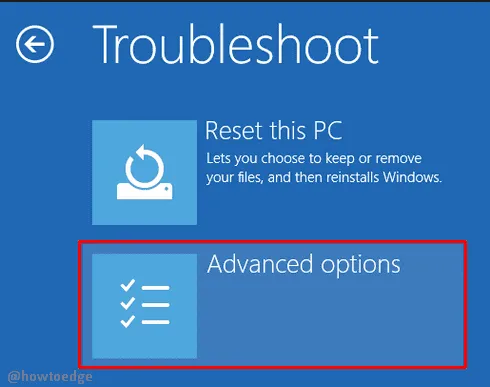
- Fahren Sie fort und wählen Sie „Eingabeaufforderung“ und geben Sie dann Ihre Anmeldeinformationen ein, wenn Sie dazu aufgefordert werden.
- Geben Sie an der neuen Eingabeaufforderung den folgenden Code separat ein und tippen Sie am Ende jedes Befehls auf die Eingabetaste.
-
-
-
-
- Dadurch wird der Vorgang abgeschlossen und das Problem behoben.
6] Überprüfen Sie den Zustand der Festplatte
Die oben genannten Lösungen funktionieren nicht, wenn Ihre Festplatte beschädigt ist und nicht in der Lage ist, noch einfachere Aufgaben zu verarbeiten. Wenn weiterhin der Fehler 0xc000021a auftritt, sollten Sie anhand dieser einfachen Schritte überprüfen, ob Probleme mit der Hardware vorliegen:
- Drücken Sie Win+E, um den Datei-Explorer auf Ihrem Bildschirm zu starten.
- Wenn die Seite geöffnet wird, klicken Sie in der linken Spalte des Ergebnisses auf die Option „Dieser PC“ .
- Wechseln Sie nun zur Korrespondenzseite derselben Seite und klicken Sie mit der rechten Maustaste auf die Systempartition (C:) .
- Wählen Sie im Kontextmenü die Option Eigenschaften . Wechseln Sie anschließend zur Registerkarte „Extras“ .
- Klicken Sie im Abschnitt „Fehlerprüfung“ auf die Schaltfläche „Prüfen“ .
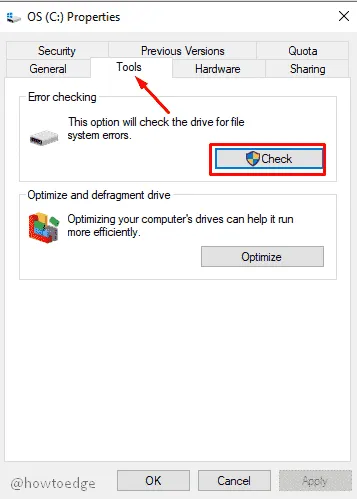
Es dauert einige Minuten, bis der Scanvorgang abgeschlossen ist. Daher müssen Sie hier warten, bis der Scanvorgang abgeschlossen ist.
Wenn Sie zu diesem Zeitpunkt einen Fehler an der betroffenen Festplatte feststellen, müssen Sie diese möglichst bald austauschen.
7] Deaktivieren Sie die Durchsetzung der Treibersignatur
Obwohl das Booten im abgesicherten Modus als Wiederherstellungsoption funktionieren kann, sollten Sie auch andere Boot-Elemente ändern, um bestimmte Probleme unter Windows 10 zu beheben. Ein solches Element ist die Deaktivierung der Durchsetzung der Treibersignatur. Dabei handelt es sich um ein Sicherheitstool, das Treiber blockiert, die nicht das digitale Windows-Zeichen enthalten.
In bestimmten Szenarien können Sie einige nicht signierte Treiber für unterschiedliche Zwecke verwenden. Wenn das der Fall ist, befolgen Sie bitte die folgenden Schritte:
- Klicken Sie zunächst auf das Windows-Symbol und wählen Sie die Option „Energie“.
- Halten Sie die Umschalttaste gedrückt und wählen Sie die Option „Neu starten“ . Drücken Sie anschließend die Eingabetaste , um das Wiederherstellungstool zu starten.
- Wählen Sie aus drei aufeinanderfolgenden Tools „Fehlerbehebung“ und dann „Erweiterte Optionen“ aus.
- Klicken Sie nun in der Liste der verfügbaren Optionen auf die Starteinstellungen und wählen Sie erneut die Schaltfläche „Neu starten“.
- Drücken Sie anschließend die Funktionstaste F7, um die Durchsetzung der Treibersignatur deaktivieren auszuwählen.
- Legen Sie abschließend das Installationsmedium des Betriebssystems ein und sehen Sie sich die Änderungen an.
8] Aktualisieren Sie Ihren PC mit einem ISO-Image
Das Problem STATUS_SYSTEM_PROCESS_TERMINATED tritt häufig bei älteren Windows-Versionen auf. Wenn dies die offensichtliche Ursache ist, sollten Sie Ihr System aktualisieren, um diesen Startfehler 0xc000021a zu beheben. Windows bietet mehrere Möglichkeiten, dies zu beheben, ohne dass Daten verloren gehen. Hier haben wir einfache Schritte zum Aktualisieren Ihres aktuellen Betriebssystems mit dem Media Creation Tool erklärt.
- Besuchen Sie zunächst die offizielle Website , um das Media Creation Tool herunterzuladen .
- Klicken Sie im nächsten Fenster auf die Schaltfläche Speichern .
- Nach dem Herunterladen können Sie es über die Schaltfläche „Weiter“ installieren.
- Klicken Sie nun auf die Schaltfläche „Akzeptieren“ , um den Lizenzbedingungen zuzustimmen
- Aktivieren Sie anschließend das Kontrollkästchen Diesen PC aktualisieren .

Dadurch wird der Download von Windows gestartet. Nach Abschluss wird Ihr Windows automatisch auf die neueste Version aktualisiert.
9] Erstellen Sie ein bootfähiges Flash-Laufwerk über ein Original-Windows
Wenn die oben genannten Methoden bei Ihnen nicht funktionieren, müssen Sie abschließend Windows 10 mit der Originaldatei neu installieren. Bei diesem Vorgang müssen Sie zunächst die Echtheit der vorliegenden Datei überprüfen. Falls die Systemdateien irgendwie beschädigt wurden, erstellen Sie die bootfähige Datei erneut. Das Booten kann entweder mit einer DVD oder einem USB-Stick erfolgen. Wenn Sie nicht wissen, wie Sie vorgehen sollen, finden Sie hier den vollständigen Vorgang:
- Stecken Sie zuerst das USB-Laufwerk in den entsprechenden Anschluss. Der von Ihnen verwendete Pendrive muss über einen freien Speicherplatz von mindestens 4 GB verfügen.
- Besuchen Sie die Microsoft-Website , um das Media Creation Tool herunterzuladen und diese Datei auf dem USB-Laufwerk zu speichern.
- Sobald es heruntergeladen ist, führen Sie diese Datei aus und klicken Sie auf die Schaltfläche „Akzeptieren“, um die Lizenzbedingungen zu akzeptieren.
- Aktivieren Sie nun das Kontrollkästchen Installationsmedium (USB-Stick, DVD oder ISO-Datei) für einen anderen PC erstellen .
- Wählen Sie im nächsten Bildschirm die bevorzugte Sprache, Architektur und Edition aus und klicken Sie auf die Schaltfläche „Weiter“ , um fortzufahren.
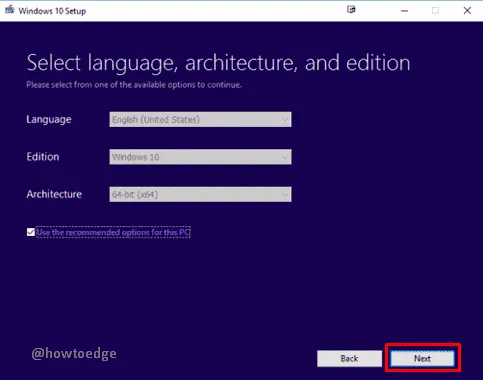
- Wählen Sie das Optionsfeld „USB-Flash-Laufwerk“ oder „ISO“ und klicken Sie erneut auf die Option „Weiter“ .
- Befolgen Sie die Anweisungen auf dem Bildschirm, bis das Betriebssystem Windows 10 vollständig auf Ihrem Gerät installiert ist. Starten Sie abschließend Ihr System neu.
Ich hoffe, dass diese Methoden Ihnen tatsächlich dabei helfen, den STATUS_SYSTEM_PROCESS_TERMINATED BSOD-Fehler 0xc000021a auf Ihrem Computer zu beheben.



Schreibe einen Kommentar