Beheben Sie die Spotify-Fehlercodes 1, 2, 3 und 4 auf dem PC
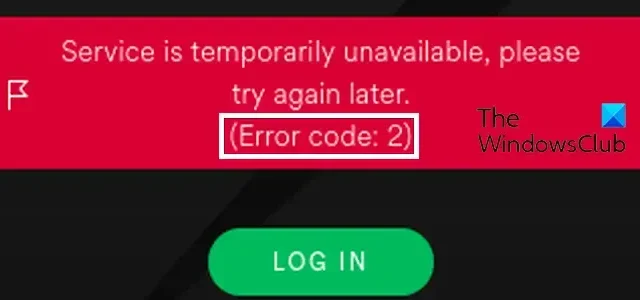
In diesem Beitrag zeigen wir Ihnen, wie Sie die Spotify-Fehlercodes 1, 2, 3 und 4 auf Ihrem Windows-PC beheben.
Beheben Sie den Spotify-Fehlercode 1
Es wird berichtet, dass der Spotify-Fehlercode 1 auftritt, wenn Sie sich auf Ihrem PC bei Spotify anmelden oder die App starten. Bei Auslösung erhalten Sie die folgende Fehlermeldung:
Der Dienst ist vorübergehend nicht verfügbar. Bitte versuchen Sie es später erneut.
(Fehlercode: auth:1)
Dieser Fehlercode kann sowohl in Webbrowsern als auch in der Spotify-App auftreten. Nun gibt es zwei mögliche Ursachen für diesen Fehlercode. Erstens erhalten Sie wahrscheinlich diesen Fehlercode, wenn die Spotify-Server vorübergehend ausfallen. Zweitens: Wenn auf Ihrem Computer ein Problem mit der Internetverbindung besteht, erhalten Sie möglicherweise diesen Fehlercode.
Um diesen Fehlercode 1 auf Spotify zu beheben, können Sie folgende Lösungen verwenden:
- Überprüfen Sie zunächst den Serverstatus von Spotify und stellen Sie sicher, dass die Server nicht ausgefallen sind. Wenn ein anhaltendes Serverproblem oder ein weit verbreitetes Problem vorliegt, warten Sie einige Zeit, bis das Problem behoben ist.
- Wenn die Server nicht ausgefallen sind, testen Sie Ihre Internetverbindung und beheben Sie Netzwerkprobleme auf Ihrem Computer.
Beheben Sie den Spotify-Fehlercode 2
Es gibt verschiedene Fälle von Fehlercode 2 auf Spotify. Dies kann bei der Installation der App auf Ihrem PC oder beim Anmelden auftreten.
Bei der Installation der Spotify-App erhalten Sie möglicherweise die folgende Fehlermeldung mit Fehlercode 1:
Der Dienst ist vorübergehend nicht verfügbar. Bitte versuchen Sie es später erneut.
(Fehlercode: 2)
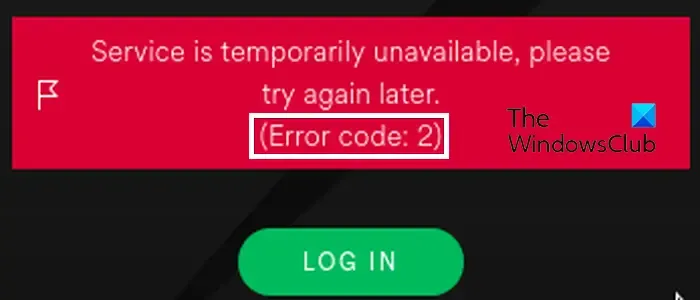
Oder,
Das Installationsprogramm ist beschädigt. Bitte laden Sie es erneut von der Website herunter und versuchen Sie es erneut.
(Fehlercode: 2)
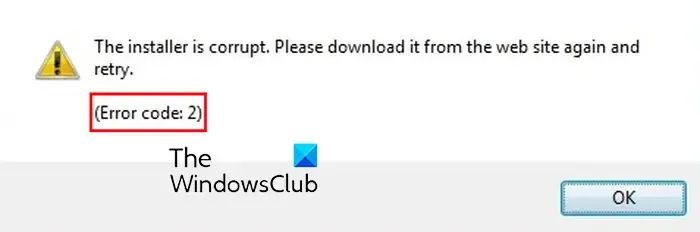
Ein weiterer Fall von Spotify-Fehlercode 2, bei dem Sie möglicherweise die folgende Fehlermeldung erhalten:
Der Benutzername oder das Passwort ist falsch.
(Fehlercode: auth:2)
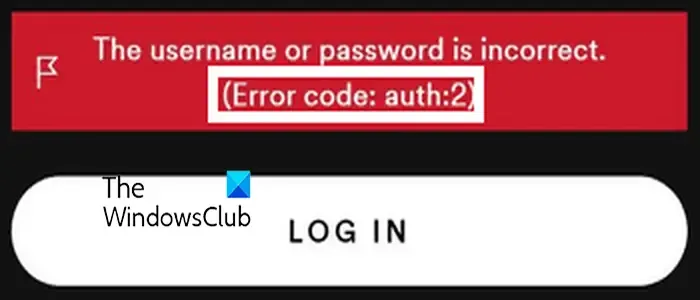
Diese Fehlermeldung weist darauf hin, dass der eingegebene Benutzername oder das Passwort für die Anmeldung bei Spotify nicht richtig ist.
Wenn Sie bei Spotify weiterhin den Fehlercode 2 erhalten, können Sie die folgenden Lösungen befolgen, um den Spotify-Fehlercode 2 auf Ihrem PC zu beheben:
- Überprüfen Sie Ihren Benutzernamen und Ihr Passwort.
- Setze dein Passwort zurück.
- Laden Sie die Installationsdatei von Spotify erneut herunter.
- Leeren Sie den DNS-Cache.
- Löschen Sie die Spotify-Nameserver aus der Hosts-Datei.
- Lassen Sie Spotify durch Ihre Firewall zu.
- Installieren Sie die Spotify-App sauber.
1] Überprüfen Sie Ihren Benutzernamen und Ihr Passwort
Wenn Sie diesen Fehlercode mit der Fehlermeldung „Benutzername oder Passwort ist falsch“ erhalten, müssen Sie sicherstellen, dass der von Ihnen eingegebene Benutzername und das Passwort korrekt sind. Überprüfen Sie also Ihre Anmeldedaten und geben Sie den richtigen Benutzernamen und das richtige Passwort ein, um sich bei Spotify anzumelden.
2] Setzen Sie Ihr Passwort zurück
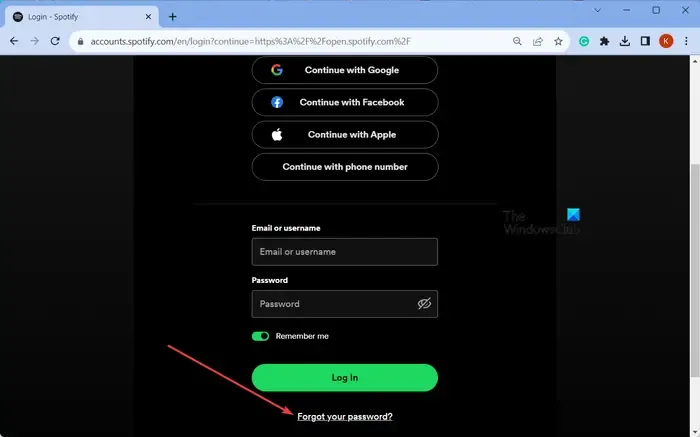
Falls Sie Ihre Spotify-Anmeldedaten vergessen haben und dieser Fehlercode weiterhin auftritt, können Sie Ihr Passwort zurücksetzen, um Ihr Konto wiederherzustellen. Dazu können Sie die folgenden Schritte ausführen:
- Öffnen Sie zunächst die Spotify-Website in einem Browser.
- Klicken Sie nun oben rechts auf der Seite auf die Schaltfläche „Anmelden“ .
- Tippen Sie anschließend auf die Schaltfläche „Passwort vergessen“ .
- Geben Sie anschließend das registrierte E-Mail-Konto oder den Benutzernamen ein und klicken Sie auf die Schaltfläche „Senden“ .
Spotify sendet Ihnen dann eine E-Mail, um Ihr Passwort zurückzusetzen. Folgen Sie einfach den Anweisungen und setzen Sie Ihr Passwort zurück. Versuchen Sie anschließend, sich bei Spotify anzumelden und prüfen Sie, ob der Fehlercode 2 behoben ist.
3] Laden Sie die Installationsdatei von Spotify erneut herunter
Wenn Sie bei der Installation der App auf Ihrem PC diese Fehlermeldung erhalten, ist die Installationsdatei wahrscheinlich beschädigt. Löschen Sie daher die vorhandene Installationsdatei und laden Sie das Spotify-Installationsprogramm erneut von der offiziellen Website herunter. Führen Sie anschließend das Installationsprogramm aus und prüfen Sie, ob Sie Spotify ohne Fehlercode 2 installieren können.
4] Leeren Sie den DNS-Cache

Der Fehler kann auch aufgrund eines überfüllten oder beschädigten DNS-Cache auftreten. Wenn das Szenario zutrifft, können Sie daher den DNS-Cache leeren , um den Fehler zu beheben. Hier sind die Schritte dazu:
Öffnen Sie zunächst die Eingabeaufforderung mit Administratorrechten über die Windows-Suche.
Geben Sie nun den folgenden Befehl in das CMD-Fenster ein:
ipconfig /flushdns
Drücken Sie anschließend die Eingabetaste und lassen Sie den Befehl beenden. Überprüfen Sie anschließend, ob der Fehler behoben ist.
5] Löschen Sie die Spotify-Nameserver aus der Hosts-Datei
Möglicherweise erhalten Sie bei Spotify den Fehlercode 2, wenn Spotify-Nameserver in Ihrer Windows-Hosts-Datei auf der schwarzen Liste stehen. Dadurch wird verhindert, dass Sie eine Verbindung zu Spotify-Servern herstellen. Wenn das Szenario zutrifft, entfernen Sie daher Spotify-Nameservereinträge, indem Sie die Hosts-Datei bearbeiten und prüfen, ob der Fehler behoben ist. Suchen Sie nach Spotify-Nameservern oder Fastly-Einträgen und löschen Sie diese Zeilen.
Alternativ können Sie die Hosts-Datei manuell auf die Standardeinstellungen zurücksetzen.
Mit dem Hosts-Dateieditor PowerToy können Sie die Hosts-Datei bearbeiten.
6] Lassen Sie Spotify durch Ihre Firewall zu
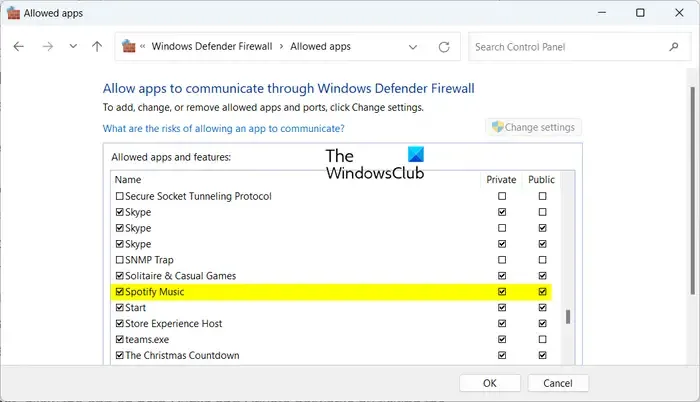
Dieser Fehler könnte durch Ihre übermäßig schützende Firewall möglicherweise erleichtert werden. Es könnte Sie daran hindern, eine Verbindung zu Spotify-Servern herzustellen und sich bei Ihrem Konto anzumelden. Um zu überprüfen, ob Ihre Firewall den Fehler verursacht, deaktivieren Sie sie vorübergehend. Wenn Sie sich danach bei Spotify anmelden können, können Sie sicher sein, dass Ihre Firewall der Hauptverursacher des Fehlercodes 2 bei Spotify war.
Um den Spotify-Fehlercode 2 zu beheben, ohne die Windows Defender-Firewall zu deaktivieren, können Sie die App mithilfe der folgenden Schritte durch Ihre Firewall zulassen:
- Klicken Sie zunächst auf die Schaltfläche „Suchen“ in der Taskleiste und suchen und öffnen Sie die Windows-Sicherheits- App.
- Tippen Sie in der Windows-Sicherheit auf die Option „Firewall und Netzwerkschutz“ und klicken Sie auf die Option „Eine App durch die Firewall zulassen“ .
- Klicken Sie nun auf die Schaltfläche „Einstellungen ändern“ und suchen Sie dann die Spotify-App in der Liste der zulässigen Apps und Funktionen und wählen Sie sie aus . Falls sie nicht aufgeführt ist, können Sie über die Schaltfläche „Weitere App hinzufügen“ nach der Spotify-App suchen und diese hinzufügen.
- Wenn Sie fertig sind, aktivieren Sie die Kontrollkästchen „Öffentliches “ und „ Privates Netzwerk“ und klicken Sie auf die Schaltfläche „OK“, um die Änderungen zu speichern.
- Öffnen Sie abschließend Spotify erneut und prüfen Sie, ob Sie sich ohne Fehlercode 2 bei Ihrem Konto anmelden können.
7] Installieren Sie die Spotify-App sauber
Der letzte Ausweg zur Behebung des Fehlers ist die Neuinstallation der Spotify-App auf Ihrem PC. Deinstallieren Sie dazu die App vollständig und installieren Sie sie anschließend erneut auf Ihrem Computer. So können Sie das tun:
Öffnen Sie zunächst die Einstellungen mit Win+I, gehen Sie zum Abschnitt Apps > Installierte Apps , wählen Sie die Spotify-App aus, klicken Sie auf die Menüschaltfläche mit den drei Punkten und wählen Sie die Option Deinstallieren . Befolgen Sie die Anweisungen, um die Deinstallation abzuschließen.
Wenn Sie fertig sind, drücken Sie Win+R, um Ausführen zu öffnen, und geben Sie %AppData% in das Feld „Öffnen“ ein. Löschen Sie am geöffneten Speicherort die Spotify-Ordner.
Öffnen Sie nun das Befehlsfeld „Ausführen“ erneut und geben Sie %LocalAppData% ein. Leeren Sie anschließend den Spotify-Ordner.
Wenn Sie fertig sind, starten Sie Ihren Computer neu, laden Sie das neueste Spotify-Installationsprogramm herunter und installieren Sie die App. Sie können es auch über den Microsoft Store installieren.
Beheben Sie den Spotify-Fehlercode 3
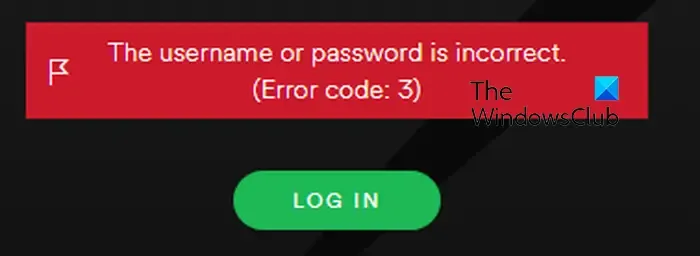
Spotify-Fehlercode 3 ist ein weiterer Fehler bei der Anmeldung bei Spotify in einem Webbrowser oder einer Desktop-App. Es ähnelt Fehlercode 2, der die folgende Fehlermeldung auslöst:
Der Benutzername oder das Passwort ist falsch.
(Fehlercode: 3)
Wenn Sie diesen Fehlercode erhalten, stellen Sie sicher, dass Sie die richtigen Anmeldeinformationen eingegeben haben. Falls der Benutzername und das Passwort korrekt sind und Sie dennoch diesen Fehlercode erhalten, finden Sie hier die Lösungen, mit denen Sie den Fehler beheben können:
- Setzen Sie Ihr Spotify-Passwort zurück.
- Probieren Sie eine andere Anmeldemethode aus.
- Schalten Sie Ihr VPN aus.
1] Setzen Sie Ihr Spotify-Passwort zurück
Sie können versuchen, Ihr Passwort zurückzusetzen und sich dann bei Spotify anzumelden, um zu überprüfen, ob der Fehler behoben ist.
2] Probieren Sie eine andere Anmeldemethode aus
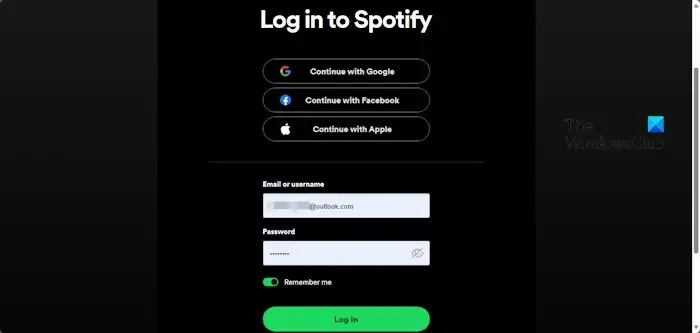
Spotify bietet verschiedene Anmeldemethoden, um sich bei Ihrem Konto anzumelden. Neben der Verwendung von Anmeldedaten können Sie auch eine dieser Anmeldemethoden verwenden: „ Weiter mit Telefonnummer“ , „ Weiter mit Apple“ , „Weiter mit Google “ und „Weiter mit Facebook“ . Wenn Sie also beim Anmelden mit Benutzername und Passwort den Fehlercode 3 erhalten, versuchen Sie es mit einer anderen Anmeldemethode und prüfen Sie, ob dies zur Behebung des Fehlers beiträgt.
3] Schalten Sie Ihr VPN aus
Wenn Sie auf Ihrem PC ein VPN verwenden, kann es zu Verbindungsproblemen bei Spotify und zu Fehlercodes wie 3 kommen. Schalten Sie also Ihr VPN aus und prüfen Sie, ob der Fehler behoben ist.
Beheben Sie den Spotify-Fehlercode 4
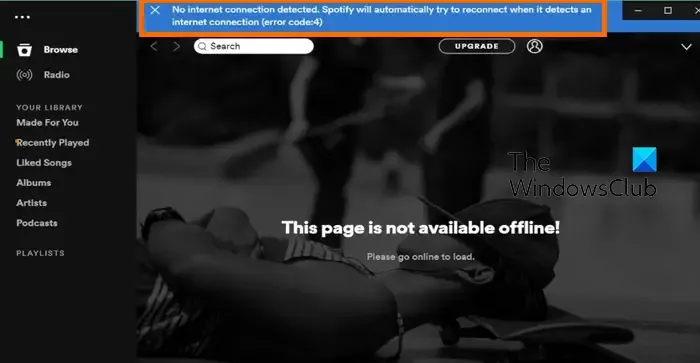
Wenn Fehlercode 4 ausgelöst wird, erhalten Sie möglicherweise die folgende Fehlermeldung:
Keine Internetverbindung erkannt. Spotify versucht automatisch, die Verbindung wiederherzustellen, wenn es einen Fehlercode für die Internetverbindung erkennt: 4)
Spotify-Fehlercode 4 wird während der Verwendung der App angezeigt, wenn keine Internetverbindung erkannt wird. Während der Fehlercode höchstwahrscheinlich durch eine schwache Internetverbindung oder Netzwerkprobleme verursacht wird, kann es auch andere Gründe für diesen Fehler geben. Die Ursache hierfür kann eine Blockierung oder Störung der Firewall sein. Um diesen Fehlercode zu beheben, können Sie folgende Korrekturen verwenden:
- Stellen Sie sicher, dass Ihre Internetverbindung stabil ist.
- Ändern Sie Ihren DNS-Server.
- Ändern Sie Ihre Proxy-Einstellungen in Spotify.
- Lassen Sie die Spotify-App durch Ihre Firewall und Ihr Antivirenprogramm zu.
- Leeren Sie den Spotify-Cache.
1] Stellen Sie sicher, dass Ihre Internetverbindung stabil ist
Da dieser Fehler hauptsächlich auf eine schwache Internetverbindung zurückzuführen ist, stellen Sie sicher, dass Sie mit einer stabilen und schnellen Internetverbindung verbunden sind. Versuchen Sie, eine Verbindung zu einer anderen Internetverbindung herzustellen, und prüfen Sie, ob dies bei der Behebung des Spotify-Fehlercodes 4 hilft.
2]Ändern Sie Ihren DNS-Server
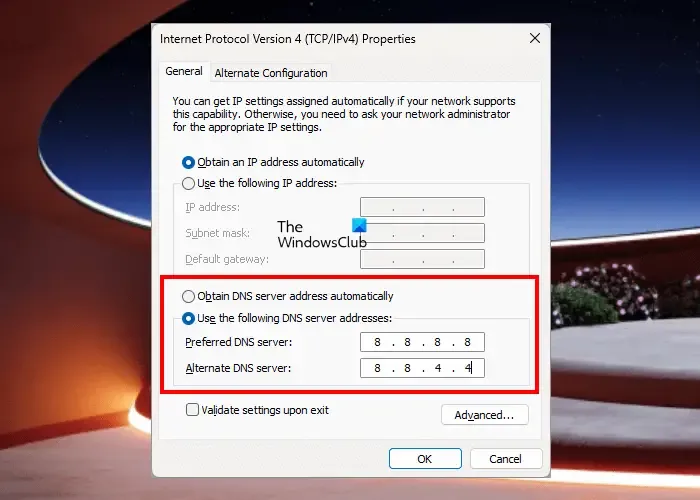
Inkonsistenzen des DNS-Servers können diesen Fehlercode auch bei Spotify verursachen. Sie können also versuchen, zu einem zuverlässigeren DNS-Server wie Google DNS zu wechseln und prüfen, ob Fehler 4 behoben wird. Hier ist wie:
- Öffnen Sie zunächst das Befehlsfeld „Ausführen“ mit Win+R und geben Sie „ncpa.cpl“ ein, um „Netzwerkverbindungen“ zu öffnen .
- Klicken Sie anschließend mit der rechten Maustaste auf Ihre Internetverbindung und klicken Sie auf die Option „Eigenschaften“ .
- Wählen Sie anschließend die Option Internet Protocol Version 4 (TCP/IPv4) und klicken Sie auf die Schaltfläche Eigenschaften .
- Klicken Sie nun auf das Optionsfeld „Folgende DNS-Serveradressen verwenden“ und geben Sie die folgenden Adressen wie unten beschrieben ein:
Preferred DNS server: 8.8.8.8
Alternate DNS server: 8.8.4.4 - Klicken Sie abschließend auf „Übernehmen“ > „OK“ und starten Sie Spotify neu, um zu prüfen, ob der Fehler behoben ist.
3]Ändern Sie Ihre Proxy-Einstellungen in Spotify
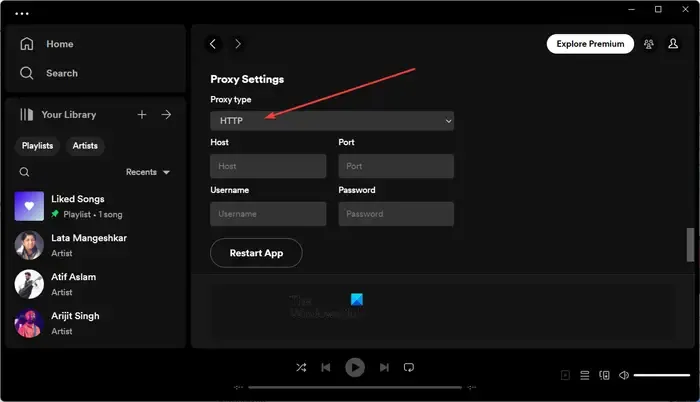
Das nächste, was Sie tun können, um den Spotify-Fehlercode 4 unter Windows zu beheben, besteht darin, die Proxy-Einstellungen von Spotify zu ändern. Hier sind die Schritte dazu:
- Öffnen Sie zunächst die Spotify-App auf Ihrem PC und stellen Sie sicher, dass Sie angemeldet sind.
- Klicken Sie nun auf die Menüschaltfläche mit den drei Punkten in der oberen linken Ecke und wählen Sie die Option Bearbeiten > Einstellungen .
- Scrollen Sie als Nächstes nach unten und suchen Sie den Abschnitt „Proxy-Einstellungen“ .
- Klicken Sie anschließend auf die Dropdown-Schaltfläche Proxy-Typ und wählen Sie die Option HTTP .
- Klicken Sie abschließend auf die Schaltfläche „App neu starten“ , um die App neu zu starten und zu prüfen, ob der Fehler behoben ist.
4] Lassen Sie die Spotify-App durch Ihre Firewall und Ihr Antivirenprogramm zu
Ihre Sicherheitssuite kann derjenige sein, der den Fehlercode 4 auf Spotify verursacht. Lassen Sie Spotify also durch Ihre Firewall und Ihr Antivirenprogramm zu. Dies sollte den Fehler für Sie beheben.
Wir haben oben besprochen, wie Sie Spotify über die Windows-Firewall zulassen. Falls Ihr Antivirenprogramm den Fehler verursacht, können Sie zu den Ausnahme- oder Ausschlusseinstellungen wechseln und das Programm auf die Whitelist setzen. Navigieren Sie beispielsweise in Avast zu „Startseite“ > „Einstellungen“ > „Komponenten“ > „Web Shield“ > „Ausnahmen“ und fügen Sie Spotify zu dieser Liste hinzu. Ebenso können Sie Ausnahmeeinstellungen in anderen Antivirenprogrammen und Whitelit-Spotify öffnen.
5] Leeren Sie den Spotify-Cache
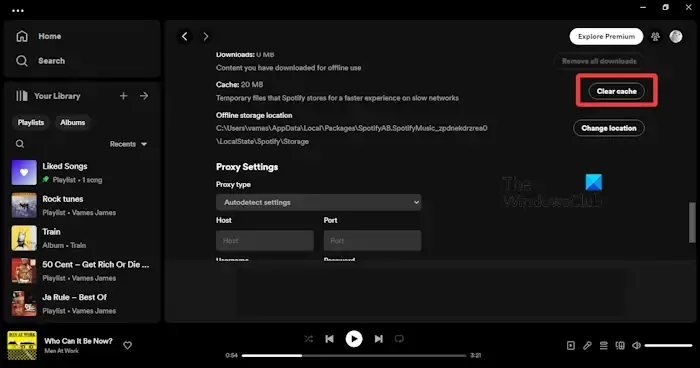
Dieser Fehler kann auch aufgrund eines beschädigten Spotify-Cache auftreten. Leeren Sie daher den Cache auf Spotify und prüfen Sie, ob der Fehler behoben ist. Hier ist wie:
- Klicken Sie zunächst oben rechts auf das Profilsymbol und wählen Sie die Option „Einstellungen“ .
- Suchen Sie als Nächstes den Abschnitt „Speicher“ und Sie sehen eine Cache-Option
- Tippen Sie auf die Schaltfläche „Cache löschen“ daneben.
- Klicken Sie nun in der Bestätigungsaufforderung auf die Schaltfläche Cache löschen und lassen Sie den Cache löschen.
- Sobald der Vorgang abgeschlossen ist, erhalten Sie die Meldung „Ihr Cache wurde geleert“.
Wie behebe ich den Spotify-Fehler auf meinem Computer?
Die Lösungen zur Behebung der Spotify-Fehler hängen von der Art des Fehlers ab, mit dem Sie konfrontiert sind. Wenn bei Spotify Verbindungsfehler auftreten, stellen Sie sicher, dass Sie mit einer stabilen und optimierten Internetverbindung verbunden sind, und lassen Sie die App in Ihrer Firewall zu. Wenn bei Spotify außerdem ein Anmeldefehler auftritt , überprüfen Sie Ihren Benutzernamen und Ihr Passwort und stellen Sie sicher, dass die Anmeldeinformationen korrekt sind.



Schreibe einen Kommentar