Beheben Sie den Fehler „SETUPAPI.dll fehlt oder wurde nicht gefunden“ in Windows 11/10
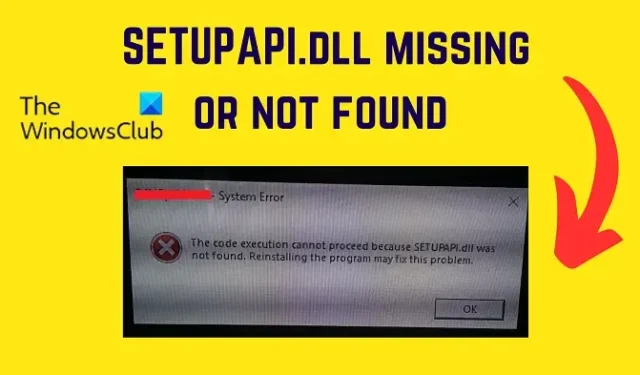
DLL-Dateien sind wichtige Dateien auf Ihrem System. Wenn sie fehlen oder beschädigt sind, funktionieren bestimmte Anwendungen auf Ihrem Computer nicht mehr ordnungsgemäß. Eine solche DLL-Datei ist SETUPAPI.dll. Wenn diese Betriebssystemdatei fehlt oder beschädigt ist, wird die Fehlermeldung SETUPAPI.dll fehlt oder wurde nicht gefunden angezeigt . In diesem Artikel besprechen wir die Ursachen und Lösungen für diesen Fehler.

Was ist SETUPAPI.dll?
Die Datei SETUPAPI.dll ist wichtig für die Installation von Anwendungen und deren Einrichtung auf dem System. Wenn diese Windows-Betriebssystemdatei fehlt oder beschädigt ist, können Sie die zugehörige Anwendung nicht installieren. Die Datei SETUPAPI.dll ist Teil der Windows Setup-API. Dies bedeutet, dass es auch für die Installation des Betriebssystems von entscheidender Bedeutung ist.
Wozu dient SetupAPI.dll?
Die Datei SetupAPI.dll hat zwei Funktionen: Die erste Funktion besteht darin, bei der Installation des Windows-Betriebssystems zu helfen. Die zweite Funktion besteht darin, bei der Installation und Einrichtung von Anwendungen auf dem System zu helfen.
Fix SETUPAPI.dll fehlt oder wurde nicht gefunden
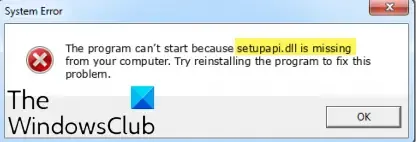
Wenn Sie den Fehler beheben möchten, dass SETUPAPI.dll fehlt oder nicht auf Ihrem System gefunden wurde, versuchen Sie nacheinander die folgenden Lösungen:
- Führen Sie einen SFC-Scan durch
- Führen Sie die DISM-Befehle aus
- Stellen Sie das System zu einem früheren Zeitpunkt wieder her
- Laden Sie die DLL-Datei von Microsoft herunter.
1] Führen Sie einen SFC-Scan durch
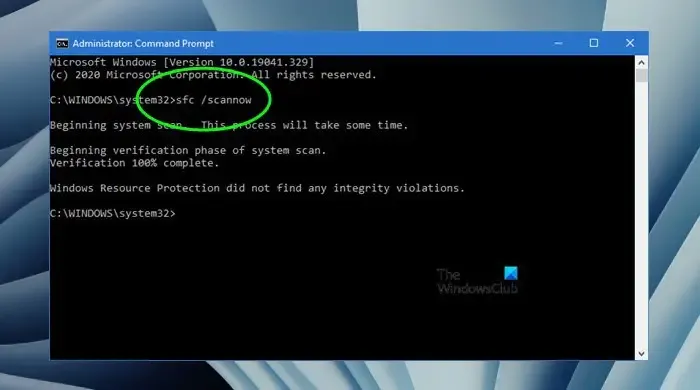
Die Hauptursache des Fehlers ist die fehlende Datei SETUPAPI.dll. Diese Datei kann ersetzt werden, indem Sie einen SFC-Scan auf Ihrem System durchführen. Der Zweck eines SFC-Scans besteht darin, nach fehlenden und beschädigten Dateien auf dem System zu suchen und diese nach Möglichkeit zu ersetzen. Das Verfahren zum Durchführen eines SFC-Scans auf Ihrem System ist wie folgt:
Suchen Sie in der Windows-Suchleiste nach „Eingabeaufforderung“.
Wählen Sie im rechten Bereich „Als Administrator ausführen“ aus, um das Eingabeaufforderungsfenster mit erhöhten Rechten zu öffnen.
Geben Sie im erhöhten Eingabeaufforderungsfenster den folgenden Befehl ein.
SFC /SCANNOW
Drücken Sie die Eingabetaste, um den SFC-Scan auszuführen.
Starten Sie das System neu, sobald der Scan abgeschlossen ist.
2]Führen Sie die DISM-Befehle aus
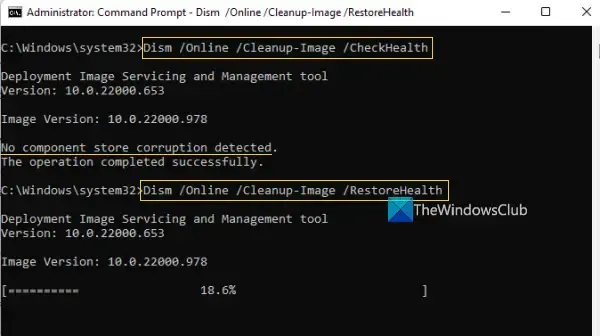
Wenn der SFC-Scan nicht geholfen hat, können Sie versuchen, die DISM-Befehle auszuführen . Die DISM-Befehle reparieren das Systemabbild.
Suchen Sie in der Windows-Suchleiste nach dem Wort „Eingabeaufforderung“.
Wenn die Option angezeigt wird, klicken Sie im rechten Bereich auf Als Administrator ausführen, um das Eingabeaufforderungsfenster mit erhöhten Rechten zu öffnen.
Kopieren Sie im erhöhten Eingabeaufforderungsfenster die folgenden Befehle einzeln, fügen Sie sie ein und drücken Sie nach jedem Befehl die Eingabetaste:
Dism /Online /Cleanup-Image /ScanHealth Dism /Online /Cleanup-Image /CheckHealth Dism /Online /Cleanup-Image /RestoreHealth
Starten Sie das System neu, sobald die Befehle ausgeführt wurden.
3] Stellen Sie das System auf einen früheren Zeitpunkt wieder her
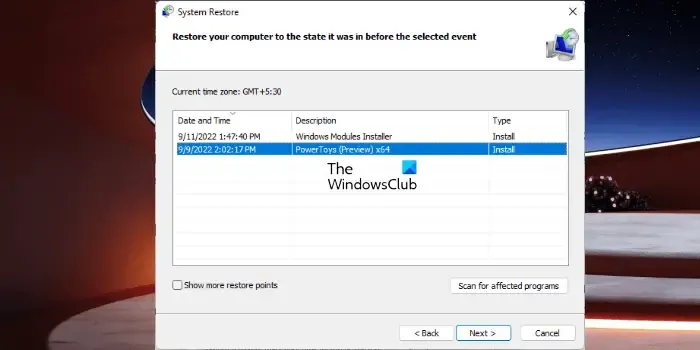
Wenn Sie die SFC- und DISM-Scans ausprobiert haben und dann nicht geholfen haben, müssen Sie möglicherweise eine Wiederherstellung Ihres Systems auf einen früheren Stand in Betracht ziehen. Das Verfahren ist wie folgt:
- Suchen Sie in der Windows-Suchleiste nach „Wiederherstellung“ .
- Öffnen Sie die Wiederherstellungsanwendung .
- Klicken Sie auf Systemwiederherstellung öffnen .
- Wählen Sie Weiter aus .
- Wählen Sie den Wiederherstellungspunkt aus und klicken Sie dann auf Weiter .
- Klicken Sie auf Fertig stellen .
- Wählen Sie „Ja“ , um den Systemwiederherstellungsprozess zu starten.
Wenn Sie diese drei Lösungen ausgeschöpft haben, sollte Ihr Problem behoben sein.
4] Laden Sie die DLL-Datei von Microsoft herunter
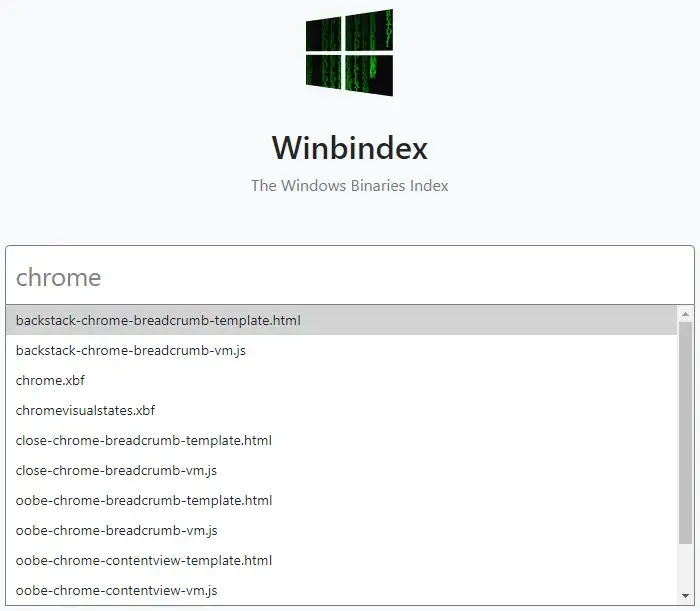
Sie können die DLL-Datei von Microsoft herunterladen , im System32-Ordner ablegen und diese DLL-Datei registrieren .
Einer der Vorschläge wird Ihnen sicher weiterhelfen.
Wie behebe ich eine fehlende DLL-Datei in Windows?
Ich schlage zwei Lösungen vor, um das Problem einer fehlenden DLL-Datei zu lösen . Die erste Lösung besteht darin, das System neu zu starten. Die zweite Lösung besteht darin, einen SFC-Scan durchzuführen. Der SFC-Scan sucht nach fehlenden und beschädigten Dateien auf dem System und ersetzt diese, wenn möglich.
Ich hoffe, das war hilfreich! Bitte lassen Sie es uns im Kommentarbereich unten wissen.
Schreibe einen Kommentar