Fix: Der Dienst hat nicht rechtzeitig geantwortet (Fehler 1053)
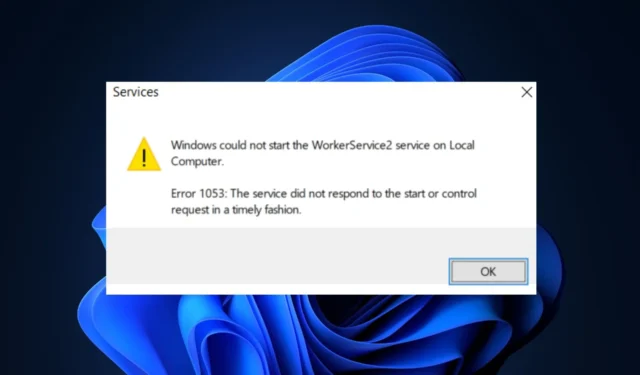
Einige unserer Leser haben kürzlich berichtet, dass sie auf Fehler 1053 mit der Fehlermeldung gestoßen sind, dass der Dienst nicht rechtzeitig reagiert hat. Dieser Fehler tritt normalerweise auf, wenn ein Windows- Dienst nicht innerhalb des erwarteten Zeitrahmens gestartet oder beendet werden kann .
Es gibt Variationen dieser Fehlermeldung, z. B. Probleme mit Windows-Diensten oder die Unfähigkeit, benutzerdefinierte Dienste (einschließlich Spiele und andere Software von Drittanbietern) zu starten. Wir haben daher mögliche Lösungen für diesen Fehler zusammengestellt.
Warum hat der Dienst nicht rechtzeitig reagiert?
Wenn Sie anhand der von Benutzern gesammelten Ergebnisse auf Fehler 1053 stoßen: Der Dienst hat nicht rechtzeitig geantwortet, kann es mehrere Gründe dafür geben, dass Sie die Fehlermeldung erhalten. Nachfolgend sind einige davon aufgeführt:
- Lange Start- oder Initialisierungszeit – Windows verfügt über eine Standard-Timeout-Einstellung für seine Dienste. Wenn der Start des Dienstes länger als die angegebene Zeit dauert , geht Windows davon aus, dass er fehlgeschlagen ist. Dies kann auftreten, wenn es zu Verzögerungen beim Zugriff auf externe Abhängigkeiten kommt.
- Ressourcenkonflikte – Ein weiterer wichtiger Grund besteht darin, dass der Dienst möglicherweise mit anderen Prozessen oder Diensten um Systemressourcen konkurriert , was zu Verzögerungen beim Start führt.
- Fehlende oder beschädigte Systemdateien – Wenn der Dienst von anderen Diensten oder Dateien abhängt, die nicht verfügbar sind oder nicht ordnungsgemäß funktionieren, kann es sein, dass er nicht innerhalb der angegebenen Zeit gestartet wird.
- Probleme mit der Netzwerkkonnektivität – Für Dienste ist eine ständige Kommunikation Ihres Netzwerks erforderlich. Wenn Ihr Netzwerk schlecht konfiguriert ist, können die Dienste ihre Aufgaben möglicherweise nicht ausführen, was die Fehlermeldung auslösen kann.
Nachdem Sie nun einige der möglichen Gründe für Fehler 1053 kennen, finden Sie im nächsten Abschnitt vereinfachte Schritte zur Behebung des Problems.
Wie kann ich das Problem beheben, dass der Dienst nicht rechtzeitig reagiert hat?
Bevor Sie eine Fehlerbehebung durchführen oder Einstellungen ändern, sollten Sie die folgenden vorläufigen Prüfungen durchführen:
- Starte deinen Computer neu.
- Stellen Sie sicher, dass Sie als Administrator auf Ihrem Computer angemeldet sind.
- Stellen Sie sicher, dass Sie ordnungsgemäß mit dem Internet verbunden sind.
- Stellen Sie sicher, dass Ihre Systemressourcen nicht überlastet werden.
- Erhalten Sie Zugriff zur Nutzung der Anwendung – Stellen Sie sicher, dass der Dienst über die entsprechenden Berechtigungen für den Zugriff auf die erforderlichen Ressourcen verfügt. Gewähren Sie dem Dienstkonto in Windows 11 bei Bedarf die erforderlichen Berechtigungen.
Nachdem Sie die oben genannten Prüfungen bestätigt haben, können Sie eine der unten aufgeführten erweiterten Lösungen durcharbeiten.
1. Erhöhen Sie das Dienst-Timeout in der Windows-Registrierung
- Drücken Sie die Windows + R -Tasten, um das Dialogfeld „Befehl ausführen “ zu öffnen . Geben Sie regedit in das Dialogfeld ein und drücken Sie Enter.
- Navigieren Sie zum folgenden Registrierungsschlüssel:
HKEY_LOCAL_MACHINE\SYSTEM\CurrentControlSet\Control - Erstellen Sie einen neuen DWORD-Wert mit dem Namen „ServicesPipeTimeout“ , falls dieser noch nicht vorhanden ist.
- Klicken Sie mit der rechten Maustaste auf den neu erstellten DWORD-Wert und wählen Sie „Ändern“.
- Stellen Sie den Wert auf die Anzahl der Millisekunden ein, die Sie warten möchten (z. B. 60000 für 60 Sekunden). Klicken Sie auf OK, um die Änderungen zu speichern und den Vorgang zu beenden.
- Starten Sie den Computer neu, damit die Änderungen wirksam werden.
Windows lässt 30 Sekunden zu, bis ein Dienst gestartet oder beendet wird. Um den Fehler 1053 zu vermeiden , versuchen Sie, diesen Zeitüberschreitungswert in Ihrem Registrierungseditor zu erhöhen , um dem Dienst mehr Zeit zum Antworten zu geben.
2. Führen Sie den SFC-Scan aus
- Drücken Sie die WindowsTaste, um das Startmenü zu öffnen . Geben Sie „Eingabeaufforderung“ in das Suchfeld ein und wählen Sie „ Als Administrator ausführen“ aus.
- Geben Sie in der Eingabeaufforderung Folgendes ein und drücken Sie Enter:
sfc /scannow - Warten Sie, bis der Scan abgeschlossen ist.
- Wenn Sie fertig sind, starten Sie Ihren PC neu. Dadurch sollten alle gefundenen fehlenden oder beschädigten Systemdateien behoben sein.
Der System File Checker überprüft alle Ihre Systemdateistrukturen und vergleicht die Struktur mit der einer neuen, online vorhandenen Kopie. Bei Unstimmigkeiten werden die Dateien entsprechend ersetzt.
3. Deaktivieren Sie widersprüchliche Dienste oder Programme
- Drücken Sie die Tastenkombination Ctrl+ Shift+ , um den Task-Manager unter Windows zu öffnen.Esc
- Suchen Sie alle Prozesse, die Systemressourcen verbrauchen. Wählen Sie jeden einzeln aus und klicken Sie auf die Schaltfläche „Aufgabe beenden“.
- Beenden Sie alle diese Prozesse, aber beenden Sie keinen wichtigen Microsoft- oder Windows-Prozess.
- Starten Sie Ihren PC neu.
Deaktivieren Sie vorübergehend widersprüchliche Prozesse oder Dienste in Ihrem Task-Manager, um den Fehler zu beheben, dass der Dienst nicht rechtzeitig reagiert hat. Versuchen Sie anschließend erneut, den Dienst auszuführen, der den Fehler ausgelöst hat, und prüfen Sie, ob er behoben ist.
Und hier erfahren Sie, wie Sie den Fehlercode 1053 beheben können, bei dem der Dienst nicht rechtzeitig reagiert hat. Wenn das Problem weiterhin besteht, konsultieren Sie die Dokumentation oder die Support-Ressourcen des Dienst- oder Anwendungsanbieters.
Wenn Sie Fragen oder Anregungen haben, teilen Sie uns dies bitte über den Kommentarbereich unten mit.



Schreibe einen Kommentar